



Im Folgenden setzen wir voraus, dass Sie bereits mit Teil I des Handbuchs vertraut sind und sich explizit für die fortgeschrittene Aufgabenerstellung entschieden haben, egal ob zur Neuerstellung einer kompletten Aufgabe oder zur Nachbearbeitung einer assistentengestützt erzeugten Aufgabe, wenn Ihnen gewisse vom Editor generierte Aspekte der Aufgabe nicht zusagen.
KommentarHTML und TextbausteinHTML dokumentiert, über welche das interne Korrekturmodul (Aufgabenbewerter) nun auch HTML-formatierte Kommentartexte unterstützt, wo bislang nur „Plaintext“ möglich war.$MaximalPunkte innerhalb von Korrekturen eingegangen.data-Attribute im File-Input ergänzt.$AufgabenNr und $Aufgabenname in Variablen-Referenz ergänzt.$QR und $QR(https://…) zum Einfügen von QR-Codes.Als modernerer Ersatz für die alte JavaScript-basierte Formular-Eingabevalidierung wurde eine auf HTML-5-Inputtypes aufbauende neuere Lösung eingeführt, dokumentiert in separatem Handbuch.
In der fortgeschrittenen Aufgabenerstellung haben Sie die größtmögliche Freiheit der Aufgabengestaltung, benötigen jedoch ungleich mehr Kenntnisse – insbesondere in der Webseiten-Beschreibungssprache HTML, ggf. darüber hinaus Kenntnisse in CSS oder JavaScript. Falls Sie sogar eigene Vorkorrektur- oder Bewertermodule schreiben wollen, werden entsprechende Programmierkenntnisse in der für die Realisierung gewählten Sprache benötigt sowie ggf. (falls Sie nicht das von uns bereitgestellte Java-Framework zur Korrekturmodul-Entwicklung verwenden) grundlegende Kenntnisse im Programmieren von SOAP-Webservices.
Eine Aufgabeneinrichtung im Online-Übungssystem besteht in erster Linie aus einer Menge von HTML-Dateien, den im Grundlagen-Kapitel bereits angesprochenen Standard-Kursressourcen, die im nachfolgenden Abschnitt genauer vorgestellt werden sollen. Darüber hinaus sind noch ein paar Einstellungen wie insbesondere der Aufgabenname, erreichbare Punktzahl, Korrekturart und ggf. Zuordnung von (Vor‑)Korrekturmodulen samt deren Konfiguration vorzunehmen. Darauf wird anschließend im Rahmen der Beschreibung des Aufgabenerstellungsprozesses eingegangen.
Zur y-ten Aufgabe im x-ten Aufgabenheft gehören die folgenden Standard-Kursressourcen:
| Dateiname | Inhalt | Pflicht? |
|---|---|---|
aufgabex.y.html |
Aufgabenstellung und -Formular | Ja |
quittungx.y.a.html |
Einsendebestätigungsseite für Teilaufgabe A |
Ja (eine Datei pro Teilaufgabe) |
korrekturx.y.html |
Korrekturseitenvorlage | Ja |
musterx.y.html |
Musterlösungstext zur Aufgabe | Nein, aber für handbewertete Aufgaben empfohlen |
hinweisex.y.html |
Hinweise für Korrekturkräfte | Nein |
antwortstatistikx.y.xml |
Einrichtung einer Antworthäufigkeits-Statistik | Nein |
Der jeweilige Einsatzzweck der einzelnen Dateien sei an folgendem Szenario verdeutlicht:
aufgabe1.3.html.
A eingesendet (oder ist die Aufgabe nicht in mehrere getrennt einzusendende Teilaufgaben untergliedert), so wird z.B. die Ressource quittung1.3.a.html als zu füllende Seitenvorlage verwendet, bei Einsendungen zu Teilaufgabe B entsprechend quittung1.3.b.html etc.korrektur1.3.html) geladen und mit den Daten gefüllt, die der Student zur Aufgabe eingesendet hat.
muster1.3.html vom Aufgabenautor erzeugt wurde, kann der Student diese normalerweise direkt ab Einsendeschluss einsehen. (Es gibt auch Optionen in den Kursparametern, die Musterlösungen nicht vor oder nur zusammen mit Korrekturen2 freizugeben.)korrektur1.3.html mit darin eingefügten studentischen Eingaben) in einem HTML-Editor zu bearbeiten.hinweise1.3.html) einsehen. Hierin hinterlegen Aufgabenautoren z.B. Informationen wie ein Schema zur Punktevergabe, Hinweise auf typische Fehler und wie diese zu korrigieren sind oder Ähnliches.antwortstatistikx.y.xml. Der Abschnitt Antworthäufigkeits-Statistik zu einer Aufgabe aktivieren/konfigurieren gegen Ende dieses Kapitels geht genauer auf den Aufbau dieser Ressource ein.Die Aufgabenerstellung besteht nun also in erster Linie in der Erstellung der oben genannten Kursressourcen und abschließend oder „zwischendurch“ der Speicherung der Einstellungen zur Aufgabe. Es gibt verschiedene Möglichkeiten, bei der Erstellung neuer Aufgaben vorzugehen, insbesondere:
Die nachfolgenden Abschnitte beschreiben die dritte Möglichkeit genauer und erklären dabei die verschiedenen Konfigurationsmaßnahmen und den Aufbau der Standard-Kursressourcen. Die Ausführungen lassen sich aber auch auf die ersten beiden Varianten übertragen und sind natürlich ebenfalls beim Bearbeiten existierender Aufgaben als Referenz nützlich.
Wir gehen also im Rest dieses Kapitels davon aus, dass – wie in Teil I unter „Vorbereitungen“ beschrieben – ein Aufgabenheft angelegt, diesem eine neue Aufgabe hinzugefügt und dann an Stelle eines der Aufgabenerstellungsassistenten direkt die fortgeschrittene Aufgabenerstellung ausgewählt wurde. Sie sehen dann eine Seite wie die Folgende:
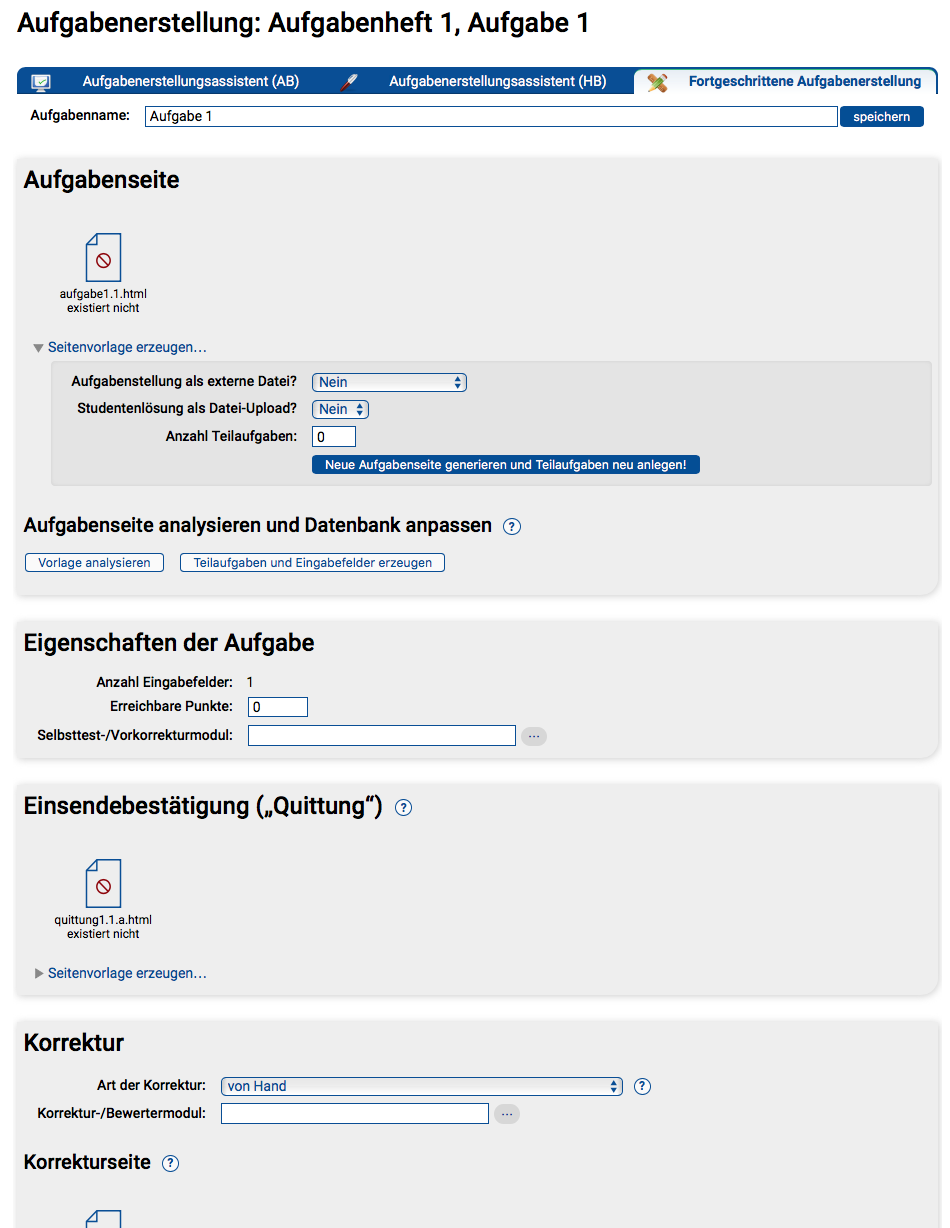
Als Aufgabenname wird Aufgabe y vorgeschlagen, wobei y für die Nummer der Aufgabe (innerhalb ihres Aufgabenhefts) steht. Wollen Sie Ihre Aufgaben anders benennen (Siehe Abschnitt zur Aufgabenbenennung in Teil I), können Sie oben einen anderen Namen eintragen und speichern.
Nach dem Erstellen und Benennen der Aufgabe ist der wichtigste Schritt die Erstellung der Aufgabenseite (aufgabex.y.html). Sie könnten zwar eine solche HTML-Datei komplett extern erstellen und hochladen, das Übungssystem bietet Ihnen hier aber die Generierung einer Seitenvorlage an, die Sie anschließend nur noch mit Inhalten füllen müssen.
Stellen Sie dazu zunächst unter »Aufgabenstellung als externe Datei?« ein, ob Sie vorhaben, die Aufgabenstellung direkt in die HTML-Seite zu schreiben oder ob Sie lieber eine Datei verlinken möchten. Im letzteren Fall wird bereits ein solcher Link in die zu generierende HTML-Datei eingefügt, aber natürlich muss die entsprechende Datei dann noch erstellt und als Kursressource hochgeladen werden.
Falls Sie unter »Studentenlösung als Datei-Upload?« Nein auswählen, wird das Aufgabenformular für reine Texteingaben optimiert. Falls in der Aufgabe mindestens ein Datei-Upload möglich sein soll, sollten Sie hier Ja auswählen. Ja bewirkt die Erzeugung eines Formulars für Multipart-Submit, welches Datei-Uploads unterstützt, aber auch normalen Text-Inhalt einsenden kann (siehe Abschnitt zum form-Tag).
Unter »Anzahl Teilaufgaben« können Sie vorgeben, in wie viele „technische“ Teilaufgaben Sie Ihre Aufgabe zerlegen wollen (siehe obige Ausführungen zu diesem Thema). Für keine Zerlegung in mehrere Teilaufgaben können Sie 0 eintragen – technisch existiert dann genau eine Teilaufgabe A, die allein die gesamte Aufgabe bildet.
Per »Neue Aufgabenseite generieren und Teilaufgaben neu anlegen!« erzeugen Sie die Seitenvorlage.
Im Ergebnis sieht der Aufgabeneditor dann z.B. wie folgt aus:
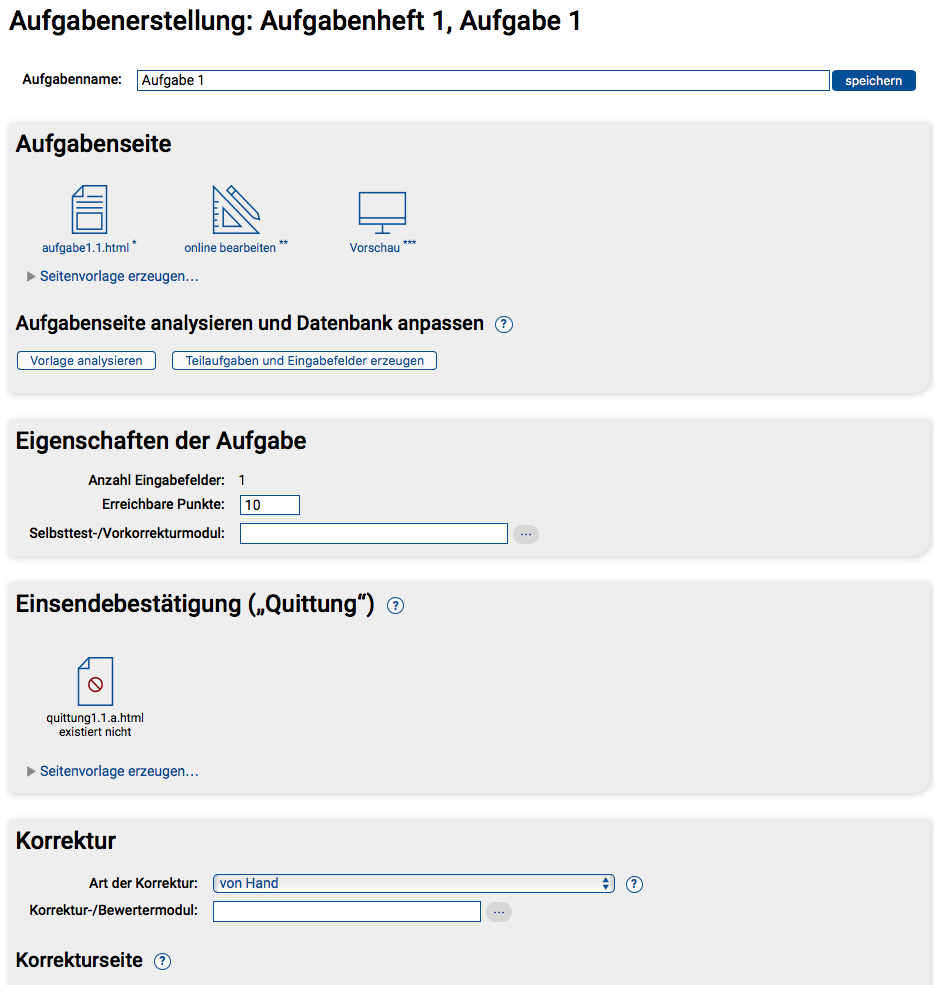
aufgabe1.1.html wurde erzeugt (ohne Teilaufgaben)Man sieht, dass nun eine aufgabe1.1.html-Ressource existiert. Die beiden nachfolgenden Abschnitte »Eigenschaften der Aufgabe« und »Einsendebestätigung („Quittung“)« werden in dieser Form nur angezeigt, falls die Aufgabe nicht aus mehreren Teilaufgaben besteht. Andernfalls gibt es dort einen Block pro Teilaufgabe, der jeweils dieselben Inhalte (teilaufgabenspezifische Eigenschaften und Quittung) aufweist.
Das erste Icon, das mit »aufgabe1.1.html« beschriftet ist, öffnet die Aufgabenressource in ihrer „Rohform“ direkt im Browser. Mit einer Browser-Editor-Suite wie Mozilla SeaMonkey ist damit auch eine direkte Bearbeitung der Ressource möglich: SeaMonkey kann die Ressource vom Browser direkt in den Editor („Composer“) laden und der kann seine Änderungen (per HTTP PUT) direkt wieder ans Übungssystem senden. Das ist aber nicht mehr die empfohlene Art der Aufgabenbearbeitung.
Über das zweite Icon (»online bearbeiten«) können Sie die Kursressource direkt in einem In-Browser-Editor öffnen. Dabei haben Sie die Wahl zwischen einem reinen HTML-Quelltext-Editor und einem WYSIWYG-Editor. Letzterer ist allerdings zumindest für die Aufgabenformular-Ressource nur bedingt geeignet, da er keine HTML-Formulare bearbeiten kann. Er eignet sich z.B. für kleinere Korrekturen an einem schon existierenden Aufgabentext, aber nicht zur kompletten Erstellung des Aufgabenformulars. Der HTML-Quelltext-Editor dagegen ist durchaus geeignet, das Aufgabenformular zu erstellen, bietet aber mangels Features wie Syntax-Highlighting, Auto-Completion, Auto-Tabbing oder Markup-Validation doch deutlich weniger Komfort als ein dedizierter Offline-HTML-Editor.
Empfohlen für umfangreichere Arbeiten am HTML-Code der Aufgabenseite (insbesondere die Neuerstellung komplexer Aufgabenformulare) wird daher der Download des HTMLs und eine Offline-Bearbeitung mit einem dedizierten Editor. Der Download ist wiederum über den ersten Link »aufgabe1.1.html« möglich (z.B. durch Rechtsklick auf den Link / das Icon und Auswahl des browserabhängigen Download-Menüpunkts). Alternativ kann eine ZIP-Datei mit allen Kursressourcen in der Kursressourcen-Verwaltung heruntergeladen werden. Die fertige Datei laden Sie über die »Kursressource-Upload«-Funktion wieder hoch.
Der HTML-Quelltext einer so generierten Ressource kann z.B. wie folgt aussehen (hier: keine Teilaufgaben, keine Dateieinsendungen):
<html>
<head>
<title>Übungen zu "$Kursname", Aufgabe $AufgabenheftNr.$AufgabenNr</title>
<meta http-equiv="Content-Type" content="text/html; charset=UTF-8">
</head>
<body>
<div style="background-color:#ccc; padding: 0.2em">
Kurs $KursNr, „$Kursname“, $Versionsname<br>
Aufgabenheft $AufgabenheftNr, Aufgabe $AufgabenNr
</div>
<h1>$Aufgabenname $MaximalPunkteUeberschrift</h1>
$EMBED
<form method="POST"
action="$WebAssignServer/$Veranstaltername/Einsendung/$KursNr/$VersionsNr/$AufgabenheftNr/$AufgabenNr/">
<h2>Aufgabe 1 )</h2>
<p>Hier die Aufgabenstellung einfügen</p>
<h2>Lösung 1 )</h2>
<textarea type="text" name="FeldA1" rows="35" cols="75" data-ignore="empty"></textarea><br>
<button type="submit" name="einsendenA">Eingaben einsenden</button>
</form>
$/EMBED
</body>
</html>
An den generierten Überschriften etc. können Sie feilen, Ihren Aufgabentext z.B. im dafür vorgesehenen Absatz einfügen und das derzeit aus genau einer Textarea bestehende Eingabeformular beliebig anpassen, indem Sie die Textarea ersetzen oder weitere Formularelemente hinzufügen. Das ist weitgehend „gewöhnliche“ HTML-Bearbeitung. Entsprechende Kenntnisse in HTML, CSS und ggf. (bei Bedarf) JavaScript setzen wir bei der fortgeschrittenen Aufgabenerstellung voraus (s.o.).
In den folgenden Abschnitten werden lediglich die Übungssystem-spezifischen Besonderheiten dokumentiert.
Insbesondere nach der Bearbeitung der aufgabe1.1.html-Datei ist das dritte Icon (»Vorschau«) nützlich. Während das erste Icon (»aufgabe1.1.html«) Ihnen die „Rohfassung“ der Seite zur Ansicht und Bearbeitung präsentiert, sehen Sie unter »Vorschau« die „Live-Fassung“ der Seite (ähnlich wie ein Student): Alle Variablen (s.u.) werden durch konkrete Werte ersetzt, und in der Vorschau sind Einsendungen zum Testen der Aufgabe möglich (sofern ein Teststudent namens 7777777 zum Kurs angemeldet ist, und sofern bereits eine Quittungsseite erstellt wurde, s.u.).
Sie arbeiten hier mit Textdateien, die Sie auch extern bearbeiten und wieder hochladen können, und Textdateien können auf verschiedene Weise kodiert sein.
Der aktuelle HTML5-Standard sieht grundsätzlich die Verwendung von UTF-8 vor, aus Abwärtskompatibilitätsgründen werden aber auch andere Encodings noch unterstützt.
Das Online-Übungssystem ist relativ tolerant und versucht, das Encoding Ihrer Seiten automatisch zu erkennen. Auf der sicheren Seite sind Sie, wenn Sie gebräuchliche Charsets wie UTF-8, ISO-8859-1, Windows-1252 oder ähnliche verwenden und deren Gebrauch im HTML-Kopf deklarieren. Erkannt werden dabei sowohl die „alten“ HTTP-Header-Entsprechungen in Meta-Tags der Art:
<meta http-equiv="Content-Type" content="text/html; charset=UTF-8">
als auch HTML-5-Metatags der folgenden Art:
<meta charset="utf-8">
Im Falle von X(HT)ML-Dateien wird auch das encoding-Attribut der XML-Deklaration unterstützt:
<?xml version="1.0" encoding="UTF-8"?>
Falls Sie kein Charset deklarieren, versucht das Übungssystem, dieses zu erraten, aber es kann natürlich nicht garantiert werden, dass das immer korrekt funktioniert. Sofern Sie ausschließlich US-ASCII-Zeichen verwenden und alle Sonderzeichen durch HTML-Entitäten (z.B. ä statt ä) kodieren, kann ausnahmsweise auf eine Deklaration verzichtet werden – empfohlen wird das aber ausdrücklich nicht.
(Siehe auch: Unicode-Support und dynamische Charset-Erkennung)
Sie können in den HTML-Texten TeX-Formeln mit Hilfe einer bestimmten Syntax einbinden, außerdem können unter gewissen Bedingungen auch Studenten TeX-Formeln in ihren Lösungen verwenden. Siehe dazu das gesonderte Handbuch zum TeX-Formelsatz im Online-Übungssystem.
Falls Sie Aufgaben zu Programmierkursen anbieten, können Sie ein automatisches Syntax-Highlighting verwenden – sowohl für Quelltextauszüge in den Aufgabenstellungen als auch zur Formatierung von Quelltext-Einsendung der Studenten in Quittungen und Korrekturen. Setzen Sie Code dazu in HTML-code-Elemente innerhalb von pre-Elementen. Details finden Sie im Handbuch zu WYSIWYG-Editoren, In-Browser-Korrektur und Syntax-Highlighting.
HTML-Dateien können ja bekanntlich Kommentare der Form
<!-- Dies ist ein Kommentar. -->
enthalten. Falls Sie derartige Kommentare im Aufgabenformular einbinden, werden diese jedoch mit an den Browser des Studenten gesendet. Der Student sieht sie im Normalfall nicht, da sie nicht in der gerenderten Webseite angezeigt werden, kann sie aber durch Umschalten in die HTML-Quellcode-Ansicht jederzeit einsehen.
Falls Sie interne Kommentare zu bestimmten Dokumentationszwecken in den Aufgabenformularen speichern wollen, die Studenten nicht sehen sollen, verwenden Sie die folgende Syntax:
<!--| Dies ist ein „privater“ Kommentar, der nicht an den Browser gesendet wird. |-->
Das Online-Übungssystem erkennt die Pipe-Symbole (|) an den Kommentar-Klammern und filtert diese Tags in der „Live-Ansicht“ der Aufgabenstellung aus, sendet sie also nicht an den Browser des Studenten weiter. Nur in der Rohfassung für Aufgabenautoren sind diese Kommentare sichtbar. (Das gilt nicht nur für die Aufgabenformulare aufgabex.y.html, sondern auch für die anderen im Folgenden noch zu erstellenden Standard-Kursressourcen.)
Falls Sie eine per Aufgabenerstellungsassistent generierte Aufgabenressource öffnen, finden Sie darin übrigens einige solcher Kommentare. Das folgende Listing zeigt z.B. einen Ausschnitt aus einer mit dem HB-Assistenten erzeugten Aufgaben-HTML:
<!--|EL:UEBERSCHRIFT|-->
<h2>a) Kochendes Wasser (10 Punkte)</h2>
<!--|/EL:UEBERSCHRIFT|-->
<!--|EL:AUFGABENTEXT|-->
<p>Nehmen Sie Stellung zu folgender Behauptung:</p>
<p><em>„Wasser kocht/verdampft grundsätzlich erst ab einer Temperatur von 100°C.“</em></p>
<!--|/EL:AUFGABENTEXT|-->
Derartige Kommentare sind Markierungen der Aufgabenerstellungsassistenten, die diese benötigen, um eine existierende Aufgaben-HTML-Seite wieder im Assistenten öffnen und nachbearbeiten zu können. Sofern Sie die so erzeugte Aufgabendatei in der fortgeschrittenen Aufgabenerstellung in einer Weise verändern wollen, die ohnehin nicht mit dem Assistenten erstellbar gewesen wäre, so dass auch eine spätere Bearbeitung Ihrer geänderten Aufgabendatei im Assistenten nicht möglich ist, so können Sie diese Kommentare getrost löschen. Allgemein ist zu sagen, dass manuelle Änderungen an assistentengenerierten Ressourcen bei späterer Nachbearbeitung im Assistenten und somit Neugenerierung der Ressourcen durch die Assistenten verloren gehen können. Das Übungssystem warnt daher auch bei jedem Versuch, eine Aufgabe im Assistenten zu bearbeiten, nachdem sie bereits in der fortgeschrittenen Aufgabenerstellung bearbeitet worden ist. Wenn Sie diese Assistenten-Kommentare in der fortgeschrittenen Aufgabenerstellung ganz löschen, wird eine Nachbearbeitung im Assistenten (die Ihre Änderungen revidieren könnte) ganz verhindert.
Betrachten wir noch einmal das oben stehende HTML-Listing, so fallen die vielen Schlüsselwörter auf, die durch $ eingeleitet werden. Dabei handelt es sich um Variablen, die bei Auslieferung der Seite an den Endnutzer vom Online-Übungssystem dynamisch durch konkrete Werte ersetzt werden.
Die Variable $Aufgabenname z.B. wird ersetzt durch den Namen der Aufgabe, den Sie in der Aufgabeneinrichtung festlegen (s.o.). Wenn Sie diesen in die Seite einsetzen wollen, ist es immer ratsam, die Variable zu verwenden, statt den Namen redundant auch noch in der HTML-Datei einzusetzen – was doppelten Änderungsaufwand im Falle einer späteren Umbenennung zur Folge hätte.
Auch die Aufgabennummer sollte nur per Variable ($AufgabenNr) referenziert werden, denn falls Sie die Aufgabe später noch verschieben sollten (die Reihenfolge der Aufgaben in einem Heft ändern oder Aufgaben in ein anderes Heft verschieben), wodurch sich die Nummer der Aufgabe ändert, wäre es lästig und fehleranfällig, danach auch die Aufgaben-HTML-Datei wieder bearbeiten und darin jedes Vorkommen der Nummer korrigieren zu müssen.
Falls Sie URLs angeben (z.B. Downloadlinks zu PDFs oder Referenzen auf Bilddateien aus den Kursressourcen), so kommen normalerweise ebenfalls Variablen zum Einsatz. Der einzige URL in obigem Quellcode ist der obligatorische URL, an welche die Formulareingaben zu senden sind, also das action-Attribut des form-Tags. Dieser besteht hier – abgesehen vom Servicenamen Einsendung und den Slashes (/) – praktisch ausschließlich aus Variablen. Das sollte immer so beibehalten (und für andere Links ebenso gehalten) werden, denn auf diese Weise ist sichergestellt, dass die Einsendung bzw. das Nachladen eines Bildes oder Links etc. immer funktionieren, auch wenn die Aufgabe verschoben wird oder der Kurs in einem späteren Semester erneut angeboten wird, ohne dass die HTML-Ressourcen angepasst werden müssen.
Setzen Sie allgemein nie konkrete Werte wie Kursnummer, Aufgabennummer, Semesterkennung oder Ähnliches ein, für die es auch Variablen gibt!
Im Folgenden werden die wichtigsten Variablen vorgestellt, die im Rahmen von Aufgabenressourcen definiert sind. (Die Groß-/Kleinschreibung muss genau eingehalten werden!)
| Variable | Bedeutung |
|---|---|
$WebAssignServer |
Derzeit ersetzt durch https://online-uebungssystem.fernuni-hagen.de, wird aber auch funktionieren, falls sich dieser Servername in Zukunft einmal ändern sollte. |
| Variable | Bedeutung | Beispiel |
|---|---|---|
$Veranstaltername |
Kennung des Veranstalters, insb. in URLs verwendet | six |
$Lehrgebiet |
Anzeigename des Veranstalters (des Lehrgebiets oder der Einrichtung, die den Kurs anbietet) | Software Engineering |
$Universitaet |
Name der Universität des Veranstalters | FernUniversität in Hagen |
$Professor |
Name des Lehrgebietsinhabers o.ä. | Prof. Dr. Six |
| Variable | Bedeutung | Beispiel |
|---|---|---|
$KursNr |
Fünfstellige Kursnummer, auch in URLs verwendet | 01612 |
$Kursname |
Name des Kurses | Konzepte imperativer Programmierung |
$VersionsNr |
Kennung der Kursversion in Form des Semesters, in der diese angeboten wird. Insb. in URLs verwendet. Beginnt mit WS oder SS für Winter- bzw. Sommersemester, gefolgt von zweistelliger Jahreszahl. |
WS09 |
$Versionsname |
Name der Kursversion / des Semesters ausgeschrieben | Wintersemester 2009/2010 |
$BetreuerEmail |
In den Kursparametern hinterlegte E-Mail-Adresse der Kursbetreuung | kurs1612@fernuni-hagen.de |
| Variable | Bedeutung | Beispiel(e) |
|---|---|---|
$AufgabenheftNr |
Nummer des Aufgabenhefts | 1 |
$Aufgabenheftname |
Gibt den optionalen Namen des Aufgabenhefts aus, oder gar nichts (Variable wird ersatzlos entfernt), falls kein Name vergeben wurde. | Erster Aufgabenblock |
$Aufgabenheftname[prefix] |
Gibt den optionalen Namen des Aufgabenhefts aus und stellt ihm den Text prefix voran, sofern der Namen vergeben wurde, andernfalls wird gar nichts ausgegeben. |
|
$Aufgabenheftname[prefix|postfix] |
Wie oben, stellt aber dem Namen – falls vorhanden – noch das postfix hinten an. |
|
$AufgabenheftnameOderNr |
Gibt (nur) den Aufgabenheft-Namen aus, sofern einer festgelegt wurde, ansonsten den Text »Aufgabenheft i«, wobei i durch die Heft-Nummer ersetzt wird | Aufgabenheft 1 |
$Bearbeitungsbeginn |
Datum und Uhrzeit, ab wann die Aufgaben des Hefts einsehbar sind und bearbeitet werden können. | 01.04.2019, 00:00 |
$Bearbeitungsende |
Datum und Uhrzeit, bis wann die Aufgaben des Hefts noch bearbeitet werden können (Einsendeschluss) und ab wann die Musterlösungen (im Regelfall) sichtbar werden. Falls das Bearbeitungsende um Mitternacht liegt, erfolgt die Ausgabe als 24 Uhr des letzten Einsendetags (statt 0 Uhr des Folgetags). | 12.05.2019. 24:00 |
In der Regel werden Sie – zumindest innerhalb von Aufgabenformularen – nur die erste Variable $AufgabenheftNr benötigen, und zwar insbesondere im URL fürs form-Tag (s.u.).
Die Aufgabenheftname-Variablen dienen dazu, im Text das Aufgabenheft zu benennen. Dabei sind die ersten Varianten für eine Kombination mit einer Angabe der Heft-Nummer vorgesehen, die optional um den Namen ergänzt werden soll, z.B.:
Aufgabenheft $AufgabenheftNr$Aufgabenheftname[ (|)]
Obiges Beispiel gibt für unbenannte Aufgabenhefte nur Text der Form »Aufgabenheft 1« aus, für benannte dagegen »Aufgabenheft 1 (Name)«.
Falls bei einem benannten Aufgabenheft nur der Name ausgegeben werden soll, bei einem unbenannten Heft dagegen »Aufgabenheft 1«, dann verwenden Sie die Variable $AufgabenheftnameOderNr.
Auch die Bearbeitungstermine werden Sie in Aufgabenseiten normalerweise nicht anzeigen müssen: Studenten können diese Termine im Übungssystem bereits in der Aufgabenübersicht sehen, und falls Sie einzelne Aufgaben per LTI in eine Lernumgebung wie Moodle einbetten, enthält die eingebettete Darstellung auch schon die Möglichkeit, die Termine einzublenden.
| Variable | Bedeutung | Beispiel(e) |
|---|---|---|
$AufgabenNr |
Im Regelfall die Nummer der Aufgabe (innerhalb eines Aufgabenhefts). Bei Aufgaben-Randomisierung die individuelle Aufgabennummer je nach Kontext als r + Nummer (in URLs) bzw. als Nummer plus Apostroph (s.u.) |
»2« (bei Aufgaben-Randomisierung auch »r2« oder »2'«) |
$Aufgabenname |
Der von Ihnen vergebene Aufgabenname. Im Falle einer Aufgabenheft-Randomisierung werden Aufgabennamen der Art »Aufgabe 1« automatisch umnummeriert, damit statt der „echten“ eine individuelle Aufgabennummer angezeigt wird. An diese werden ein oder zwei Apostrophe angehängt, je nachdem, ob diese Nummer mit der $AufgabenNr übereinstimmt (ein Apostroph) oder nicht (zwei)5. |
»Aufgabe 2« oder »Kontrollstrukturen« (bei Aufgaben-Randomisierung auch »Aufgabe 2'« oder »Aufgabe 2''«). |
$MaximalPunkte |
In der Aufgabe erreichbare Punktzahl | »50« oder »0« |
$MaximalPunkteUeberschrift |
Text mit erreichbarer Punktzahl, wie er einer Aufgabenüberschrift angehängt werden kann – leer, falls keine Punkte erreichbar sind | »(50 Punkte)« oder leere Ausgabe bei 0 erreichbaren Punkten |
Ausführlichere Erläuterungen zur $AufgabenNr bei Aufgaben-Randomisierung: Wenn ein:e Studierende:r eine Aufgabe aus einer für ihn/sie randomisierten Aufgabenliste aufruft, soll – um Absprachen mit Kommilitonen zu erschweren – die einheitliche „echte“ Aufgabennummer nicht verraten werden, also weder im Seitentext noch im Seiten-URL oder Links vorkommen. Die randomisierten Aufgabenlisten verwenden bereits spezielle Link-URLs, in denen statt der „Original-Aufgabennummer“ ein r gefolgt von der individuellen Aufgabennummer (Position in der persönlichen Aufgabenliste des/der Studierenden nach Randomisierung) steht. In diesem Fall wird auch die Variable $AufgabenNr natürlich nicht zur echten Aufgabennummer expandiert, sondern je nach Kontext zu einer von zwei Darstellungen: Innerhalb von Link-URLs (<a href="…">), Bild-URLs (<img src="…">) sowie Formular-Zielen (<form action="…">) wird wieder r gefolgt von der individuellen Aufgabennummer ausgegeben. Andernfalls wird angenommen, dass es sich um eine Klartext-Anzeige für den/die Studierende:n handelt, und es wird die individuelle Aufgabennummer mit einem angehängten Apostroph ausgegeben.
Da Sie hier HTML-Dateien bearbeiten, ist es zwar möglich, die gesamte Webseite für die Aufgabe selbst zu gestalten, empfohlen ist jedoch, dies nicht pro Datei zu tun, sondern in den einzelnen Aufgabendateien im Wesentlichen die eigentlichen Aufgabeninhalte einzufügen. Diese Inhalte werden dann im Normalfall ins Standard-Webdesign des Online-Übungssystems eingebettet, Sie können aber auch abweichende Seitenvorlagen erstellen, siehe: Abweichendes Webdesign verwenden. In der Aufgaben-HTML-Datei werden diese Inhalte nur mit einem minimalen HTML-Gerüst versehen, das eine Fallback-Darstellung für den Fehlerfall bereitstellt.
Die eigentlichen Inhalte werden mit einem speziellen Variablenpaar markiert:
| Variable | Bedeutung |
|---|---|
$EMBED |
Beginn des eigentlichen Inhalts, der in eine Seitenvorlage eingebettet werden soll. (Standardmodus) |
$EMBEDSupportsDarkMode |
Wie $EMBED, damit deklarieren Sie aber zusätzlich, dass alle Bilder in der Seite Dunkelmodus-kompatibel sind und nicht – wie im Standardmodus – zur Sicherheit grau hinterlegt werden sollen. |
$EMBEDDisableDarkMode |
Wie $EMBED, damit legen Sie aber zusätzlich fest, dass selbst bei vom Nutzer aktiviertem »Dark Mode« diese Seite immer in der hellen Ansicht geladen werden soll. |
$/EMBED |
Ende des einzubettenden Inhalts. |
Beide Variablen ($EMBED, ggf. mit Suffix, sowie $/EMBED) müssen im body des HTMLs stehen.
Neben dem so markierten Body-Ausschnitt werden auch noch Teile des heads wie der title oder CSS-Links übernommen. Die Tags <form …> und </form> dürfen auch außerhalb des EMBED-Blocks stehen, sofern es nicht mehrere von ihnen gibt. Details zu diesem Verfahren werden in einem gesonderten Handbuch erläutert.
Was es mit dem »Dark Mode« und den entsprechenden beiden Markierungen $EMBEDSupportsDarkMode und $EMBEDDisableDarkMode auf sich hat, wird im Dunkelmodus-Handbuch behandelt.
Noch ein Hinweis: In den erzeugten Vorlageseiten, deren Quelltexte oben auch teilweise abgedruckt sind, folgt die $EMBED-Variable meist auf eine h1-Überschrift. Das hat folgenden Grund: Die Standard-Seitenlayout-Vorlagen des Online-Übungssystems legen bereits selbst eine Überschrift h1 fest, unterhalb welcher der mit $EMBED markierte Inhalt eingebettet wird. Die h1-Überschrift der Kursressourcen dient lediglich der Fallback-Darstellung, falls das Embedding nicht funktioniert.
| Variable | Bedeutung |
|---|---|
$INCLUDE(…) |
SSI (Server-Side-Include): Sucht nach einer Kursressource mit Namen … und fügt deren Inhalt an dieser Stelle ein. Statt des Includes von HTML-Fragmenten mit zentralen Webdesign-Inhalten wird aber normalerweise eher das Embedding (s.o.) empfohlen. |
$ESCAPE(…) |
dient zur Anzeige von HTML-Quellcode (nur in seltenen Ausnahmefällen sinnvoll, z.B. bei Aufgaben zur Sprache HTML): Falls der Text in den Klammern (…) – der selbst keine runden Klammern enthalten darf! – HTML-Tags oder -Entites enthält, werden diese automatisch escaped, so dass sie vom Browser nicht als HTML interpretiert, sondern unverändert angezeigt werden. Falls der String … selbst wieder Variablen enthält (z.B. $ESCAPE($FeldA1)), werden die zuerst aufgelöst und danach erst auf das Endergebnis das „Escaping“ angewandt. |
$IfExistsA1(…) |
bewirkt die Anzeige des in Klammern gefassten bedingten Textes (…) im Fall, dass der Student in Eingabefeld 1 der Teilaufgabe A bereits etwas eingesendet hat. Hat der Student dagegen noch nie etwas in diesem Feld bzw. dieser Teilaufgabe eingesendet, wird die gesamte Variable einschließlich des bedingten Textes ausgeblendet. Der bedingte Text darf selbst keine runden Klammern enthalten, damit sein Ende korrekt feststellbar ist. Außerdem kann er selbst keine Variablen ($…) enthalten, sondern wird immer entweder unverändert oder gar nicht in der Ausgabe eingeblendet. (Hinweis: Auch Leereinsendungen, also das Einsenden einer Teilaufgabe, ohne irgendetwas in das Eingabefeld eingegeben zu haben, gelten als existierende Einsendungen.) |
$IfNotExistsA1(…) |
analog, nur genau umgekehrt: Bewirkt die Anzeige des bedingten Textes … im Fall, dass der Student in dem Feld noch nie etwas eingesendet hat (auch keine Leereingabe). |
$IfNotEmptyA1(…) |
ähnlich wie $IfExistsA1(…), auch hier ist in Klammern ein bedingter Text gegeben, der jedoch unter einer etwas anderen Bedingung angezeigt wird: Immer, falls der Student in Feld 1 der Teilaufgabe A eine nicht-leere Einsendung vorgenommen hat. Der Unterschied zu IfExists… liegt also darin, dass bei dieser Variablen nicht nur eine Einsendung existieren muss, sondern diese Einsendung obendrein nicht leer sein darf. Für Textfelder heißt „nicht leer“, dass dort mindestens ein Zeichen eingegeben worden sein muss. Für Checkboxen heißt „nicht leer“, dass mindestens eine davon angekreuzt sein muss. Bei Dateiupload-Feldern heißt „nicht leer“, dass dort eine Datei eingesendet worden sein muss. Ein Student kann z.B. nach erstmaligem Upload einer Datei diese wieder „zurückziehen“, indem er den Upload-Button nochmals betätigt, ohne eine neue Datei auszuwählen: Dann wird die letzte Dateieinsendung durch eine leere Einsendung überschrieben, für die $IfExists… immer noch den bedingten Text anzeigen würde, $IfNotEmtpy… dagegen nicht mehr. |
$IfEmptyA1(…) |
analog zu $IfNotEmptyA1(…): Bewirkt die Anzeige des bedingten Textes … genau dann, wenn zu dem genannten Feld eine leere Einsendung vorliegt. Genau wie $IfNotEmpty… impliziert also auch diese Bedingung, dass eine Einsendung existieren muss, nur dass diese eben leer (statt nicht-leer) sein muss. |
$IfNotExistsOrEmptyA1(…) |
Disjunktion von IfNotExists und IfEmpty: Der Text in Klammern wird genau dann eingeblendet, wenn entweder noch gar keine Einsendung im Feld A1 vorliegt oder eine leere Einsendung vorliegt. Oder anders gesagt: Wenn keine nicht-leere Einsendung im Feld vorliegt, effektiv also das „echte“ Gegenteil von IfNotEmptyA1(…). |
$Resource(file1)orElse(file2) |
Prüft, ob in den Kursressourcen eine Datei namens file1 existiert. Falls ja, wird die gesamte Variable durch file1, andernfalls durch file2 ersetzt. Die Dateinamen file1 und file2 dürfen wiederum weitere Variablen enthalten. Falls file1 z.B. die Variable $MatrikelNr enthält, können so individuelle Dateien für im Vorfeld angemeldete Studenten verlinkt werden, siehe Individuelle Dateien für bekannte Studenten verlinken. |
$JavaScriptRequired |
kann eingebunden werden, wenn der Browser bei abgeschaltetem JavaScript an der Stelle der Variablen eine Meldungsbox anzeigen soll, dass JavaScript für die volle Funktionalität benötigt wird. Bei aktivem JavaScript wird die Variable einfach ersatzlos ausgeblendet. |
$NOEXPAND |
sorgt dafür, dass nachfolgende mit $ beginnende Tokens nicht als Variable erkannt werden, selbst wenn sie zufällig mit einer übereinstimmen. |
$/NOEXPAND |
hebt die Wirkung von $NOEXPAND für den nachfolgenden Text wieder auf. |
Als Alternativen zu den obigen Variablen $IfExistsA1(…), $IfNotEmptyA1(…) etc. mit Argumenten in Klammern (worin z.B: keine weiteren Klammern vorkommen dürfen), gibt es folgende Variablen-Paare aus je einer öffnenden und einer zugehörigen schließenden Kontrollvariablen:
| Variable | Bedeutung |
|---|---|
$IfExistsA1 |
analog zu $IfExistsA1(…) , aber auch nutzbar für bedingten Text, der selbst wiederum Variablen oder runde Klammern enthalten soll: Diese Variable leitet bedingten Text ein, der genau dann angezeigt werden soll, wenn der Student zu Feld A1 schon einmal etwas eingesendet hat. Dieser bedingte Text muss unbedingt durch die folgende Variable wieder geschlossen werden: |
$/IfExistsA1 |
beendet den mit $IfExistsA1 eingeleiteten bedingten Text. |
$IfNotExistsA1 |
analog zu $IfNotExistsA1(…): Leitet einen nur bei Nicht-Existenz einer Einsendung des Studenten in Feld A1 einzublendenden bedingten Text ein, der Klammern oder andere Variablen enthalten darf und durch $/IfNotEmptyA1 abgeschlossen werden muss. |
$/IfNotExistsA1 |
beendet den mit $IfNotExistsA1 eingeleiteten bedingten Text. |
$IfNotEmptyA1 |
analog zu $IfNotEmptyA1(…): Leitet einen nur bei Existenz einer nicht-leeren Einsendung in Feld A1 einzublendenden bedingten Text ein, der Klammern oder andere Variablen enthalten darf und durch $/IfNotEmptyA1 abgeschlossen werden muss. |
$/IfNotEmptyA1 |
beendet den mit $IfNotEmptyA1 eingeleiteten bedingten Text. |
$IfEmptyA1 |
analog zu $IfEmptyA1(…): Leitet einen nur bei Existenz einer leeren Einsendung in Feld A1 einzublendenden bedingten Text ein, der Klammern oder andere Variablen enthalten darf und durch $/IfEmptyA1 abgeschlossen werden muss. |
$/IfEmptyA1 |
beendet den mit $IfEmptyA1 eingeleiteten bedingten Text. |
$IfNotExistsOrEmptyA1 |
analog zu $IfNotExistsOrEmptyA1(…): Beginnmarke eines bedingten Textes, der nur angezeigt werden soll, falls in Feld A1 keine nicht-leere Einsendung vorliegt, sondern vielmehr gar keine oder eine leere Einsendung. |
$/IfNotExistsOrEmptyA1 |
beendet den mit $IfNotExistsOrEmptyA1 eingeleiteten bedingten Text. |
Hinweis: Die $If(Not)Exists-Variablen arbeiten komplett unabhängig von der weiter unten beschriebenen data-ignore-Einstellung. D.h. selbst wenn für ein Eingabefeld eingestellt wird, dass ein leer gelassenes Feld nicht implizieren darf, dass die Aufgabe bereits als bearbeitet gilt, so wird $IfExists… für ein leer gelassenes Feld nach Formular-Einsendung doch immer erfüllt sein.
Initialisierung von Randomisierung
| Variable | Bedeutung |
|---|---|
$Randomize(i) |
Wenn $Random-Variablen (s.u.) eingesetzt werden, um die Randomisierung einer Aufgabenseite zu konfigurieren, kann (irgendwo vor der ersten $Random-Variable) eine $Randomize-Variable eingefügt werden, welche Einstellungen für die Randomisierung festlegt. Wird diese Variable nicht angegeben, so erzeugen die Random-Variablen eine Randomisierung in Grundeinstellung: Genau einer der Random-Blöcke wird pro Teilnehmer zufällig gewählt und angezeigt, alle anderen ausgeblendet. Falls Sie mehr als einen Block auswählen möchten, legen Sie das über die Randomize-Variable fest, indem Sie die Selektionsgröße i (Anzahl der auszuwählenden Fragen) in die Klammern dahinter schreiben, z.B. $Randomize(3) für die Anzeige von 3 der N (≥3) folgenden Random-Blöcke. Falls Sie blocklokale Randomisierung verwenden (s.u.), ist innerhalb eines (Random- oder Fixed-)Blocks wieder eine entsprechende $Randomize(…)-Variable vor der ersten Unter-Random-Variable (wie $Random.1) zu notieren, sofern nicht die Grundeinstellung (Selektion genau eines der Random-Unterblöcke) verwendet werden soll. Anders als bei den Random-Variablen sind in der Randomize-Variable keine „Hierarchie-Punkte“ einzufügen. |
$Randomize(i, Shuffle) |
Falls die ausgewählten Blöcke/Fragen außerdem in einer zufälligen Reihenfolge präsentiert werden sollen, geben Sie als zweiten Parameter "Shuffle" hinter der Selektionsgröße an, getrennt durch Komma, also z.B.: $Randomize(3, Shuffle). Falls Sie keine zufällige Selektion wünschen, sondern stets alle Random-Blöcke lediglich in zufälliger Reihenfolge anzeigen lassen möchten, erreichen Sie dies, indem Sie exakt die Anzahl der Random-Blöcke als Selektionsgröße in die Klammern schreiben. |
$Randomize(i, ShuffleFixed) |
Falls Sie auf der Hierarchieebene, auf die sich die Randomize-Variable bezieht, sowohl Random- als auch Fixed-Blöcke (s.u.) stehen haben, werden bei Angabe von Shuffle in der Randomize-Variable nur die Random-Blöcke untereinander in eine zufällige Reihenfolge gebracht, die Fixed-Blöcke bleiben an ihrem Ort fixiert und dienen nur zur Festlegung eines Blocks, innerhalb dessen lokal randomisiert werden kann. Durch Angabe von ShuffleFixed statt Shuffle bewirken Sie, dass in diesem Fall alle Blöcke, d.h. sowohl die Random- als auch die Fixed-Blöcke, vermischt werden / in eine Zufallsreihenfolge gebracht werden. (Eine zufällige Selektion von Blöcken, also Auswahl einer zufälligen Teilmenge, beschränkt sich dagegen weiterhin auf die Random-Blöcke, die Fixed-Blöcke sind in jedem Fall immer sichtbar.) |
$Randomize(i, j) |
Für Randomize-Variablen in Sub-Blöcken kann neben der Selektionsgröße i ein zweiter numerischer Parameter j angegeben werden, der genutzt werden kann, falls in mehreren Sub-Blöcken jeweils identisch randomisiert werden soll. Falls Sie z.B. die Spalten einer HTML-Tabelle randomisieren möchten, können Sie jede Tabellenzeile als Fixed-Block (oder Random-Block, falls die Zeilen selbst auch randomisiert werden sollen) notieren und pro Zeile dann die einzelnen Tabellenzellen in Sub-Randomblöcke einfassen. Nun würden allerdings in der Grundeinstellung für jede der Tabellenzeilen deren Zellen individuell randomisiert, d.h. der Spaltenzusammenhang ginge verloren. Um sicherzustellen, dass die Unter-Randomisierung der Zellen für alle Tabellenzeilen identisch erfolgt, die Spalten also zusammenhängend bleiben, verwenden Sie im Block jeder Tabellenzeile eine Randomize-Variable, in der Sie denselben Wert j als zweite Zahl angeben. Damit wird der Randomisierer für jede Tabellenzeile dieselbe Randomisierung vornehmen (gleiche Zellen-/Spaltenzahl vorausgesetzt). Siehe auch Beispiel 3 in Abschnitt Blocklokale Randomisierung. |
$Randomize(i, Shuffle, j) |
Kombination von $Randomize(i, j) und $Randomize(i, Shuffle). |
$Randomize(i, ShuffleFixed, j) |
Kombination von $Randomize(i, j) und $Randomize(i, ShuffleFixed). |
$RandomizeHeft(…) |
Wie $Randomize(…), nur aktiviert der Zusatz »Heft« im Namen zusätzlich die eindeutige Fragenauswahl innerhalb von mehreren aus gleich vielen Fragen bestehenden Aufgaben desselben Aufgabenhefts, siehe Unterschiedliche Fragenauswahl innerhalb eines Hefts erzwingen. Angaben in Klammern können ansonsten analog zu $Randomize(…) gebildet werden. Die Klammern mit den Zusatzangaben können auch ganz entfallen, also nur $RandomizeHeft angegeben werden. Dann gelten die Grundeinstellungen (zufällige Selektion genau eines Random-Blocks), nur eben in Kombination mit dem Modus zur unterschiedlichen Auswahl in verschiedenen Aufgaben desselben Hefts. |
Blöcke (Random- und Fixed-Blöcke)
| Variable | Bedeutung |
|---|---|
$Random1 |
beginnt einen „Random-Block“, d.h. eine Alternative für die Fragen-Randomisierung. Damit die Randomisierung Sinn ergibt, müssen mindestens zwei solche Random-Blöcke in der Aufgabenseite existieren, beide Random-Variablen müssen mit einer anderen Nummer enden (z.B. 1 und 2, aber die konkreten Werte und sogar die Reihenfolge in der Seite ist egal, die Nummern müssen lediglich eindeutig sein). |
$/Random1 |
beendet den mit $Random1 geöffneten Random-Block. Alles zwischen diesen beiden Variablen wird einem Studenten zufällig entweder angezeigt oder komplett aus der Aufgabenseite entfernt. Unten im Abschnitt Formular mit Fragen-Randomisierung wird noch genauer darauf eingegangen. |
$Fixed1 |
beginnt einen „Fixed-Block“. Fixed-Blöcke werden im Regelfall nicht randomisiert, genauer: Eine Zufallsauswahl erfolgt immer nur aus Random-Blöcken, während eine Zufallsreihenfolge (Shuffle) optional auch Fixed-Blöcke mit Random-Blöcken vermischen kann ($Randomize(i, ShuffleFixed)). So kann also ein Anwendungsgebiet von Fixed-Blöcken darin bestehen, bei einer Kombination von Zufallsauswahl mit Zufallsreihenfolge das zufällige Ausblenden bestimmter Blöcke zu verhindern, die aber dennoch mit den anderen, ausblendbaren Randomblöcken vermischt werden sollen. Das zweite und häufigere Anwendungsgebiet von Fixed-Blöcken ist die Möglichkeit, eine blocklokale „Sub-Randomisierung“ umzusetzen, z.B. mehrere Multiple-Choice-Fragen in jeweils einen eigenen Fixed-Block einzuschließen, um dann lokal pro MC-Frage deren Antwortalternativen randomisieren zu können. Siehe Beispiele in Abschnitt Blocklokale Randomisierung. |
$/Fixed1 |
beendet den mit $Fixed1 begonnenen Fixed-Block. |
$Random.1 |
beginnt einen „Sub-Random-Block“, also einen Random-Block innerhalb eines mit $Random1 oder $Fixed1 begonnenen Blocks (Ziffern nur beispielhaft). Es sind auch noch weitere Schachtelungen möglich, innerhalb eines $Random.1-Blocks können also weitere Random-Blöcke stehen, die dann mit $Random..1 und $/Random..1 einzuschließen sind, etc. Die Anzahl der Punkte entspricht also der Schachtelungstiefe: Blockvariablen auf oberster ebene tragen keinen Punkt, Unterblöcke einen Punkt, Unter-Unterblöcke 2 Punkte etc. (Die Punkt-Notation wurde in Anlehnung an hierarchische Kapitelnumerierungen gewählt, also der Schreibweise, nach der z.B. „1.2.1“ den ersten Unterabschnitt im zweiten Abschnitt von Kapitel 1 bezeichnet; Allerdings ist bei den Blöcken nur jeweils die letzte Nummer, die Blocknummer, von Interesse; die Nummern der übergeordneten Blöcke müssen und dürfen in der Variablen nicht mit genannt werden, weshalb vor und zwischen den Punkten keine Nummern stehen.) |
$/Random.1 |
beendet den mit $Random.1 begonnenen Sub-Block. |
$Fixed.1 |
Analog zu Random-Blöcken können auch Fixed-Blöcke als Sub-Blöcke in übergeordneten Random- oder Fixed-Blöcken stehen. Auch hier können je nach Schachtelungstiefe mehrere Punkte zwischen $Fixed und der Blocknummer stehen. |
$/Fixed.1 |
Beendet den mit $Fixed.1 begonnenen Fixed-Unterblock. |
Blockzähler (Counter)
In Verbindung mit Blöcken ($Fixed oder $Random) können Blockzähler-Variablen eingesetzt werden. Eine solche Countervariable wird in jedem Block, in dem Sie vorkommt, um 1 erhöht.
Das ist natürlich in erster Linie für den Einsatz im Rahmen der Randomisierung (zufällige Auswahl/Selektion und/oder zufällige Reihenfolge) von Blöcken vorgesehen, denn dort wo Inhalte feststehen, könnten ja auch direkt die feststehenden Nummern direkt verwendet werden und besteht kein Bedarf für Zählervariablen.
| Variable | Bedeutung |
|---|---|
$Counter1 |
Ein Zähler mit Nummer 1, der innerhalb von $Randomi- oder $Fixedi-Blöcken (wobei i jeweils für eine Blocknummer steht, s.o.) verwendet werden kann und in jedem Block um 1 größer wird, während Mehrfachnennungen dieser Variablen innerhalb desselben Blocks denselben Wert behalten. Das gilt auch für Unterblöcke: In jedem Unterblock (wie z.B. $Random..1) desselben Blocks behält der Counter seinen Wert bei. Falls Sie mehrere solche Zähler brauchen sollten, verwenden Sie statt der 1 weitere Counter-Nummern. |
$SetCounter1(…) |
Vor dem ersten Auftreten von $Counter1 kann optional mit der zugehörigen SetCounter-Variablen der Zähler initialisiert werden. Wenn es keine solche SetCounter-Variable zu einer Counter-Variable gibt, beginnt der Zählern mit dem Wert 1, d.h. im ersten Block wird dann $Counter1 zur Ausgabe 1 führen, im zweiten Block zu 2 etc. Mit SetCounter können Sie den Startwert und das Ausgabeformat ändern. So führt $SetCounter(0) dazu, dass es sich nach wie vor um einen numerischen Zähler handelt, der jedoch mit Nummer Null beginnt, also im ersten Block als 0, im zweiten als 1 ausgegeben wird. Alternativ zu einer Zahl kann auch ein Groß- oder Kleinbuchstabe angegeben werden. So führt z.B. $SetCounter1(A) dazu, dass der Counter im ersten Block zur Ausgabe von A, im zweiten zur Ausgabe von B, im dritten zu C führt etc. |
$Counter.1 |
Analog zu der Hierarchieschreibweise für Random- und Fixed-Variablen (s.o.) können auch in Counter-Variablen Block-Schachtelungstiefen durch Punkte angegeben werden: $Counter.1 ist eine Variable für einen nur lokal innerhalb eines (Top-Level-)Random- oder Fixed-Blocks wie $Random1 … /$Random1 verwendeten Zähler, der seinen Wert in jedem Sub-Block (wie $Random.1 … $/Random.1) jeweils um 1 erhöht. Innerhalb eines $Random.1 … /$Random.1-Subblocks können wiederum ebenfalls lokale Zähler wie $Counter..1 verwendet werden, die dann dort lokal alle „Sub-Subblöcke“ (mit zwei Punkten vor der Nummer) durchnummerieren. |
$SetCounter.1(…) |
Ist ebenfalls blocklokal innerhalb eines Random- oder Fixed-Blocks verwendbar, um dort vorhandene $Counter.1-Variablen zu initialisieren. Muss zwischen dem Blockbeginn (wie $Random1 oder $Fixed1) und dem ersten Vorkommen der Zählervariablen ($Counter.1) stehen. Wird die Variable nicht angegeben, verwendet der blocklokale Zähler das Standardformat: Zahlen beginnend ab 1. |
Beispiel für Counter-Variablen:
$SetCounter1(A)
$Randomize(2)
$Random1
<h2>Block $Counter1 (in Random1)</h2>
$/Random1
$Random2
<h2>Block $Counter1 (in Random2)</h2>
$SetCounter.1(0)
$SetCounter.2(a)
$Randomize(3, Shuffle)
$Random.1
<h3>Block $Counter1.$Counter.1 ($Counter.2) (in Random 2.1)</h3>
$/Random.1
$Random.2
<h3>Block $Counter1.$Counter.1 ($Counter.2) (in Random 2.2)</h3>
$/Random.2
$Random.3
<h3>Block $Counter1.$Counter.1 ($Counter.2) (in Random 2.3)</h3>
$/Random.3
$/Random2
$Random3
<h2>Block $Counter1 (in Random3)</h2>
$Randomize(3, Shuffle)
$Random.1
<h3>Block $Counter1.$Counter.1 (in Random 3.1)</h3>
$/Random.1
$Random.2
<h3>Block $Counter1.$Counter.1 (in Random 3.2)</h3>
$/Random.2
$Random.3
<h3>Block $Counter1.$Counter.1 (in Random 3.3)</h3>
$/Random.3
$/Random3
$Counter1, der in jedem der drei Blöcke $Random1 bis $Random3 jeweils einen konstanten Wert hat. Durch die $Randomize(2)-Variable wird eingestellt, dass von diesen drei Blöcken nur zwei ausgewählt werden, und durch $SetCounter1(A) wird festgelegt, dass $Counter1 im ersten der beiden ausgewählten Blöcke den Wert A, im zweiten ausgewählten Block den Wert B bekommt.$Random2 und $Random3 wiederum wird jeweils ein lokaler Unterblock-Zähler $Random.1 verwendet. D.h. $Random.1 bezeichnet innerhalb von $Random2 … $/Random2 einen anderen Zähler als innerhalb von $Random3 … $/Random3. Im Random2-Block ist dieser Zähler $Random.1 außerdem mittels $SetCounter.1(0) so eingestellt worden, dass er ab 0 zu zählen beginnt, während der gleichnamige Zähler des Random3-Blocks bei 1 beginnt.$Counter.1 und $Counter.2, die beide mittels $SetCounter.1 bzw. $SetCounter.2 unterschiedlich eingerichtet wurden. (Zwei identisch eingerichtete lokale Zähler im selben Block ergäben auch keinen Sinn, da sie immer identische Werte erzeugen würden.)$Counter1 demonstriert den Zweck eines Counters bei Random-Selektion (Zufallsauswahl): Hätte man statt $Counter1 jeweils direkt A, B oder C ins HTML geschrieben, so wäre nach der Zufallsauswahl eben nicht sichergestellt, dass die verbliebenen zwei Blöcke mit A und B bezeichnet sind.$Counter.1-Variablen dagegen demonstrieren den Counter-Einsatz bei Shuffle (Zufallsreihenfolge).Das (zufällige) Ergebnis des obigen HTML-Codes könnte dann beispielsweise wie folgt aussehen (bei zufälliger Auswahl der Blöcke Random2 und Random3):
Block A (in Random2)
Block A.0 (a) (in Random 2.1)
Block A.1 (b) (in Random 2.3)
Block A.2 (c) (in Random 2.2)
Block B (in Random3)
Block B.1 (in Random 3.3)
Block B.2 (in Random 3.1)
Block B.3 (in Random 3.2)
Es gibt spezielle Variablen, um die Daten, die ein Student zuletzt zu einer Aufgabe eingesendet hat, in HTML-Seiten einzubinden. Diese werden in erster Linie in Quittungs- und Korrekturseiten benötigt, um die zu quittierenden bzw. zu korrigierenden Eingaben in einem Dokument zusammenzustellen. Für eine Auflistung dieser Variablen sei daher auf die nachfolgenden Abschnitte Variablen für Quittungsseiten und Variablen für Korrekturseiten verwiesen.
In Aufgabenseiten werden die letzten Eingaben im Normalfall automatisch wieder ins Formular eingefügt. Einzige Ausnahme sind Dateiuploads: Wenn ein Aufgabenformular ein Dateiupload-Element enthält, kann der Student darin eine Datei zum Upload auswählen. Angezeigt wird darin nur der lokale Dateiname. Bei der Einsendung wird dieser aufgelöst und der Inhalt der Datei eingesendet. Es ist unmöglich, beim erneuten Aufruf des Aufgabenformulars dann wieder die Referenz auf die Originaldatei auf der Festplatte des Studenten (sofern diese nicht ohnehin schon gelöscht oder nachbearbeitet wurde) ins Formularfeld einzutragen. Ebenso wenig lässt sich der zuletzt eingesendete Dateiinhalt in einem Dateiauswahl-Feld einblenden.
Falls der Student also im Aufgabenformular eine ggf. schon vorhandene letzte Datei-Einsendung angezeigt bekommen soll (empfohlen!), müssen diese Variablen ausnahmsweise auch in der Aufgabenseite eingesetzt werden, z.B. wie folgt:
$IfExistsA2(Ihre zuletzt hochgeladene Datei: )$FeldA2
Die (im Abschnitt Spezielle Kontrollvariablen genauer erklärte) $IfExistsA1-Kontrollvariable bewirkt, dass der in Klammern stehende bedingte Text „Ihre zuletzt hochgeladene Datei: “ noch nicht angezeigt wird, falls der Student zu Feld A2 noch niemals etwas eingesendet hatte. Die Variable $FeldA2 selbst ist in dem Fall ohnehin unsichtbar. Diese Struktur stellt außerdem sicher, dass im Falle, dass der Student einmal etwas eingesendet hat, ohne eine Datei ausgewählt zu haben, in der Seite der Text „Ihre zuletzt hochgeladene Datei: [leer]“6 angezeigt wird, die ihm mitteilt, dass zwei eine Einsendung vorliegt, diese jedoch keine Datei enthält7.
Prinzipiell können Sie mit den oben genannten Variablen bereits beliebige benötigte interne Links realisieren, z.B. $WebAssignServer/$Veranstaltername/KursStartSeite/$KursNr/$Versionsnr.
Es gibt aber auch Variablen, die komplette Links zur Navigation zwischen Aufgaben realisieren. Im Normalfall, wenn Sie Ihre Aufgaben in das Standard-Webdesign des Übungssystems einbetten (s.o.), werden Sie derartige Links nicht benötigen, denn die Standard-Seitenlayoutvorlagen weisen bereits Navigationsmenüs (derzeit am linken Seitenrand) auf, mit denen von einer Aufgabenseite zu allen anderen Aufgabenseiten desselben Aufgabenhefts direkt gewechselt oder zur Aufgabenübersicht zurückgesprungen werden kann.
Bei komplett manuell erstelltem Webdesign können diese Variablen aber ggf. nützlich sein.
| Variable | Bedeutung |
|---|---|
$NaechsteAufgabeURL |
URL für die nächste Aufgabe im selben Aufgabenheft (es muss eine nächste geben, d.h. die Variable darf nicht in der Aufgabenseite der letzten Aufgabe verwendet werden) |
$NaechsteAufgabe[…](…) |
Kompletter Link auf die nächste Aufgabe. Falls keine nächste Aufgabe mehr existiert, die aktuell angezeigte Aufgabe also die letzte des Hefts ist, wird die Variable ersatzlos entfernt. Die Zusätze in eckigen oder runden Klammern sind optional. In den runden Klammern können Sie eine benutzerdefinierte Linkbeschriftung angeben, andernfalls lautet die Standardbeschriftung »nächste Aufgabe«. Falls Sie die eckigen Klammern angeben, wird deren Inhalt in den Attributstring des a-Tags mit aufgenommen, dort können Sie also z.B. ein title- oder class-Attribut unterbringen. |
$VorherigeAufgabeURL |
URL für die vorherige Aufgabe im selben Aufgabenheft (darf entsprechend nicht in einer Aufgabe Nr. 1 verwendet werden) |
$VorherigeAufgabe[…](…) |
Kompletter Link auf die vorherige Aufgabe, analog zu $NaechsteAufgabe[…](…), Standardbeschriftung: »vorherige Aufgabe« |
$KursuebersichtURL |
URL der Kursstartseite |
$Kursuebersicht |
Link auf die Kursstartseite (mit dem Text »Kursstartseite«) |
$AufgabenuebersichtURL |
URL der Studentenstartseite |
$Aufgabenuebersicht |
Link auf die Studentenstartseite (mit dem Text »Aufgabenübersicht«) |
$AufgabeURL |
URL der Aufgabenseite selbst |
$Aufgabe[…](…) |
Link auf die Aufgabenseite der aktuellen Aufgabe, analog zu $NaechsteAufgabe[…](…), Standardbeschriftung: »Aufgabentext«. In der Aufgabenseite selbst i.d.R. nicht sinnvoll anwendbar, aber z.B. in der Quittungsseite zum Zurückkehren zur Aufgabenseite. |
Beispiele zu $NaechsteAufgabe[…](…):
$NaechsteAufgabe. Sie erzeugt dann einen Link der Art:
<a href="https://…">nächste Aufgabe</a>
$NaechsteAufgabe(Weiter zur nächsten Aufgabe »):
<a href="https://…">Weiter zur nächsten Aufgabe »</a>
$NaechsteAufgabe[class="mylink" title="Weiter zur nächsten Aufgabe"]:
<a href="https://…" class="mylink" title="Weiter zur nächsten Aufgabe">nächste Aufgabe</a>
$NaechsteAufgabe[class="mylink" title="Weiter zur nächsten Aufgabe"](Weiter…):
<a href="https://…" class="mylink" title="Weiter zur nächsten Aufgabe">Weiter…</a>
Anmerkung: Die oben angegebenen Linkbeschriftungen zu Variablen wie $Kursuebersicht oder Standard-Linkbeschriftungen zu Variablen wie $VorherigeAufgabe sind nicht dauerhaft garantiert, könnten also in Zukunft ggf. modifiziert werden.
Die folgenden Variablen dienen zum Einfügen eines QR-Codes, der ebenfalls eine Link-Adresse enthalten kann, aber eben nicht zum Anklicken im Browser, sondern zum Scannen / „Abfotografieren“ mit z.B. einem Smartphone oder Tablet, um die darin kodierte Adresse auf dem anderen Gerät zu öffnen.
Im Standard-Seitenlayout (»Design 2018«) bietet das Online-Übungssystem bereits eine Handoff-Funktion: Im Seitenfuß befindet sich (bei geeigenten Seiten) ein Symbol, über das ein solcher QR-Code mit der Adresse der gerade geöffneten Seite jederzeit eingeblendet werden kann. Diese Variablen können demgegenüber folgende Mehrwerte bieten: Die damit eingebetteten QR-Codes sind…
| Variable | Bedeutung |
|---|---|
$QR |
Fügt einen QR-Code mit dem aktuellen Seiten-URL ein („Handoff“: Dieselbe / gerade geöffnete Seite auf einem anderen Gerät laden). |
$QR(…) |
Fügt einen QR-Code mit dem in Klammern stehenden Inhalt ein. Das sollte in der Regel der Ziel-URL sein, zu dem Sie verlinken möchten (z.B. mit einem Downloadlink zu einem Dokument). Der URL in den Klammern darf auch wieder Variablen enthalten |
Die Variablen werden jeweils durch ein span-Element (Inline-Element) mit dem QR-Code ersetzt – aktiviertes JavaScript vorausgesetzt. Es bietet sich in der Regel an, diese Variablen in ein Blockelement wie z.B. einen Absatz einzufügen, ggf. auch beispielsweise mit Zentrierung des Textes, falls der QR-Code mittig/zentriert auf der Seite angezeigt werden soll (statt linksbündig), also z.B.:
<p>Diese Seite auf anderem Gerät öffnen:</p>
<p style="text-align: center;">$QR</p>
Ein Beispiel zum Verlinken einer Kursressource "XYZ.pdf" sowohl per lokalem Downloadlink als auch per QR-Code:
<p>Download von <a href="$WebAssignServer/$Veranstaltername/KursStartSeite/$KursNr/$VersionsNr/XYZ.pdf">XYZ.pdf</a> auf mobilem Gerät:</p>
<p style="text-align: center;">
$QR($WebAssignServer/$Veranstaltername/KursStartSeite/$KursNr/$VersionsNr/XYZ.pdf)
</p>
Wie im Abschnitt Grundlagen/Struktur einer Kursumgebung in Teil I beschrieben, ist jede Aufgabe immer einem Aufgabenheft untergeordnet, das wiederum einen Bearbeitungszeitraum für alle Aufgaben, aus denen es besteht, festlegt. Nach Ablauf dieses Bearbeitungszeitraums können dann alle Einsendungen der Studenten ausgewertet werden. Dazu findet (ggf. automatisch, sofern in den Kursparametern aktiviert, andernfalls erst auf manuelle Aktion des Kursbetreuers hin) ein sog. Heft-Schließen statt, in dessen Rahmen auch die Korrekturdokumente erzeugt werden (durch Einfügen der eingesendeten Daten und ggf. automatisch erzeugter (Vor-)Korrekturen und Auswertungen in die vom Aufgabenautor erstellten Korrekturschablonen wie korrektur1.1.html, siehe: Die Standard-Kursressourcen zu einer Aufgabe).
Bei automatisch korrigierten Aufgaben findet die Autokorrektur direkt im Rahmen des Heft-Schließens statt, und das Ergebnis jeder Autokorrektur wird direkt mit in das jeweilige Korrekturdokument mit eingebunden.
Im Falle manuell zu korrigierender Aufgaben enthalten diese Korrekturdokumente (kurz als „Korrekturen“ bezeichnet) in der Regel nur die Eingaben des jeweiligen Studenten, ggf. angereichert um eine (schon bei der Einsendung des Studente erzeugte) automatische Vorkorrektur. Diese Korrekturen können dann im Anschluss ans Heft-Schließen den Korrekturkräften zugeteilt werden. Die Korrektoren bearbeiten dann die Korrekturen, indem sie sie mit Kommentaren anreichern und eine Bewertung festlegen.
Kurz: Das Heft-Schließen ist also Voraussetzung für die Korrektur.
Weiterhin können Studenten nach dem Heft-Schließen, wie der Name schon andeutet, auch nichts mehr zu diesem Aufgabenheft einsenden. Wenn das Heft-Schließen erst nach dem Einsendeschluss stattfindet, hat das keine praktischen Auswirkungen mehr, da ja nach Einsendeschluss ohnehin schon nicht mehr eingesendet werden kann. Es es aber auch möglich, Hefte schon vor dem Einsendeschluss zu schließen. Das entspricht praktisch einer vorzeitigen Abgabe: Ist das Heft eines Studenten schon vor Einsendeschluss geschlossen (das ist wohlgemerkt für jeden Studenten individuell möglich), kann er nichts mehr einsenden, dafür aber kann sofort, also ebenfalls schon vor Einsendeschluss, mit der Korrektur begonnen werden.
Ein solches vorzeitiges Heft-Schließen (vorzeitige Abgabe und somit Ermöglichung früherer Korrektur) sollte nur vom Studenten vorgenommen werden. Zu diesem Zweck kann den Studenten ein entsprechender „Heft-Schließen-Knopf“ im Kurs eingeblendet werden:
Die Einblendung eines Heft-Schließen-Knopfes für Studenten ergibt in erster Linie dann Sinn, wenn Sie auch tatsächlich vorzeitige Korrekturen vorsehen:
Ein alternatives Einsatzszenario könnte darin bestehen, dass Sie explizit eine abschließende Heftabgabe verpflichtend machen und von Studenten nicht selbst (über einen Heft-Schließen-Knopf) abgegebene Aufgabeneinsendungen gar nicht korrigieren möchten. Im Normalfall wird dies nicht empfohlen, aber wenn Sie so etwas umsetzen möchten, können Sie das wie folgt tun:
Wenn Sie also eines der beiden obigen Szenarien nutzen und dazu den Studenten einen Heft-Schließen-Button zur vorzeitigen oder verpflichtenden endgültigen Abgabe anbieten möchten, haben Sie folgende Möglichkeiten:
… in der Aufgabenübersicht
Der Standardweg, den Studenten einen Heft-Schließen-Knopf einzublenden, besteht in der Aktivierung der Option »Heft-Schließen-Knopf in Aufgabenübersicht für Studenten« in den Kursparametern. Wenn diese Funktion aktiv ist, erscheint in der Aufgabentabelle der Studenten-Startseite (oder auch der StudentenHeftStartSeite8) ein Heft-Schließen-Knopf pro Aufgabenheft (nur innerhalb des jeweiligen Bearbeitungszeitraums), mit dem der Student die Bearbeitung des Hefts und aller Aufgaben darin vorzeitig abschließen kann.
… in einer Aufgabenseite
Nur in Ausnahmefällen kann es auch wünschenswert sein, einen Heft-Schließen-Knopf zur endgültigen Abgabe direkt mit in eine Aufgabenseite einzubinden:
Sollten Sie sich dazu entscheiden, können Sie in einer Aufgabenseite (wie aufgabe1.1.html) den Heft-Schließen-Knopf über folgende Variablen einbinden:
| Variable | Bedeutung |
|---|---|
$HeftSchliessenKnopf |
Ein Knopf mit Standardbeschriftung (derzeit »Heft schließen«) |
$HeftSchliessenKnopf(…) |
Ein Knopf mit selbst gewählter Beschriftung, die Sie zwischen den Klammern an Stelle der drei Punkte … eingeben. Die Beschriftung darf selbst keine runden Klammern enthalten. |
$HeftSchliessenKnopf{…} |
Gleichbedeutende Alternative, hier dürfen runde Klammern in der Beschriftung auftreten, dafür keine geschweiften. |
$HeftschliessenKnopf(1)(2) |
Ein Knopf mit zwei selbst gewählten Beschriftungen: An Stelle 1 legen Sie die normale Buttonbeschriftung fest, die angezeigt wird, so lange das Heft noch nicht geschlossen ist. An der Stelle 2 legen Sie eine zweite Beschriftung fest, die angezeigt wird, sobald das Heft geschlossen wurde. (Der Button ist in diesem Fall bereits inaktiv und nicht mehr anklickbar.) |
$HeftschliessenKnopf{1}{2} |
Gleichbedeutende Alternative, falls runde Klammern in den Beschriftungen (oder einer davon) benutzt werden sollen. |
$HeftSchliessenKnopf(1)(2)(OK) |
Durch Anfügen eines dritten Klammernpaars können Sie zusätzlich ein Icon festlegen, das bei geschlossenem Heft vor dem Text 2 auf dem (inaktiven) Button angezeigt werden soll (s.u.) |
$HeftSchliessenKnopf{1}{2}{OK} |
Gleichbedeutende Alternative, falls runde Klammern in den Beschriftungen (oder einer davon) benutzt werden sollen. |
$HeftSchliessenKnopf(1)Oeffnen(3) |
Ein Knopf, der neben einer Beschriftung 1 für die Heft-Schließen-Funktion noch eine Beschriftung 3 für die optionale Heft-Öffnen-Funktion (s.u.) festlegt. |
$HeftSchliessenKnopf{1}Oeffnen{3} |
entsprechend, s.o. |
| Hinweis | Zu den folgenden Beispielen geben wir die Varianten mit geschweiften Klammern nicht mehr jeweils separat an, sondern nennen nur noch beispielhaft die Schreibweise mit runden Klammern. |
$HeftSchliessenKnopf(1)(2}Oeffnen(3) |
Variante mit drei eigenen Beschriftungen: 1 für den aktiven Heft-Schließen-Knopf, 3 für den Heft-Öffnen-Knopf für geschlossene Hefte vor Bearbeitungsende und 2 für den Text auf dem deaktivierten Knopf nach Bearbeitungsende. |
$HeftSchliessenKnopf(1)(2)(INFO)Oeffnen(3) |
„Maximale“ Variante mit drei Beschriftungstexten und noch einem Icon, das nach Bearbeitungsende auf dem dann deaktivierten Button stehen soll. |
$HeftSchliessenKnopfGlobal |
Während $HeftSchliessenKnopf einen Button erzeugt, der erst dann aktiviert wird / anklickbar ist, sobald die Aufgabe, in deren Seite er steht, auch vom Benutzer bearbeitet wurde, wird diese „heft-globale“ Variante immer dann aktiviert, sobald das Aufgabenheft bearbeitet wurde, genauer: sobald mindestens eine Aufgabe des Hefts bearbeitet wurde, nicht jedoch zwangsläufig die Aufgabe mit diesem Button. |
$HeftSchliessenKnopfGlobal… |
Diese Variable kann ebenfalls in allen oben stehenden Varianten verwendet werden, also auch z.B. als $HeftSchliessenKnopfGlobal{1}{2}{OK} |
Hinweise zum Einsatz dieser Variablen:
Global im Variablennamen wird der Button für einen Studenten aktiviert, sobald der Student mindestens eine Aufgabe des Aufgabenhefts bearbeitet hat, zu dem die Aufgabe mit diesem Button gehört.$HeftSchliessenKnopfGlobal eingefügt haben, so können die Teilnehmer diesen dann (bei Aufruf der letzten Aufgabenseite) anklicken, selbst wenn sie diese letzte Aufgabe gar nicht bearbeitet haben – lediglich solange sie noch gar keine Aufgabe bearbeitet haben, bleibt der Button gesperrt/inaktiv.<form …>…</form>) stehen, also insbesondere auch nicht innerhalb des Aufgabenformulars, denn sie wird nicht nur durch ein einfaches HTML-button-Element ersetzt, sondern durch ein eigenes form, das einen button enthält. In der Regel muss diese Variable also hinter dem </form>-Tag des Aufgabenformulars eingefügt werden.Mögliche Icons
Für die Varianten mit drei Klammerpaaren (zwei Beschriftungen und ein Icon) stehen folgende vier Icons zur Auswahl:
| Icon-Name | Beschreibung | derzeitige Darstellung |
|---|---|---|
OK |
Grünes Check-Icon | |
INFO |
Blaues Info-Icon | |
WARNING |
Warndreieck | |
ERROR |
Rotes X-Icon | |
Das Icon wird erst nach der Heftabgabe angezeigt. Welches der Icons dafür passend ist, hängt stark vom zweiten Beschriftungstext ab. In der Regel, z.B. bei einem Text wie „Heftabgabe erfolgreich“, würde eher ein OK- oder Info-Icon passen. Lautet der Text dagegen „Keine weitere Aufgabenbearbeitung mehr möglich, da die Abgabe bereits erfolgt ist!“, könnte auch ein Warnungs- oder vielleicht sogar Fehler-Icon gewünscht sein, je nachdem was Sie ausdrücken möchten. (Da die Heftabgabe keinen Fehler darstellt, ist das Fehler-Icon im Normalfall nicht empfohlen – wurde aber der Vollständigkeit halber mit zur Verfügung gestellt.)
Normalerweise können Studierende ihr Heft höchstens schließen (sofern Sie ihnen überhaupt einen Heft-Schließen-Knopf anbieten). Das ist normalerweise final, wieder geöffnet werden kann ein Heft höchstens durch Betreuer.
Es gibt jedoch einen speziellen Sonderfall, in dem es wünschenswert sein kann, dass Studierende ihr bereits geschlossenes Heft auch selbst wieder öffnen können, nämlich Aufgabenhefte, die eine Selbstkontrollarbeit umsetzen:
Idealtypisch verstehen wir unter einem Selbstkontrollarbeits-Heft ein Aufgabenheft, das keinerlei manuell korrigierte Aufgaben enthält, sondern nur automatisch korrigierte Aufgaben, welche wiederum typischerweise nicht als „isolierte“ Selbstkontrollaufgaben ihre Auswertung jeweils sofort bei Einsendung anzeigen (Sofort-Feedback), sondern sich bei offenem Heft zunächst wie die Aufgaben einer Einsendearbeit oder Prüfung (z.B. MC-Klausur) verhalten, d.h. lediglich die Eingaben quittieren, aber eben nicht sofort auswerten. Zu diesem Aufgabenheft werde aber ein Heft-Schließen-Knopf für Studierende angeboten, und die weiteren Hefteinstellungen seien so vorgenommen, dass die beim Heftschließen erzeugten Autokorrekturen und ggf. auch Musterlösungen dazu sofort sichtbar werden und nicht bis zum Bearbeitungsende zurückgehalten werden. (Das Bearbeitungsende wird bei solchen Heften typischerweise erst am Semesterende liegen.)
Das heißt: Wenn Studierende die Aufgaben eines solchen Hefts bearbeiten, unterscheidet sich das zunächst gar nicht von Einsendearbeiten, Klausuren etc.. Aber sobald sie das Heft selbst schließen, bekommen sie sofort das Ergebnis. Und wenn es sich bei den Aufgaben eben tatsächlich nur um Selbstkontrollaufgaben handelt, also um keine externe Leistungskontrolle wie z.B. Prüfungsleistungen, so dass die Auswertungsergebnisse nicht aufgehoben werden müssen, dann spricht nichts dagegen, dass die Teilnehmer ihren fertig ausgewerteten Versuch wieder zurückziehen und das Aufgabenheft im Anschluss erneut bearbeiten können. Falls z.B. die Auswertung des ersten Versuchs noch Wissenslücken aufgedeckt hat, könnten die Teilnehmer so zunächst den betroffenen Stoff vertiefen und im Anschluss die Selbstkontrollarbeit ein zweites Mal bearbeiten, um ihren Lernfortschritt zu überprüfen.
Genau dazu kann nun also (seit September 2021) in den Aufgabenhefteinstellungen eine Option aktiviert werden9, dass den Studenten bei bereits geschlossenem Heft vor Bearbeitungsende an Stelle des Heft-Schließen-Knopfes nun ein Heft-Öffnen-Knopf angezeigt werden soll.
Dazu können Sie noch zusätzlich einstellen, ob dieser Heft-Öffnen-Knopf dann lediglich das Heft wieder öffnet, die letzte Einsendungen zu den Aufgaben aber erhalten bleiben und von den Teilnehmern/-innen anschließend einfach nachbearbeitet / verbessert werden können, oder ob beim Heft-Öffnen auch sämtliche Einsendungen des/der Teilnehmers/-in zu den Aufgaben des Hefts mit gelöscht, das Heft also komplett in einen unbearbeiteten Zustand zurückgesetzt werden soll.
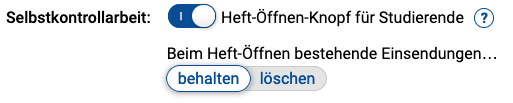
Falls Sie randomisierte Aufgaben in dem Heft einsetzen, werden nach dem Heft-Öffnen alle unbearbeiteten Aufgaben neu randomisiert. Gerade hier sollte dann also die Option zum Löschen vorheriger Einsendungen aktiviert werden, damit eben alle Aufgaben danach wieder unbearbeitet sind und somit neu randomisiert werden. Auf diese Weise bekommen die Studierenden dann im zweiten Versuch nicht wieder exakt dieselben Fragen gestellt wie noch im ersten. Wenn Sie dagegen die Einsendungen beim Heft-Öffnen nicht löschen lassen, werden höchstens die Aufgaben neu randomisiert, die ein Teilnehmer vor dem ersten Heftschließen noch gar nicht bearbeitet hatte.
Wenn Sie die Heft-Öffnen-Knopf-Option für ein Aufgabenheft eingeschaltet haben, wird an jeder Stelle, wo normalerweise ein Heft-Schließen-Knopf für Studierende angezeigt wird, dieser durch einen Heft-Öffnen-Knopf ersetzt, sobald das Heft geschlossen wurde und so lange das Bearbeitungsende noch nicht verstrichen ist. Nach Ablauf des Bearbeitungsendes wird wieder ganz normal ein deaktivierter, nicht anklickbarer Button mit einer Beschriftung wie z.B. »Heftabgabe erfolgt« angezeigt, siehe oben.
Die Standardbeschriftung für den Heft-Öffnen-Knopf lautet derzeit »Heft öffnen«, falls die Einsendungen dabei erhalten bleiben, bzw. »Heft zurücksetzen«, falls die Einstellung gewählt wurde, dass dieser Button das Heft nicht nur wieder öffnet, sondern dabei auch alle Einsendungen löscht.
Falls Sie nun – wie oben beschrieben – eine $HeftSchliessenKnopf-Variable verwenden und die Heft-Öffnen-Knopf-Funktion aktiviert haben (wobei diese Variable dann in einer automatisch bewerteten Aufgabe oder einer unbewerteten Aufgabe stehen müsste, denn sobald handbewertete Aufgaben im Heft vorkommen, steht die Heft-Öffnen-Funktion ja wie gesagt nicht mehr zur Verfügung), und falls Sie eine eigene Beschriftung für den Heft-Öffnen-Knopf festlegen möchten, ergänzen Sie die Variable um einen Zusatz der Art Oeffnen{Beschriftungstext}.
Dieser Beschriftungstext wird immer dann auf dem Button sichtbar, wenn dieser das Heft wieder öffnen würde, wenn also die Heft-Öffnen-Knopf-Option fürs Aufgabenheft überhaupt eingeschaltet wurde und wenn der Student sein Heft geschlossen hat und das Bearbeitungsende noch nicht verstrichen ist.
Die Angabe ist wie gesagt optional, wenn Sie sie weglassen, wird »Heft öffnen« bzw. »Heft zurücksetzen« als Beschriftung für den Heft-Öffnen-Knopf verwendet, je nachdem, ob die Einsendungen dabei erhalten bleiben oder gelöscht werden. Wenn Sie wie hier beschrieben Ihre eigene Beschriftung angeben, so ist diese unabhängig von der Einstellung, was mit den Einsendungen beim Heft-Öffnen passieren soll.
Falls Sie neben der Beschriftung für den aktiven (anklickbaren) Schließen-Knopf und für den Öffnen-Knopf auch noch (im zweiten Klammernpaar) einen Beschriftungstext für geschlossene Hefte, ggf. auch noch mit Icon, angeben, so ist dieser dann nicht mehr sofort nach Heft-Schließen sichtbar, sondern erst nach Bearbeitungsende (denn vor Ende nach Schließen ist ja dann der Heft-Öffnen-Knopf statt dessen vorhanden).
Beispiel:
$HeftSchliessenKnopfGlobal{Heft auswerten}{Frist verstrichen}{ERROR}Oeffnen{Heft neu beginnen}
Dieses Bespiel zeigt einen Heft-Schließen-Knopf, wie er in einer Aufgabenseite (einer automatisch bewerteten oder unbewerteten Aufgabe) vorkommen kann, der benutzbar ist, sobald zu irgendeiner Aufgabe des Hefts eine Einsendung vorliegt (nicht unbedingt zu der Aufgabe, in deren Seite er steht), und der bei noch offenem Heft die Beschriftung »Heft auswerten« trägt, nach Heft-Schließen (vor Bearbeitungsende) die Beschriftung »Heft neu beginnen« (sinnvoll z.B. bei der Option, dass der Button dann auch die Einsendungen löscht). Nach Ablauf der Bearbeitungszeit wird der Button dann ausgegraut sein und den Text »Frist verstrichen« mit einem roten Fehler-Icon (s.o.) anzeigen – egal ob das Heft da gerade offen oder geschlossen ist.
Ihre Aufgabenstellung kann prinzipiell vollständig in HTML gehalten bleiben. Sie können aber natürlich auch z.B. Bilder einbinden oder Dateien (wie komplexe PDF-Dokumente zur Aufgabenstellung) zum Download anbieten.
Die zu verlinkenden Dateien bzw. einzubindenden Grafiken sind zunächst als Kursressourcen im Übungssystem-Kurs zu hinterlegen. Auf deren allgemeine Einbindung wurde bereits im einleitenden Abschnitt Einbindung von Kursressourcen in der fortgeschrittenen Aufgabenerstellung eingegangen. Für Dateien, die zur Aufgabenstellung gehören und nicht bereits vor Freischaltung von Aufgaben abrufbar sein sollen, bzw. für Dateien, die Teil einer Musterlösung sind und nicht bereits vor Freischaltung der Musterlösungen einzeln herunterladbar sein sollen, sollte außerdem die Taktung berücksichtigt werden.
Ein ungetakteter Link hat z.B. in der Regel folgenden Aufbau:
<a href="$WebAssignServer/$Veranstaltername/KursStartSeite/$KursNr/$VersionsNr/Dateiname.xxx">Linktext</a>
Durch hinzufügen des Attributs target="_blank" kann auch eingestellt werden, dass die Datei in einem neuen Tab oder Fenster geöffnet werden und die Aufgabenseite offen bleiben soll. (Das ist ggf. sinnvoll, wenn der Link zu einer im Browser darstellbaren, also nicht grundsätzlich herunterzuladenden Datei führt.)
Getaktete Kursressourcen zu z.B. Aufgabe 2.3 haben einen Dateinamen, der mit aufgabe2.3. beginnt, und werden typischerweise wie folgt verlinkt:
<a href="$WebAssignServer/$Veranstaltername/Aufgabentext/$KursNr/$VersionsNr/$AufgabenheftNr/$AufgabenNr/aufgabe$AufgabenheftNr.$AufgabenNr.…)">Linktext</a>
Ausführlicher geht die Online-Hilfeseite darauf ein, die Sie in Ihrem Kurs im Kursressourcen-Verzeichnis unter dem Hilfelink »Weiterführende Informationen zu Standard- und Nicht-Standard-Kursressourcen, Zugriffsschutz, Taktung, Einbindung in HTML-Seiten etc.« finden. Bei Auswahl einer Datei in Ihrer Kursressourcen-Liste wird Ihnen außerdem bereits der passende URL für einen Link (oder auch ein Image-Tag) generiert, so dass sie ihn in Ihr HTML-Dokument kopieren können.
Es ist im Online-Übungssystem auch möglich, dass Sie (für eine teilnehmerbeschränkte Kursumgebung, deren Teilnehmer Ihnen im Vorfeld bekannt sind) individuelle Dateien erstellen und verlinken können. So kann z.B. jeder Teilnehmer an einer bestimmten Aufgabe eine eigene PDF-Datei mit individuell an ihn vergebener Aufgabenstellung zum Download angeboten bekommen. (Siehe Studenten-individuelle Ressourcen.)
Dieses Feature lässt sich wie folgt realisieren:
$Resource(…$MatrikelNr…)orElse(…) zurückgreifen.Beispiel
Nehmen wir an, Sie möchten zu Aufgabe 1 in Aufgabenheft 1 individuelle PDF-Dateien in Ihrer Aufgabe verlinken.
Dann könnten Sie die PDF-Dateien wie folgt nennen:
aufgabe1.1.1234567.pdf für eine individuelle Datei für den Studenten mit Matrikelnummer 1234567.aufgabe1.1.fallback.pdf für die Fallback-Datei, die angezeigt wird, falls eine individuelle Datei für den Studenten nicht gefunden wird.Die Verlinkung im Aufgaben-HTML sähe dann z.B. wie folgt aus:
<a href="$WebAssignServer/$Veranstaltername/Aufgabentext/$KursNr/$VersionsNr/$AufgabenheftNr/$AufgabenNr/$Resource(aufgabe$AufgabenheftNr.$AufgabenNr.$MatrikelNr.pdf)orElse(aufgabe$AufgabenheftNr.$AufgabenNr.fallback.pdf)">Individuellen Aufgabentext hier herunterladen</a>
Der zweite wesentliche Teil einer Aufgabenseite (neben der Aufgabenstellung) ist das Webformular, über das die Studenten ihre Lösungen einsenden können.
Zu diesem Zweck wird im Normalfall genau ein10 form-HTML-Element in die Seite eingebaut.
form-TagDamit über das Formular eine Einsendung möglich ist und alle Eingaben gespeichert werden können, muss das öffnende form-Tag bestimmte Regeln einhalten:
method muss den Wert POST haben (andere Methoden sind zur Einsendung nicht möglich).action muss folgenden URL enthalten: $WebAssignServer/$Veranstaltername/Einsendung/$KursNr/$VersionsNr/$AufgabenheftNr/$AufgabenNr/enctype wird normalerweise überhaupt nicht angegeben. Wenn doch, muss es den Wert application/x-www-form-urlencoded haben (Standardwert).action muss folgenden URL enthalen: $WebAssignServer/$Veranstaltername/EinsendungMultipart/$KursNr/$VersionsNr/$AufgabenheftNr/$AufgabenNr/enctype muss angegeben werden und den Wert multipart/form-data enthalten.accept-charset-Attribut zum form-Tag hinzu! Das Übungssystem fügt automatisch ein solches Attribut ein und deklariert darin genau das Charset, in dem die Formulareingaben vom Übungssystem auch dekodiert werden (derzeit UTF-8).$AufgabenNr ist optional. Früher hat das Übungssystem diesen nicht hinzugefügt, inzwischen wird er aber empfohlen. Dieser spielt jedoch nur dann eine Rolle, wenn Sie in der Quittungsseite eine getaktete Aufgabenressource mit relativem URL einbinden möchten, also z.B. <img src="aufgabe$AufgabenheftNr.$AufgabenNr.abb1.png"> oder ähnlich. Solche Ressourcen werden in der Quittung nur korrekt angezeigt, wenn der Browser sie unter einem URL nachlädt, der auch auf Aufgabennummer vor dem Dateinamen enthält. Und wenn Sie den Action-URL nicht mit einem Slash abschließen, würde der Browser diesen Dateinamen nicht hinter der Aufgabennummer anhängen, sondern vielmehr die Aufgabennummer im Action-URL durch den Dateinamen ersetzen. (Ungetaktete Kursressourcen lassen sich auch in letzterem Fall fehlerfrei abrufen.)D.h. im Allgemeinen sieht ein Form-Tag für „normale“ Aufgabenformulare (ohne Dateiuploads) wie folgt aus:
<form method="POST"
action="$WebAssignServer/$Veranstaltername/Einsendung/$KursNr/$VersionsNr/$AufgabenheftNr/$AufgabenNr/">
Dagegen sieht ein Form-Tag für ein Multipart-Formular (z.B. mit Dateiuploads) i.d.R. wie folgt aus:
<form method="POST"
action="$WebAssignServer/$Veranstaltername/EinsendungMultipart/$KursNr/$VersionsNr/$AufgabenheftNr/$AufgabenNr/"
enctype="multipart/form-data">
Damit ein Student etwas einsenden kann, muss – neben den Eingabefeldern, auf die der nachfolgende Abschnitt eingeht – ein Submit-Button zum Absenden der Eingaben (innerhalb des form-Elements) vorgesehen werden. Falls Sie Ihre Aufgabe in mehrere „technische“ Teilaufgaben zerlegen, deren Eingaben getrennt voneinander einzusenden sind, wird ein Submit-Button pro Teilaufgabe benötigt.
Wie genau der Button aussieht, beschriftet ist oder wo im Formular er angeordnet wird, liegt voll und ganz in Ihrem Gestaltungsspielraum. Lediglich der Name des Buttons muss einer Konvention folgen, damit das Übungssystem auswerten kann, welcher Submit-Button gedrückt wurde.
Das name-Attribut des Button-Tags muss folgenden Aufbau haben:
einsenden<Teilaufgabe>
Dabei ist <Teilaufgabe> durch einen Großbuchstaben zu ersetzen: A für die erste (ggf. einzige) Teilaufgabe, B für die zweite Teilaufgabe etc.11
Obiges Beispiellisting aus Abschnitt Generieren und Bearbeiten einer Seitenvorlage enthält z.B. nur eine Teilaufgabe und damit genau einen Submit-Button:
<button type="submit" name="einsendenA">Beschriftung</button>
Die ältere Form von Submit-Buttons als Input-Tags (bei denen dann aber die Button-Beschriftung nur reiner Text sein kann und kein HTML enthalten darf) funktioniert ebenfalls, wird aber nicht mehr empfohlen:
<input type="submit" name="einsendenA" value="Beschriftungstext">
Sofern Sie das Standard-Design des Online-Übungssystems verwenden (mit Embedding, siehe Webdesign / Embedding), können Sie auch von CSS-Stylesheets und ggf. JavaScripten des Online-Übungssystems profitieren. Für Submit-Buttons gibt es dazu die folgenden beiden Klassen:
class |
Bedeutung |
|---|---|
large |
Rendert einen deutlich größeren Button. Ohne diese Klasse hat der Button etwa normale Zeilenhöhe, was vor allem für Inline-Buttons wie Upload-Buttons hinter einem File-Upload sinnvoll ist. Ein abschließender Einsendebutton am Ende der Seite dagegen kann mit dieser Klasse deutlich vergrößert werden. |
sticky |
Sorgt dafür, dass bei längeren Aufgabenseiten, bei denen Studierende normalerweise erst bis zum Seitenende herunterscrollen müssten, der Button immer sichtbar gehalten wird (links unten im Fenster). |
Sticky-Buttons sind für Aufgabenformulare jedoch mit Vorsicht zu genießen, weil sie eine Einsendung ermöglichen, ohne dass die Studierenden dazu das gesamte Aufgabenformular überhaupt jemals gesehen haben müssen. Entscheiden Sie im konkreten Fall Ihrer Aufgabe, ob es sinnvoll sein kann, die Einsendung jederzeit von jeder Scrollposition im Fenster auslösen zu können oder ob es nicht doch sinnvoller ist, wenn Studierende bis zum Ende der Seite gescrollt haben müssen, bevor sie einsenden können.
Die folgenden beiden Submit-Buttons können ausschließlich in Multipart-Formularen (Servicename EinsendungMultipart und enctype="multipart/form-data", siehe oben) verwendet werden!
Außerdem sollte die Teilaufgabe ausschließlich Dateiupload-Felder (<input type="file"…) umfassen, diese Buttons sind nicht für den Einsatz mit anderen Formularfeldern wie Text, Checkboxen etc. vorgesehen.
Dateiupload-Felder werden zu „Multi-Uploadfeldern“, indem der zu ihrer Teilaufgabe (also zum Upload der Dateien verwendete) Submit-Button ein name-Attribut des folgenden Aufbaus bekommt:
einsendenPlus<Teilaufgabe>
Das bewirkt, dass jede Dateieinsendung zur Teilaufgabe nicht – wie normal – die vorherige überschreibt, sondern mit dieser zusammengefasst wird, sie also ergänzt. Das wird weiter unten im Abschnitt Multi-Dateiuploads noch genauer beschrieben.
Insbesondere im Kontext solcher Multi-Dateiuploads sollte, um dennoch frühere Einsendungen wieder zurückziehen zu können, zusätzlich ein Button des folgenden Namens angeboten werden:
einsendenLeer<Teilaufgabe>
Ein solcher Button bewirkt zunächst, wie der „normale“ einsenden<Teilaufgabe>-Button auch, eine Einsendung zu jedem Formularfeld der Teilaufgabe, wobei jede frühere Einsendung in diesen Feldern überschrieben wird. Im Unterschied zur normalen Einsenden-Button werden jedoch die Eingaben in den Formularfeldern ignoriert, es werden zu allen Formularfeldern grundsätzlich leere Einsendungen erzeugt, so als ob die Formularfelder nicht ausgefüllt wären. Damit kann dieser Button explizit zum Löschen vorheriger Einsendungen genutzt werden.
Damit ein Submit-Button überhaupt Daten einsenden kann, muss das Formular natürlich weiterhin Eingabefelder (input, textarea oder auch select) definieren. Wie beim Submit-Button ist lediglich die Benennung der Felder vorgegeben. Diese hat nach folgendem Schema zu erfolgen:
Feld<Teilaufgabe><FeldNr>
Alle Felder, deren Inhalte mit dem Button einsendenA eingesendet werden sollen, müssen diesem durch Einsetzen desselben Teilaufgaben-Buchstabens A zugeordnet werden (analog für alle weiteren Teilaufgaben bzw. deren Submit-Buttons). Zur Komplettierung der Feld-ID werden alle Eingabefelder derselben Teilaufgabe durchnummeriert, und zwar jeweils lückenlos beginnend bei 1. Das erste Eingabefeld zu Teilaufgabe A heißt demnach FeldA1, das erste Feld zur zweiten Teilaufgabe (B) heißt FeldB1, das zwölfte Eingabefeld zur dritten Teilaufgabe heißt FeldC12 etc.
Wie bei den Variablen ist auch hier die Groß-/Kleinschreibung zu beachten!
Ein Beispiel für eine Textarea finden Sie bereits im obigen Listing (Abschnitt Generieren und Bearbeiten einer Seitenvorlage). Dieses generierte Aufgabenformular enthält eine Plaintext-Textarea. Falls die Studenten (HTML-)formatierten Text eingeben können sollen, können Sie die Aufgabendatei um eine entsprechende Konfiguration erweitern, und das Übungssystem wird entsprechende JavaScripte für einen WYSIWYG-Editor automatisch einbinden. Details dazu finden Sie im Handbuch zur Integration von WYSIWYG-Editoren.
Nehmen wir aber als begleitendes Fallbeispiel an, Sie streben ein ganz anderes Aufgabenformular an und fügen das nachfolgende Beispielformular in die generierte HTML-Datei ein. Hierbei handelt es sich um ein Mulitpart-Formular mit zwei Teilaufgaben (eine für einen Dateiupload und eine für alle weiteren Eingaben) und ein paar im Folgenden noch zu erklärenden Besonderheiten:
<form method="POST"
action="$WebAssignServer/$Veranstaltername/EinsendungMultipart/$KursNr/$VersionsNr/$AufgabenheftNr/$AufgabenNr/"
enctype="multipart/form-data"
class="validation-styles">
<label for="t1">Wie lautet die Antwort auf die ultimative Frage nach dem Leben, dem Universum und dem ganzen Rest?</label>
<input type="number" inputmode="numeric" min="0" max="999999" id="t1" name="FeldA1" data-if-empty="Keine Angabe" data-ignore="empty">
<br>
<input type="checkbox" name="FeldA2" value="hello" id="cb1" data-if-empty="---" data-ignore="never"> <label for="cb1">Hallo!</label><br>
<input type="checkbox" name="FeldA2" value="world" id="cb2"> <label for="cb2">Welt</label>
<p><button type="submit" name="einsendenA">Eingaben einsenden</button></p>
<p>PDF hochladen (max. 20 MiB):
<input type="file" name="FeldB1" accept=".pdf,application/pdf,application/x-pdf" data-if-empty="Keine Datei eingesendet!" data-ignore="empty" data-limit-mib="20">
<button type="submit" name="einsendenB">PDF einsenden</button><br>
$IfExistsB1(Ihre zuletzt hochgeladene Datei: )$FeldB1HREF
</p>
</form>
Zunächst demonstriert das Beispiel das Auftreten zweier Teilaufgaben A und B und die freie Positionierung und Beschriftung der Submit-Buttons.
Die id-Attribute der verschiedenen Eingabefelder spielen fürs Übungssystem selbst keine Rolle, sondern werden nur verwendet, um Labels zu den Feldern zuzuordnen (so dass z.B. beim Klick auf das Label »Hallo« die Checkbox links daneben ihren Zustand verändert, also der Nutzer nicht exakt auf die kleine Box klicken muss, oder dass beim Klick auf das Label »Wie lautet die Antwort […]« direkt der Cursor in die zugehörige Eingabezeile gesetzt wird).
Die Klasse validation-styles im Formular sowie das Attribute type="number" mit den weiteren Attribuen min und max im Input-Element konfigurieren Funktionen zur Eingabevalidierung. In diesem Fall wird damit ausgedrückt, dass die Eingabezeile nur bis zu 6 Ziffern aufnehmen darf. Ein dazugehöriges JavaScript, das insb. für eine unterschiedliche Darstellung fehlerhaft ausgefüllter Felder vor bzw. nach einem ersten Einsendeversuch sorgt, wird vom Übungssystem dynamisch in die Aufgabenseite injiziert, Sie müssen es also nicht selbst einbinden. Details finden sich in einer gesonderten Dokumentation zur Formular-Eingabevalidierung.
Das Attribut data-if-empty in einem input-, select- oder textarea-Tag gibt einen Text vor, der in Quittungs- und Korrekturseite angezeigt werden soll, falls der Student das Feld leer lässt12. Ohne eine solche Angabe erfolgt eine Standard-Anzeige für leere Einsendungen, derzeit [leer]. Im Falle von mehreren Feldern desselben Namens (typisch für Checkboxen) muss das data-if-empty-Attribut, falls überhaupt angegeben, im ersten der gleichnamigen Eingabefelder stehen.
Das zweite Data-Attribut in obigem Beispiel (data-ignore) wird im Anschluss in einem eigenen Unterabschnitt genauer erläutert.
Die beiden Checkboxen in obigem Beispiel sollen den gerade schon erwähnten Sonderfall demonstrieren, dass mehrere Eingabefelder mit demselben Namen existieren dürfen (sofern jedes davon einen String einsendet, also keines ein Dateiupload-Feld ist). Deren Werte werden dann durch Komma getrennt aufgezählt, d.h. der Wert der Eingabe in FeldA2 in obigem Beispiel ist entweder…
---13, wenn keine Checkbox angekreuzt ist,hello, wenn nur die Checkbox »Hallo!« angekreuzt ist,world, wenn nur die Checkbox »Welt« angekreuzt ist oderhello,world, wenn beide Checkboxen markiert sind.Der letzte Absatz in obigem Beispiel demonstriert eine typische Integration eines Dateiupload-Feldes. Zunächst wird eine explizite Anzeige der letzten Einsendung (falls vorhanden) eingebunden, vgl. dazu den obigen Abschnitt zu Variablen für Einsendungen in Aufgabenformularen. Weiterhin wird hier das optionale accept-Attribut zur Beschränkung des Uploads auf bestimmte Dateitypen demonstriert, vgl. gesondertes Handbuch zu Dateityp-Einschränkungen. Auf Dateiupload-Felder wird in nachfolgenden Abschnitten, beginnend ab Einfache Dateiuploads, genauer eingegangen. Und es wird eine explizite Obergrenze für die Dateigröße festgelegt, d.h. es werden nur PDF-Dateien kleiner als 20 MiB akzeptiert (vgl. folgenden Abschnitt Limitierung der Größe von Dateieinsendungen).
Eingabefelder mit type="text" lassen beliebige Texteingaben zu und können somit auch zur Eingabe von Zahlen genutzt werden.
Wenn Sie aber in einem solchen Feld explizit nach Zahlen Fragen und Eingaben anderen Textes gar nicht zulassen möchten, haben Sie verschiedene Möglichkeiten:
type="number" definiert wird. Weitere Attribute legen Constraints wie Minimum (min) oder Maximum (max) fest, sowie eine Schrittweite (step, Voreinstellung ist 1, so dass genau alle ganzen Zahlen eingegeben werden können, während eine Schrittweite 5 z.B. nur Fünferschritte ermöglicht – also 0, 5, 10, 15, 20, … bzw. in Kombination mit einem Minimum wie 2 z.B. auch Abfolgen wie 2, 7, 12, 17, … –, und Schrittweiten kleiner als 1 erlauben auch Fließkommazahlen – bei Schrittweite 0.01 z.B. mit maximal zwei Nachkommastellen, die spezielle Schrittweite step="any" erlaubt beliebig viele Nachkommastellen). Außerdem kann über das inputmode-Attribut z.B. eine bestimmte Bildschirmtastatur auf Touchscreen wie insb. Smartphones angefordert werden.
Im begleitenden Fallbeispiel oben wurde z.B. für die Frage nach der Antwort auf die ultimative Frage ein Number-Input eingefügt, das die Eingabe von genau sechsstelligen natürlichen Zahlen (alle ganzen Zahlen zwischen 0 und 999999) ermöglicht. Im auf Mausbedienung ausgelegten Desktop-Browser wird dieses typischerweise zwei „Spinner-Buttons“, also kleine Pfeilsymbole auf/ab zum Erhöhen bzw. Erniedrigen des gerade eingegebenen Wertes in Einerschritten einblenden. Der inputmode="numeric" aktiviert z.B. auf Smartphones eine Bildschirmtastatur ähnlich der eines Telefons oder Taschenrechners: Ein Ziffernblock, typischerweise ganz ohne weitere Tasten wie Komma, Minus etc. – auch wenn das vom jeweiligen Endgerät bzw. Betriebssystem oder Browser abhängt: Android z.B. bietet gewöhnlich mehr Tasten zusätzlich zu Zifferntasten an als iOS es tut.
Weiterhin wurde das Formular im Fallbeispiel mit der Klasse validation-styles ausgezeichnet, was die oben erwähnten Übungssystem-spezifischen Stile und Funktionen zur Eingabevalidierung aktiviert. Das bewirkt z.B., dass bei einer Fehleingabe beim ersten Ausfüllen des Formulars die Formatierung noch recht dezent auf den Fehler hinweist (derzeit durch eine rote Umrandung), aber nach einem ersten (aufgrund fehlerhafter Eingaben) fehlgeschlagenen Einsendeversuch die nicht korrekt ausgefüllten Felder (hier das „Antwort“-Zahlenfeld) auffälliger (derzeit durch Nachstellen eines roten Warndreieck-Icons) hervorgehoben werden.
Neben input-Elementen können Sie natürlich auch textarea-Elemente zur Eingabe längerer Texte in Ihre Aufgabenseite aufnehmen. Im Normalfall dienen diese zur Eingabe von mehrzeiligem, unformatiertem Plaintext.
Im einfachsten Fall sieht eine solche Einbindung wie folgt aus:
<textarea name="FeldA1" rows="10" cols="100"></textarea>
Eventuell zwischen den Tags stehender Inhalt wird bei Studierenden, die die Aufgabe noch nie bearbeitet haben, als Default in die Textarea eingetragen und kann von diesen modifiziert werden. Liegen bereits Einsendungen vor, wird aber statt dessen stets die letzte Einsendung dort eingetragen. (Analog zu value-Attributen von Input-Tags.)
Die Texteingaben in Textareas werden im Regelfall nicht als HTML-, sondern als Plaintext interpretiert, allerdings können (und müssen) Sie das im Endeffekt selbst entscheiden: Die Einbindung der Einsendung in die Quittungs- und Korrekturseitenvorlagen entscheidet darüber, ob die Einsendung unverändert in die ausgegebene HTML-Seite eingefügt wird (als als HTML interpretiert wird) oder ob darin vorkommende Zeichen wie < und > durch HTML-Entities wie < bzw. > zu ersetzen und damit 1:1 den Studierenden und Korrektoren anzuzeigen sind, die Einsendungen also als Plain Text zu interpretieren sind. In letzterem Fall verwenden Sie dazu $Feld-Variablen mit P-Suffix (wie „Plain“). Siehe dazu: Feldvariablen. (Dasselbe gilt streng genommen nicht nur für Texteingaben in Textareas, sondern auch für Eingaben in einfache Text-Inputs.)
Im Regelfall ist weiterhin davon auszugehen, dass die Eingaben nicht nur Plain Text sein sollen, sondern als solcher auch erstens in einer Proportionalschrift angezeigt und bei Überlänge auch mit automatischem Zeilenumbruch an die Seitenbreite angepasst werden sollen. Auch hier gilt: Für die Darstellung in Quittungs- oder Korrekturseiten ist das gesondert zu regeln. An dieser Stelle soll aber auf die Möglichkeiten eingegangen werden, wie konkret das Aussehen der Textareas selbst an diese Anforderungen angepasst werden kann.
Das Online-Übungssystem bietet dazu – zumindest sofern Sie Ihre Webseiten im Standarddesign des Übungssystems anbieten, typischerweise durch Nutzung des Embedding-Mechanismus, siehe Webdesign / Embedding – folgende CSS-Klassen an, die Sie Ihren Textareas zuordnen können:
class |
Beschreibung |
|---|---|
fullwidth |
Die Textarea wird sich in der Breite an den verfügbaren Platz in der Seite anpassen, die Angabe aus dem cols-Attribut wirkt dann nur noch als Fallback, wenn das CSS nicht geladen wurde. |
hardwrap |
Wenn diese Klasse nicht angegeben wird, werden Texteingaben in der Textarea mit Überbreite (Zeilen, die länger als die Breite der Textarea sind) automatisch umgebrochen. Mit dieser Klasse können Sie das verhindern. Insbesondere für Textareas zur Quellcodeeingabe o.ä. ist das sinnvoll, und insbesondere dann, wenn wirklich nur dort eine neue Zeile begonnen werden soll, wo der Einsender/die Einsenderin die Return-Taste gedrückt hat. |
proportional |
Erzwingt die Verwendung einer Proportionalschrift wie in anderen Eingabefeldern auch. |
Neben Plaintext können Sie, wie bereits angedeutet, natürlich auch HTML-Einsendungen entgegennehmen. Und so lange Sie nicht erwarten, dass die Studierenden selbst HTML-Code schreiben und einsenden sollen, sondern diese einfach eine Möglichkeit bekommen sollen, ihre Texteingaben in einem WYSIWYG-Editor für formatierten Text vornehmen können sollen, der daraus dann HTML-Code generiert und einsendet, so fügen Sie ebenfalls einfach nur Textareas (optional mit class="fullwidth") ein und aktivieren Sie über einen Kommentar im HTML-Kopf die WYSIWYG-Editor-Integration, die alle oder bestimmte Textareas beim Laden der Seite automatisch durch solche Editoren ersetzt. Das ist in einem separaten Handbuch ausführlich beschrieben.
Seit Januar 2023 bietet das Online-Übungssystem nicht mehr nur eine Möglichkeit zur Anzeige (Rendering) von in LaTeX notierten Formeln (vgl. TeX-Integrationshandbuch), sondern auch einen Formeleditor zur assistierten Eingabe solcher Formeln.
Diese Eingabemöglichkeiten stehen prinzipiell auch für Studierende zur Verfügung. Falls Sie eine Textarea mit WYSIWYG-Editor für die Eingabe längerer (HTML-)formatierter Texteingaben in Ihre Aufgabenseite eingebunden haben (siehe den vorangegangenen Abschnitt), so können diese dort bereits wahlweise LaTeX-Formeln selbst in den Text eingeben oder dazu auch den Formeleditor innerhalb des WYSIWYG-Editors aufrufen (sofern Sie den Editor nicht in der einfachsten, „abgespeckten“ Variante eingebunden haben).
Wenn Sie aber direkt nur nach der Eingabe einer bestimmten Formel fragen möchten und dazu ein Eingabefeld (input-Element) in die Aufgabenseite einfügen möchten, das aber nicht nur die Plaintext-LaTeX-Eingabe ermöglicht, sondern eben mit einem Formeleditor ausgestattet ist, so geht das ab sofort wie folgt: Tragen Sie ins type-Attribut des Input-Elements den Übungssystem-spezifischen Typ latex ein, z.B.:
<input type="latex" name="FeldA1">
Das Online-Übungssystem wird dann dieses Input-Feld durch einen Formeleditor ersetzen (für LaTeX-erfahrene Nutzer auch mit der Option, das Originalfeld zur Anzeige oder Eingabe von LaTeX-Quellcode zusätzlich einzublenden). Das kann dann (Stand Januar 2023) z.B. wie folgt aussehen:
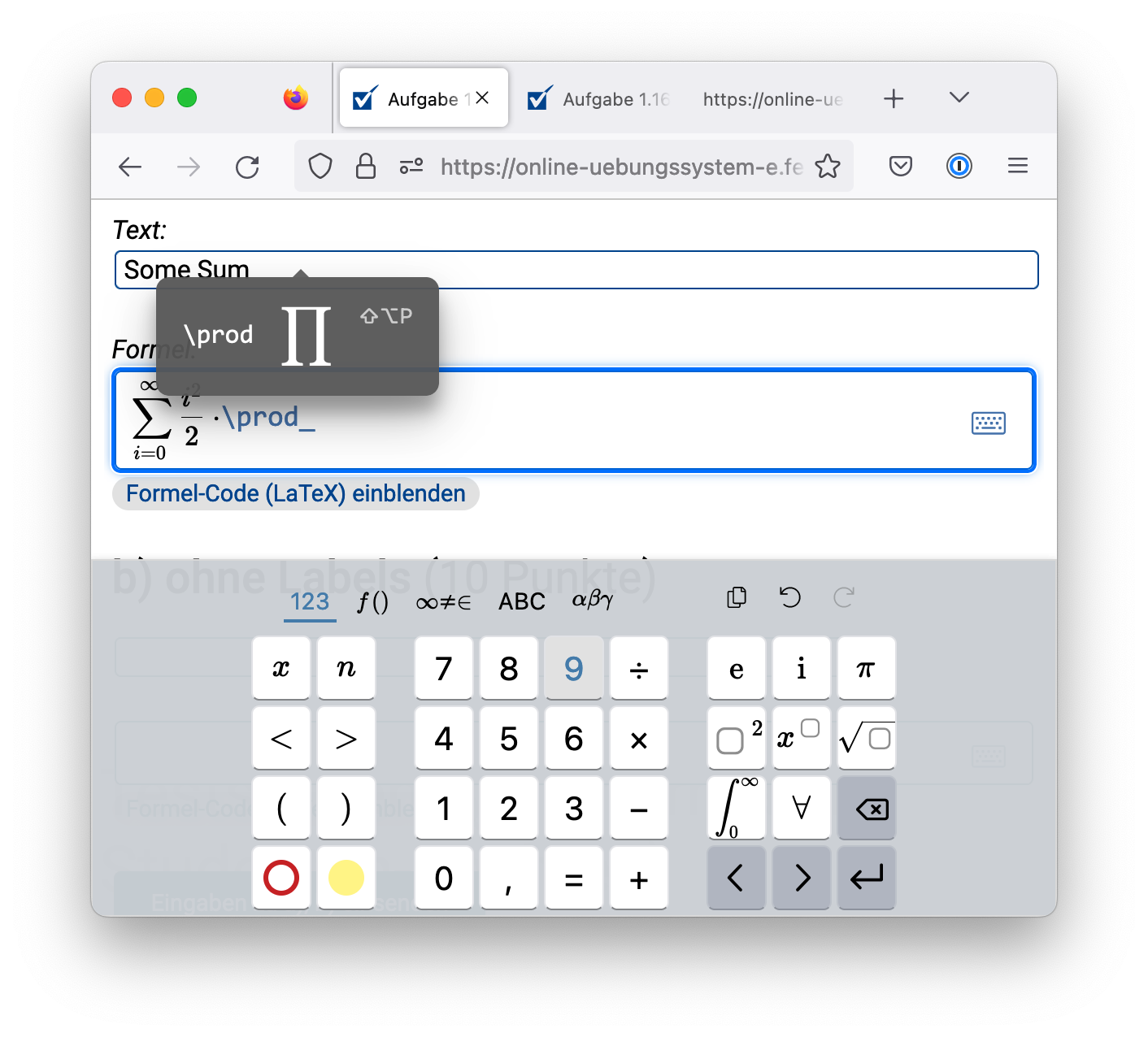
data-separator-AttributIm vorangegangenen Abschnitt wurde bereits am Beispiel von Checkboxen demonstriert, dass mehrere Input-Elemente zum selben Eingabefeldnamen (hier FeldA2) existieren dürfen. Checkboxen und Radiobuttons sind der gebräuchlichste Anwendungsfall hierfür.
Aber auch für Texteingabefelder (<input type="text"> oder <input type="number"> etc.) ist das prinzipiell möglich. In dem Fall sollten Sie jedoch unbedingt das im Folgenden genauer erläuterte data-separator-Attribut verwenden.
Nehmen wir z.B. an, Sie würden Text-Eingabefelder wie folgt erzeugen:
Teil 1: <input type="text" name="FeldA3"><br>
Teil 2: <input type="text" name="FeldA3">
Dann würden tatsächlich – genau wie bei den Checkboxen aus obigem Beispiel – beide Teileingaben zu FeldA3 per Komma getrennt zu einem eingesendeten String zusammengefügt, d.h. gibt jemand unter »Teil 1« das Wort Hallo ein und unter »Teil 2« das Wort Welt, dann lautet die in Feld A3 gespeicherte Einsendung am Ende Hallo,Welt.
Das Problem ist aber: Wenn der Student anschließend das Aufgabenformular erneut aufruft und ihm dabei seine letzten Einsendungen wieder im Formular eingeblendet werden, dann erscheint in beiden Eingabefeldern zu FeldA3 der zuletzt eingesendete Feldwert Hallo,Welt. Drückt der Student dann erneut auf Einsenden, ohne die Eingaben zu ändern, lautet die Einsendung bereits Hallo,Welt,Hallo,Welt, nach der dritten Einsendung dann schon Hallo,Welt,Hallo,Welt,Hallo,Welt,Hallo,Welt etc. Die Länge der Einsendung verdoppelt sich also mit jeder erneuten Einsendung und wächst damit exponentiell!
Nur beim Ausfüllen von Checkboxen erkennt das Online-Übungssystem automatisch, dass es die vorliegende Einsendung wieder „an den Kommas“ in Teile aufsplitten und diese Teile mit den value-Attributen der Checkboxen abgleichen muss, um eben wieder genau diejenigen Checkboxen anzukreuzen, deren Values in der Einsendung vorkommen. (Bei Radiobuttons liegt ohnehin nur der Value eines der Radiobuttons als Einsendung vor, und der Radiobutton mit dem zuletzt eingesendeten Wert wird dann wieder aktiviert.)
Die oben demonstrierte Vervielfachung der Texteingaben bei mehreren gleichnamigen Textinputs können Sie verhindern, indem Sie das data-separator-Attribut am ersten dieser Text-Inputs angeben. Dabei können Sie obendrein gleich das ansonsten implizit verwendete Komma durch ein Zeichen oder eine Zeichenkette eigener Wahl ersetzen.
Modifizieren wir z.B. obiges Beispiel zu:
Teil 1: <input type="text" name="FeldA3" data-separator=" und "><br>
Teil 2: <input type="text" name="FeldA3">
Hinweise:
data-separator-Attribut muss nur einmalig angegeben werden, und zwar im ersten Input des jeweiligen Namens. Die späteren gleichnamigen Inputs benötigen dieses Attribut nicht mehr. (Sollte es dort dennoch angegeben werden, wird es ignoriert. Sollte in obigem Beispiel also das data-separator-Attribut nur im zweiten, nicht im ersten Input stehen, ist es also komplett wirkungslos! Und sollte in beiden Inputs ein solches Attribut angegeben werden, so zählt nur das aus dem ersten Input.)data-separator-Attribut an einem Input-Element angegeben, das das einzige Input desselben Namens ist (auf das also keine weiteren gleichnamigen Inputs mehr folgen), so wird es ebenfalls ignoriert.Gibt nun ein Student in obiges Teilformular wieder die Worte Hallo und Welt in die beiden Textinputs ein, so wird als Einsendung im Feld A3 der String Hallo und Welt gespeichert. Und bei Wiederaufruf der Aufgabenseite wird die letzte Einsendung Hallo und Welt wieder in die zwei Teile Hallo sowie Welt zerlegt und diese wieder in die Eingabefelder eingetragen.
Ein Konfliktfall kann sich natürlich ergeben, wenn dieser Trennstring auch in der Eingabe vorkommt. Gibt ein Student nun z.B. ins erste Feld Pünktchen und Anton ein und ins zweite Feld Erich Kästner, dann lautet die Gesamt-Einsendung zu Feld A3 Pünktchen und Anton und Erich Kästner und besteht somit aus drei per „ und “ aufgezählten Teilen. Beim Wiederaufruf der Aufgabenseite werden diese drei Teile dann auf die zwei Inputs wie folgt verteilt: Je ein Teil pro Input, die überschüssigen Teile landen mit im letzten Input. D.h. im ersten Feld würde Pünktchen und im zweiten Input Anton und Erich Kästner eingetragen. Das entspricht zwar offensichtlich nicht wieder exakt der zuvor vorgenommenen Eingabe, ist aber zumindest insofern verlustfrei, als dass bei einer erneuten Einsendung wieder dieselbe zusammengesetzte Einsendung Pünktchen und Anton und Erich Kästner entsteht, Neueinsendungen ohne Änderungen also nichts an der Einsendung ändern.
Wenn Sie aber im data-separator-Attribut nur genau ein Zeichen (also keine längere Zeichenkette) eingeben, dann sind die Eingaben sogar immer exakt wieder in die Originaleinsendung zerlegbar. Zu diesem Zweck wird dann nämlich eine Maskierung von ggf. in der Eingabe vorkommenden Trennzeichen (Separatoren) durch einen sog. Escape Character vorgenommen. Als Escape-Character wird immer ein Backslash ("\") verwendet, außer im Fall, dass data-separator="\" definiert wird, dann wird ein Slash "/" als Escape-Character verwendet.
Ändern wir dazu das Beispiel noch einmal wie folgt ab:
Teil 1: <input type="text" name="FeldA3" data-separator=","><br>
Teil 2: <input type="text" name="FeldA3">
Jetzt wird eine Einsendung wie Anton und Berta wieder (wie bei Verzicht auf data-separator) zu Anton,Berta zusammengesetzt, aber bei Wiederaufruf des Aufgabenformulars auch wieder korrekt auf die beiden Eingabefelder verteilt.
Und wenn ein Nutzer das Trennzeichen Komma in der Einsendung verwendet, wird jedem Komma ein Backslash vorangestellt. So würde z.B. aus den Eingaben Kästner, Erich und Pünktchen und Anton die Einsendung Kästner\, Erich,Pünktchen und Anton, die bei erneuten Formularaufruf auch wieder korrekt in die Originaleingaben zerlegt und wieder in die Eingabefelder eingefügt würde.
Sollte der Einsender auch einen Backslash eingeben, wird dieser zur Sicherheit verdoppelt.
Beispiel: Im ersten Feld gebe der Student C:\,D:\ ein, im dritten Feld \\Server\test.
Dann lautet die in Feld A3 gespeicherte Einsendung: C:\\\,D:\\,\\\\Server\\test, und das Übungssystem ist in der Lage, diesen String wieder eindeutig in die zwei Teileingaben zurück zu zerlegen, indem der String an jeder Stelle aufgetrennt wird, an der ein Komma steht, dem kein Backslash oder eine gerade Anzahl von Backslashes vorangestellt ist und anschließend jeder Backslash, der vor einem anderen Backslash oder einem Komma steht, wieder gelöscht wird. So entstehen wieder die Teileingaben C:\,D:\ und \\Server\test.
Begriffe, BegriffeIC, BegriffeSmart und BegriffeSmartIC sowie Typen Begriffsfolge, BegriffsfolgeIC, BegriffsfolgeSmart und BegriffsfolgeSmartIC) unterstützt. Diese Begriffsbewerter erlauben damit das Eingaben von Teilbegriffen zu einem Begriff: Es wird ein „logisches Eingabefeld“ (eine Eingabefeld-ID wie hier „FeldA3“) pro gefragtem Gesamtbegriff verwendet und mehrere Eingabefelder mit diesem Namen (bei Verwendung des data-separator-Attributs mit genau einem Trennzeichen darin) für die jeweiligen Teilbegriffe.data-separator-Feld verwendet wurde. Der verwendete Separator-String (also der Inhalt des data-separator-Attributs) und im Falle eines genau ein Zeichen langen Separators der vom Übungssystem implizit gewählte Escape-Character werden dem Korrekturmodul dazu mit übermittelt.Das hier beschriebene „Escaping“ mit Backslash (oder Slash) erfolgt explizit ausschließlich für Felder mit einem data-separator-Attribut mit Wert der Länge 1 am ersten Vorkommen von mehreren gleichnamigen Inputs. Im Defaultfall von Checkboxen ohne data-separator-Attribut (siehe oben) erfolgt also kein Escaping, d.h. Checkboxen funktionieren nur, wenn in den Value-Attributen kein Komma vorkommt.
Dies gilt in erster Linie aus Abwärtskompatibilitätsgründen. Aber als Aufgabenautor können Sie bei Checkboxen ja auch selbst sicherstellen, dass keine Kommas in den möglichen Values vorkommen können – anders als bei Texteingabefeldern, bei denen Sie nie ausschließen können, dass Teilnehmer/-innen genau das von Ihnen definierte Trennzeichen in ihrer Eingabe mit eintippen – weshalb eben genau für diesen Fall das Escaping eingeführt wurde.
Hinweis: Wenn Sie diese Eingaben (insbesondere bei Wahl genau eines Trennzeichens, so dass ggf. auch ein Escaping stattfindet) nicht nur an ein (Vor-)Korrekturmodul übermitteln, sondern auch direkt quittieren oder in der Korrekturseite anzeigen möchten, dann verwenden Sie dazu am besten das Variablensuffix SPLIT (also eine Variable der Form $FeldA3SPLIT), siehe Feldvariablen. Diese Schreibweise sorgt dafür, dass dort nicht der gespeicherte (und eindeutig immer wieder in seine Bestandteile zurückzerlegbare) String mit Trennzeichen und ggf. Escape-Zeichen angezeigt wird, sondern eine besser menschenlesbarer (nicht immer eindeutig zurück-zerlegbare) Darstellung mit wahlweise », « oder » / « als Aufzählungszeichen.
data-ignore-AttributSeit Februar 2019 unterstützt das Online-Übungssystem einen neuen Mechanismus zur Festlegung, in welchen Fällen eine Aufgabe überhaupt als bearbeitet gelten soll.
Ohne Nutzung der i.F. beschriebenen neu eingeführten data-ignore-Attribute zu Input-Tags gilt – wie bisher – eine Aufgabe grundsätzlich als von einem Studenten bearbeitet, sobald dieser zu mindestens einer Teilaufgabe dieser Aufgabe einmal den Einsenden-Knopf gedrückt hat. Selbst wenn er alle Eingabefelder leer gelassen hat, also einfach nur bei unausgefülltem Formular den Einsenden-Button gedrückt hat, gilt also – trotz des Fehlens sinnvoller Eingaben – die Aufgabe als von ihm bearbeitet. Dies äußert sich in verschiedenen Punkten:
Insbesondere bei Aufgaben, in denen jeder Teilnehmer seine Lösung in Form einer einzelnen Datei hochladen soll, ist dieser Zustand unschön, denn die Aufgabe gilt (nach dem bisherigen Verfahren) immer als bearbeitet, selbst wenn der Student gar keine Datei hochgeladen hat, sondern einfach den Upload-Button gedrückt hat, ohne eine Datei auszuwählen. Auch die im Folgenden (siehe Einfache Dateiuploads) beschriebene Möglichkeit, zumindest bei der ersten Aufgabenbearbeitung per Pflichtfeld-Mechanismus eine Dateieinsendung zu erzwingen (also eine Leereinsendung ohne Dateiupload zu vermeiden), birgt immer noch das Problem, dass der Student anschließend den Dateiupload wieder zurückziehen kann: In diesem Zustand liegt dann doch wieder eine leere Einsendung vor, und die Aufgabe wird dem Studenten dann bei Standardeinstellung dennoch immer als bearbeitet angezeigt – was unglücklich ist, da bei derartigen Aufgaben viele Studenten die „Aufgabe wurde bearbeitet“-Anzeige intuitiv als „Dateieinsendung liegt vor“ interpretieren.
Es kann daher wünschenswert sein, eine Aufgabe als (noch oder wieder) von einem Studenten unbearbeitet zu markieren, wenn von diesem Studenten nur eine leere Formulareinsendung vorliegt. Das gilt aber nicht global für alle Aufgaben! Bei Multiple-Choice-Fragen (X aus N) z.B. kann auch das Einsenden eines leeren Formulars, in dem keine einzige Antwortalternative angekreuzt wurde, als sinnvolle Antwort gelten – nämlich als die Antwort, dass alle Alternativen falsch sind. Solche Aufgaben müssen dann natürlich weiterhin auch bei Leereinsendungen als bearbeitet gelten und bewertet werden. Daher wurde das Verhalten des Online-Übungssystems diesbezüglich nicht einfach komplett geändert, sondern vielmehr eine neue Konfigurationsmöglichkeit auf Formularfeld-Ebene geschaffen:
Zu jedem <input>-Element Ihres Aufgabenformulars können Sie das Attribut data-ignore hinzufügen, das jeweils einen der folgenden drei Werte bekommen muss (Groß-/Kleinschreibung des Attributwerts ist dabei egal):
data-ignore |
Bedeutung |
|---|---|
never (Default) |
Jede Eingabe (auch eine leere) in dieses Feld zählt als „sinnvolle Antwort“. |
empty |
Nur nicht-leere Eingaben in dieses Feld zählen als Antworten. |
always |
Dieses Feld trägt gar nicht zum Bearbeitungszustand der Aufgabe bei, Eingabe gelten nie als inhaltliche Bearbeitung / Antwort auf eine Aufgabenstellung. |
Falls mehrere Input-Elemente mit demselben Feldnamen existieren (typisch für Checkboxen und Radiobuttons, die eine Gruppe bilden), muss das data-ignore-Attribut im ersten dieser gleichnamigen Input-Elemente angegeben werden (vgl. Checkboxen zu FeldA2 in obigem begleitendem Fallbeispiel).
Wird das data-ignore-Attribut für ein Feld gar nicht angegeben, gilt aus Abwärtskompatibilitätsgründen das bisherige Verhalten als Default. Keine Angabe ist also gleichbedeutend mit der Angabe data-ignore="never".
Sendet ein Student nun z.B. ein komplett leeres Formular ein, und ist mindestens eines der Formularfelder mit data-ignore="never" versehen (oder ganz ohne data-ignore-Attribut), so gilt dieses Eingabefeld und damit die gesamte Aufgabe als bearbeitet, trotz der leeren Einsendung.
Sendet ein Student ein komplett leeres Formular ein, und sind alle Formularfelder entweder mit data-ignore="empty" oder data-ignore="always" markiert, also keines mit never oder ohne Angabe, dann gilt die Aufgabe als unbearbeitet. Erst bei Ausfüllen mindestens eines der mit data-ignore="empty" markierten Felder nimmt die Aufgabe (für den Studenten) den Zustand „bearbeitet“ an.
Für die meisten Formularfelder, insbesondere für Dateiuploads oder Text-Eingabefelder, ist empty die empfohlene Einstellung. Das gilt auch z.B. für Radio-Buttons von Einfachauswahl-Aufgaben, sogar auch für Checkboxen einer Multiple-Choice-Frage, sofern für diese gelten soll, dass immer mindestens eine Antwort korrekt ist und dass die Frage erst als bearbeitet gelten soll und bewertet werden soll, wenn mindestens eine Checkbox angekreuzt wurde. Der Wert never (oder gar keine Angabe des Attributs) ist insbesondere wichtig für Multiple-Choice-Fragen, bei denen alle Alternativen falsch sein können, oder auch, falls zwar mindestens eine Alternative korrekt ist, für Studenten, die gar nichts markiert haben, die Antwort aber dennoch (auf Teilübereinstimmung hin) bewertet werden soll.
Im obigen begleitenden Fallbeispiel wurde für den Dateiupload und die Zahleneingabe jeweils der empfohlene empty-Wert angegeben, für die beiden Checkboxen dagegen never.
Die Angabe empty für den Zahlen-Input hat somit in diesem konkreten Fall streng genommen keinen Effekt14: Da die Teilaufgabe A ein Eingabefeld mit never-Einstellung (die Checkboxen) enthält, gilt die gesamte Aufgabe spätestens dann als bearbeitet, wenn ein Student zur Teilaufgabe A etwas einsendet, also den einsendenA-Button betätigt – auch bei komplett leerem Formular.
Ebenso gilt die Aufgabe des Fallbeispiels als bearbeitet, wenn in Teilaufgabe B eine Datei hochgeladen wurde. Nimmt ein Student dagegen für Teilaufgabe B eine Leereinsendung vor (einsendenB drücken, ohne in FeldB1 eine Datei ausgewählt zu haben) und hat er einsendenA noch nie gedrückt, so gilt die Aufgabe als von ihm unbearbeitet. Für den Studenten äußert sich das zunächst so, dass die Aufgabe in den Übersichten nicht (mehr) als bearbeitet markiert wird. Ruft er das Aufgabenformular erneut auf, wird ihm dennoch – anders als vor der ersten Bearbeitung – sein aktueller Einsendestand für Teilaufgabe B angezeigt, in Form des Textes »Ihre zuletzt hochgeladene Datei: Keine Datei eingesendet!«. Die Variable $IfExistsB1(…) wertet also eine Leereinsendung immer als Einsendung, unabhängig von der ignore-Einstellung. Das ist auch Absicht: So kann der Student hier jederzeit unterscheiden (bei Aufruf des Aufgabenformulars), ob die Aufgabe deshalb als unbearbeitet gilt, weil er noch nie etwas eingesendet hat, oder weil er eine leere Einsendung vorgenommen hat. Daher stehen auch die Attribute data-ignore="empty" und data-if-emtpy="…" in keinem Konflikt zueinander: Auch wenn Leereingaben bei der Frage nach dem Bearbeitungsstatus ignoriert werden, wird dennoch der If-Empty-Ersatztext in Quittung und Korrektur oder – wie hier bei Dateiuploads – auch dem Aufgabenformular angezeigt.
Weiterhin wird zu einer als unbearbeitet geltenden Aufgabe bei der Heftabgabe auch keine Korrektur erzeugt: In obigem Beispielfall (Leereinsendung zu Teilaufgabe B, keine Einsendung zu Teilaufgabe A) wird also insbesondere – anders als bei Default-Einstellung – keinem Korrektor eine Korrekturseite vorgelegt, in der er lediglich den Text »Keine Datei eingesendet.« bewerten soll, und der Student wird auch in der Ergebnisübersicht nur sehen, dass er die Aufgabe nicht bearbeitet hat und dort nie eine mit 0 Punkten bewertete „leere Korrektur“ vorfinden.
Die dritte Einstellmöglichkeit always ist für Formularelemente vorgesehen, die selbst keine Aufgabenbestandteile sind. Typisches Beispiel: Eine Eigenständigkeitserklärung per Pflicht-Checkbox der Art »Ich erkläre, dass ich diese Arbeit eigenständig bearbeitet habe.«:
<form method="POST"
action="$WebAssignServer/$Veranstaltername/EinsendungMultipart/$KursNr/$VersionsNr/$AufgabenheftNr/$AufgabenNr/"
enctype="multipart/form-data"
class="validation-styles">
<p>
<input type="file" name="FeldA1" data-if-empty="Keine Datei eingesendet!" data-ignore="empty">
<button type="submit" name="einsendenA">Datei einsenden</button>
<br>
$IfExistsA1(Ihre zuletzt hochgeladene Datei: )$FeldA1</p>
<p>
<input type="checkbox" name="FeldA2" value="Ja" data-if-empty="Nein" required data-ignore="always" id="assert">
<label for="assert">Ich erkläre, dass ich diese Arbeit eigenständig bearbeitet habe.</label>
</p>
</form>
Die Eingabevalidierung wird hier eine Einsendung nur erlauben, wenn die Checkbox angekreuzt ist, da die Checkbox als required markiert ist.
Eine hundertprozentige Sicherheit, dass ein Einsenden ohne Ankreuzen dieser Checkbox nicht möglich ist, besteht allerdings nicht. Gegenüber der alten JavaScript-basierten Lösung ist die Umsetzung mit HTML5-Required-Attribut insofern sicherer, als dass ein Browser selbst bei abgeschaltetem JavaScript nun eine Einsendung verhindern sollte, wenn die nicht markiert wurde. Aber wenn z.B. ein sehr alter Browser verwendet wird, der das required-Attribut noch nicht unterstützt, könnte eine Einsendung z.B. auch ohne diese Markierung gelingen.
Deshalb wurde per data-is-empty auch für diesen Fall der Nicht-Markierung eine entsprechende Darstellung (Nein) für Quittungs- und Korrekturseiten festgelegt.
Wählt ein Student nun keine Datei aus, aber markiert diese Checkbox und sendet ein, so sollte wegen der fehlenden Dateieinsendung die Aufgabe am besten als unbearbeitet gewertet werden – und das, obwohl in FeldA2 (der Checkbox) eine nicht-leere Eingabe vorliegt. Diese Checkbox allein stellt eben keine sinnvolle Aufgabenbearbeitung dar, und daher soll der Zustand der Checkbox nicht in den Bearbeitungsstatus der Aufgabe einfließen, sondern immer ignoriert werden. Genau das wird per data-ignore="always" festgelegt. Somit wird lediglich das verbleibende Eingabefeld FeldA1 (Dateiupload) berücksichtigt: Ist dieses leer, gilt die Aufgabe als unbearbeitet (wegen data-ignore="empty"), bei vorliegender Datei dagegen als bearbeitet.
Es ist möglich, in die Eingabefelder bereits im Formular bestimmte Werte einzutragen (durch ein value-Attribut in input-Elementen für Texteingaben, Text-Inhalte in einem textarea-Element oder checked- oder selected-Attribute in Checkboxen, Radiobuttons oder Select-Options). Diese werden Studenten dann beim ersten Aufruf der Aufgabe angezeigt / vorgeschlagen. Sobald ein Student aber zu einer (Teil-)Aufgabe einmalig etwas eingesendet hat und das Aufgabenformular anschließend erneut lädt, wird die letzte Einsendung des Studenten in das jeweilige Eingabefeld eingetragen und überschreibt damit eine ggf. im Formular stehende Vorgabebelegung des Felds.
Im Normalfall gilt für jedes Eingabefeld (also jedes input-Element mit einem Namen FeldXy, wobei X ein Buchstabe zur Teilaufgabenkennung und y eine Zahl (Feldnummer) ist), dass diese Felder zwar beim ersten Aufruf der Aufgabenseite leer (oder mit Vorgabewert vorgefüllt, s.o.) sind, aber bei jedem wiederholten Aufruf der Aufgabenseite, nachdem zur Teilaufgabe X eine Einsendung vorgenommen wurde, mit dem zuletzt eingesendeten Wert gefüllt werden, also die letzte Eingabe zur Nachbearbeitung wiedergeben.
In seltenen Ausnahmefällen kann es sinnvoll sein, dieses Ausfüllen der vorliegenden letzten Einsendung zu einem Eingabefeld zu unterdrücken, so dass dieses Feld auch bei wiederholtem Aufruf der Aufgabenseite immer leer ist bzw. immer den vorgefüllten Wert wie beim ersten Aufgabenstart hat. (Insbesondere für Hidden-Fields kann das sinnvoll sein, oder auch z.B. für Checkboxen, die vor jeder Einsendung – auch im Falle wiederholter Einsendungen – aktiv angekreuzt werden müssen).
Um dieses Wiederherstellen der letzten Einsendung in einem Input-Element zu unterdrücken, ist im class-Attribut des Inputs die Klasse no-restore einzutragen, z.B.:
<input type="hidden" name="FeldA12" value="A" class="no-restore">
Falls es mehrere Inputs mit demselben Feldnamen geben sollte (wie z.B. bei Checkboxen oder Radiobuttons), ist diese Klasse i.d.R. an allen davon anzubringen, denn die Klasse wirkt sich immer nur auf das konkrete Input-Element aus, an dem sie steht, weitere Inputs mit demselben Feldnamen „erben“ diese Eigenschaft also nicht.
Beispiel:
Betrachten wir folgende zwei Radiobuttons, von denen nur einer mit Klasse no-restore versehen ist:
<input type="radio" name="FeldA1" value="A" class="no-restore">
<input type="radio" name="FeldA1" value="B">
In diesem Fall würde, falls zuletzt der Wert "A" (erster Radiobutton) eingesendet wurde, beim Neu-Laden der Seite diese Auswahl nicht wiederhergestellt, es wären also wieder beide Radiobuttons unmarkiert. Anders dagegen nach Einsendung von "B" (zweiter Radiobutton): In dem Fall würde beim erneuten Aufruf der Aufgabenseite der zweite Radiobutton automatisch wieder selektiert (checked), weil für diesen Radiobutton die Einsendungs-Wiederherstellung eben nicht unterdrückt ist.
Soll ein Student eine Datei einsenden, genügt in der Regel ein einfaches Dateiupload-Feld, d.h. ein Formularfeld, in dem der Student genau eine lokale Datei auswählen und einsenden kann. Jede spätere, erneute Einsendung einer Datei überschreibt die vorherige Einsendung. Zum Zurückziehen einer versehentlich vorgenommenen Einsendung kann ein Student also entweder eine andere Datei einsenden, die die erste ersetzt, oder auch eine leere Einsendung (ohne Auswahl einer neuen Datei) vornehmen, um die zuvor eingesandte Datei ersatzlos zu löschen.
Die Einbindung wird in obigem Fallbeispiel bereits demonstriert. Die folgenden Punkte sollen noch einmal die wesentlichen dabei zu beachtenden Aspekte zentral zusammenstellen:
type="file" verwendet, z.B.: <input type="file" name="FeldB1" …>B, d.h. es gibt keine weiteren Eingabefelder mit einer Kennung FeldB*.
<input type="checkbox" name="FeldB2" required value="Ja">. Das required-Attribut markiert die Checkbox als Pflichtfeld, siehe auch Handbuch zur Formularvalidierung.B ist dann ein eigener Submit-Button vorzusehen, typischerweise mit "Upload" oder "Hochladen" o.ä. benannt:<button type="submit" name="einsendenB">Datei hochladen</button>form-Tag).$FeldB1 oder $FeldB1HREF o.ä. folgen. Und damit dieser erst angezeigt wird, wenn wirklich schon eine Einsendung vorliegt, sollte die Kontrollvariable $IfExistsB1 verwendet werden, wie in obigem Fallbeispiel bereits demonstriert.$FeldB1 bei leerer Einsendung nicht ein so nichtssagender Text wie „Ihre letzte Einsendung: [leer]“ steht, sollte in jedem Fall das Input-Element noch um ein data-if-empty="Keine Datei hochgeladen"-Attribut (ggf. mit abweichendem Text) ergänzt werden, s.o.data-ignore="empty" kann festgelegt werden, dass Einsendungen ohne ausgewählte Datei nicht als zu bewertende Antworten gelten sollen, sondern die Aufgabe als unbeantwortet gelten soll, wenn der Student zwar den Upload-Button gedrückt hatte, aber ohne eine Datei auszuwählen (und die Teilaufgabe A nicht bearbeitet wurde), siehe Bearbeitungsstatus einer Aufgabe.data-limit-mib und ggf. zusätzlich data-limit-tolerance-kib die Limitierung der Größe von Dateieinsendungen beeinflussen, siehe den entsprechenden folgenden Abschnitt.Möchten Sie verhindern, dass ein Student einfach nur den Upload-Button drücken kann, ohne eine Datei ausgewählt zu haben, könnten Sie das Upload-Feld zu einem Pflichtfeld machen, indem Sie das Attribut required hinzufügen. Dabei sollte auch das form-Tag vorzugsweise mit class="validation-styles" ausgezeichnet werden, was (Stand Mai 2023) folgendes bewirkt:
Allerdings gibt es bei dieser Datei-Pflichtfeld-Konstruktion zwei wichtige Aspekte zu beachten:
Zum Ersten gilt diese Pflichtangabe immer für das gesamte HTML-Formular, nicht nur für eine Teilaufgabe. Falls Ihre Aufgabe also nicht nur aus einem Dateiupload-Feld besteht, sondern auch noch weitere Teilaufgaben mit eigenen Upload-Buttons umfasst, ist dieser Mechanismus höchstens nutzbar, wenn auch für jede Teilaufgabe im Aufgaben-HTML jeweils ein eigenes <form>-Element angelegt wird! Andernfalls ließen sich Eingaben auch zu anderen Teilaufgaben nicht einsenden, ohne im Pflicht-Dateifeld eine Datei ausgewählt zu haben, und das, obwohl diese ausgewählte Datei ja beim Einsenden jeder anderen Teilaufgabe nicht als Einsendung gespeichert würde!
Allgemein empfehlen wir, ein Pflichtfeld wirklich nur dann einzusetzen, wenn die gesamte Aufgabe allein aus diesem Dateiupload-Feld (als FeldA1) besteht und keine weiteren Teilaufgaben existieren!
Zum Zweiten wäre mit einer generellen Pflichtfeld-Regelung auch das Zurückziehen einer versehentlichen Einsendung durch Überschreiben per Leereinsendung nicht mehr möglich!
Daher empfehlen wir, das Feld nur so lange zum Pflichtfeld zu machen, wie der Student die Teilaufgabe noch nicht bearbeitet hat. D.h. ruft er die Aufgabenseite auf und hat noch nie eine Datei hochgeladen, ist das Upload-Feld ein Pflichtfeld. Hat er aber über dieses Pflichtfeld schon einmal eine Datei eingesendet und ruft die Aufgabe erneut auf, handelt es sich nicht mehr um ein Pflichtfeld, so dass ein Zurückziehen der letzten Einsendung per neuer Leereinsendung möglich ist. Das lässt sich mit Hilfe der oben eingeführten Steuer-Variablen $IfNotExistsA1 wie folgt realisieren:
<p>
<input type="file" name="FeldA1" $IfNotExistsA1(required) data-if-empty="Keine Datei eingesendet!" data-ignore="empty">
<button type="submit" name="einsendenA">Datei einsenden</button>
<br>
$IfExistsA1(Ihre zuletzt hochgeladene Datei: )$FeldA1
</p>
Der Aufgabenerstellungsassistent für handbewertete Aufgaben geht derzeit übrigens genauso vor wie hier beschrieben (nur für Aufgaben, die wirklich nur aus einem Dateiupload bestehen, höchstens noch mit einer Bestätigungs-Checkbox kombiniert).
Hinweis: Auch für die Quittungsseite empfehlen sich besondere Maßnahmen, worauf im entsprechenden Kapitel noch gesondert eingegangen wird.
Ein „einfacher“ Dateiupload, also die Verwendung eines Eingabefelds <input type="file" name="FeldB1" …> mit einem Submitbutton der Art <button type="submit" name="einsendenB">…</button> (wie in obigem begleidenten Fallbeispiel), bedingt, dass ein Student zum im Formular verwendeten Eingabefeld genau eine Datei einsenden kann. Jede spätere, erneute Einsendung einer Datei überschreibt die vorherige Einsendung.
Soll ein Student mehr als eine Datei einsenden (können), sind folgende Fälle zu unterscheiden:
Ist die Anzahl n der genau oder maximal einzusendenden Dateien bekannt (z.B. jeder Student soll bis zu 4 oder immer genau 3 Dateien einsenden), so können natürlich mehrere solcher „normalen“ Dateiuploads wie oben beschrieben verwendet werden.
Dabei sollte beachtet werden, dass für jedes Dateiupload-Feld jeweils eine eigene Teilaufgabe angelegt wird, die genau ein File-Input-Feld und einen eigenen Einsenden-Button (Upload-Button) enthält, z.B.:
<form method="POST"
action="$WebAssignServer/$Veranstaltername/EinsendungMultipart/$KursNr/$VersionsNr/$AufgabenheftNr/$AufgabenNr/"
enctype="multipart/form-data">
<p>
Datei 1: <input type="file" name="FeldA1" data-if-empty="Keine Datei eingesendet!" data-ignore="empty">
<button type="submit" name="einsendenA">hochladen</button><br>
$IfExistsA1(Ihre zuletzt hochgeladene Datei: )$FeldA1HREF
</p>
<p>
Datei 2: <input type="file" name="FeldB1" data-if-empty="Keine Datei eingesendet!" data-ignore="empty">
<button type="submit" name="einsendenB">hochladen</button><br>
$IfExistsB1(Ihre zuletzt hochgeladene Datei: )$FeldB1HREF
</p>
</form>
Der Grund, warum jedes Upload-Feld eine eigene Teilaufgabe bilden sollte, ist, dass so für jedes der Upload-Felder auch nachträglich jede Datei einzeln wieder aktualisiert werden kann.
Würden Sie dagegen mehrere „normale“ Dateiupload-Felder zu einer Teilaufgabe zusammengefassen, so würden immer alle gemeinsam eingesendet. Wählte ein Student, der schon einmal Dateien hochgeladen hat, dann nur in einem der Upload-Felder eine neue Datei aus, ließe die restlichen Felder jedoch leer, so würde er vermutlich erwarten, dass er damit nur diese eine frühere Einsendung überschreibt, tatsächlich würden jedoch alle früher zu der Teilaufgabe eingesendeten Dateien überschrieben, da für diejenigen Upload-Felder, zu denen er keine neue Datei ausgewählt hat, eine leere Einsendung erzeugt würde.
Das Übungssystem bietet inzwischen die Möglichkeit, ein einziges File-Upload-Formularfeld zu verwenden und darin den Upload einer oder mehrerer (beliebig vieler) Dateien zu erlauben. Die Uploads können dann nacheinander erfolgen, d.h. ein Student kann eine erste Datei einsenden, später eine zweite, dritte u.s.w. Datei durch weitere Uploads hinzufügen.
Zu diesem Zweck sehen Sie wieder (wie beim Einzel-Upload auch) eine Teilaufgabe vor, die aus einem Datei-Upload-Feld und einem Submit-Button besteht, aber verwenden Sie für den Submit-Button statt einsendenX den Namen einsendenPlusX (wobei X der Buchstabe ist, der die Teilaufgabe bezeichnet).
Der Plus-Zusatz bedeutet, dass jede mit diesem Button zu einem Feld der genannten Teilaufgabe eingesandte Datei nicht die vorherige Dateieinsendung überschreiben, sondern vielmehr ergänzen soll:
einsendenX-Button: Die Datei wird als neue Einsendung gespeichert.einsendenPlusX eine zweite, so wird als Einsendung eine neue ZIP-Datei gespeichert, die beide Dateien (erste und zweite Einsendung) umfasst.Falls in einem solchen File-Upload-Feld auch ZIP-Dateien hochladbar sind (Sie also kein accept-Attribut, s.o., hinzugefügt haben, das erlaubte Dateitypen festlegt, ohne ZIP-Dateien mit zu erlauben), kann ein Student seinerseits auch mehrere Dateien gezippt in einem Schritt hochladen. In dem Fall gilt im Allgemeinen:
Sie können das File-Input-Element außerdem auch mit dem Attribut multiple ausstatten: Dann erlaubt der Browser die Auswahl von mehr als einer Datei zum Upload, so dass der Nutzer auch in einem einzigen Schritt gleich mehrere Dateien zu seiner Einsendung hinzufügen kann (ohne diese als ZIP-Datei einsenden zu müssen).
Namenskollisionen und Duplikate: Haben eine schon vorliegende und eine später hinzuzufügende Datei denselben Namen, wird die später eingesandte i.d.R. automatisch umbenannt (durch Anhängen von _1 oder bei Bedarf einer größeren Nummer), so dass beide Dateien nebeneinander im resultierenden ZIP vorhanden sind. Ausnahme: Wenn zwei gleichnamige Dateien identisch sind, wird in der Regel kein Duplikat gespeichert, sondern nur eine der beiden gleichen Dateien aufgehoben.
Dateityp-Einschränkungen: Falls Sie für ein File-Upload-Feld ein accept-Attribut angegeben haben, das neben bestimmten Dateitypen (wie PDF) auch ZIP-Dateien erlaubt, ändert sich obige Semantik des ZIP-Uploads wie folgt: Aus der hochgeladenen ZIP-Datei werden nur diejenigen Dateien zur bestehenden Einsendung hinzugefügt, deren Dateiendung in der accept-Liste aufgeführt ist (ohne .zip). (Mime-Type-Angaben im accept-Attribut werden beim ZIP-Upload ignoriert, da die Mime-Typen von Dateien im ZIP nicht direkt zur Verfügung stehen.) Beispiel: Falls Sie accept=".jpg,.jpeg,.gif,.png,image/*",.zip,application/zip im Dateiupload-Feld annotiert haben, so wird durch Mime-Typ image/* zwar der Browser angewiesen, bei Einzel-Dateiuploads beliebige Bilddateien zu akzeptieren, aus hochgeladenen ZIP-Dateien dagegen werden nur die Dateien mit den explizit aufgezählten Dateiendungen .jpg, .jpeg, .gif und .png (ohne Beachtung der Groß-/Kleinschreibung) entpackt und der Einsendung hinzugefügt.
Zurücksetzen/Löschen: Da durch den einsendenPlusX-Button nur neue Dateieinsendungen hinzugefügt werden können, jedoch keine früheren Einsendungen mehr überschrieben werden, sollte den Studenten zusätzlich ein Löschen-Button zum Zurücksetzen der bisherigen Einsendungen angeboten werden, damit sie wenigstens im Zweifel alles bisher Hochgeladene wieder löschen/zurückziehen und neu beginnen können.
Zu diesem Zweck kann ein zweiter Submit-Button mit Namen einsendenLeerX zur selben Teilaufgabe hinzugefügt werden. Sein allgemeines Verhalten wurde schon unter Spezielle Submit-Buttons erwähnt. In diesem Kontext führt er dazu, dass die bestehende (Multi-)Dateieinsendung durch eine leere Einsendung überschrieben wird, also alle bisher eingesendeten Dateien effektiv wieder gelöscht werden.
Es ist sinnvoll, einen solchen Löschen-Button nur dann anzuzeigen, wenn überhaupt eine nicht-leere Einsendung in diesem Feld vorliegt, was über die Kontrollvariable $IfNotEmptyXY (mit X = Teilaufgabenkennung (Großbuchstabe) und Y = Feldnummer) gesteuert werden kann.
Beispiel für eine Teilaufgabe (hier mit Kennung D, also als vierte Teilaufgabe eines Gesamt-Aufgabenformulars) zum Multi-Dateiupload mit Anzeige der vorliegenden Einsendung (auch, falls sie leer ist) und Löschen-Button (nur falls eine nicht-leere Einsendung vorliegt):
<p>
Dateien hochladen:
<input type="file" name="FeldD1" multiple data-ignore="empty" data-if-empty="Keine Dateien hochgeladen oder alle wieder gelöscht!">
<button type="submit" name="einsendenPlusD">Datei(en) hinzufügen</button><br>
$IfExistsD1
Ihre bisher hochgeladenen Dateien: $FeldD1
$IfNotEmptyD1
<button type="submit" name="einsendenLeerD"
onclick="return confirm('Wirklich alle bisher hochgeladenen Dateien wieder zurückziehen? (Sie können anschließend weiterhin neue Dateien hochladen.)');">
Löschen</button>
$/IfNotEmptyD1
$/IfExistsD1
</p>
Auch hier haben wir per data-ignore="empty" festgelegt, dass die Aufgabe nach Drücken des Löschen-Buttons wieder als (von diesem Studenten) unbearbeitet gelten soll (sofern nicht zu anderen Teilaufgaben zu bewertende Eingaben enthalten).
Der Vollständigkeit halber sei noch eine dritte Möglichkeit erwähnt. Wie im ersten Fall geht diese von einer festen Anzahl von Dateiupload-Formularfeldern aus, über die also maximal eine bestimmte Anzahl n von Dateien eingesendet werden kann. Im Unterschied zu beiden vorhergehenden Varianten bilden alle n File-Inputs aber eine einzige Teilaufgabe, die Dateien werden also immer zusammen „als Einheit“ eingesendet. Wenn Sie nun auch noch allen File-Inputs denselben Namen geben, diese also aus Übungssystem-Sicht zu einem einzigen Eingabefeld zusammenfassen (analog zu Checkbox- oder Radiobutton-Inputs), so wird beim Betätigen des einsendenX-Buttons genau eine Dateieinsendung erzeugt, die alle in diesen Feldern hochgeladenen Einzeldateien umfasst. Ähnlich wie beim oben beschriebenen Multi-Dateiupload werden dabei alle hochgeladenen Dateien (sofern es mindestens zwei sind) zu einer ZIP-Datei zusammengefasst.
Beispiel für bis zu n = 3 hochzuladende Dateien:
<form method="POST"
action="$WebAssignServer/$Veranstaltername/EinsendungMultipart/$KursNr/$VersionsNr/$AufgabenheftNr/$AufgabenNr/"
enctype="multipart/form-data">
<p>Wählen Sie bis zu drei Dateien aus, die Sie einsenden wollen
(eine frühere Einsendung wird komplett überschrieben):</p>
<p>
<input type="file" name="FeldA1" data-ignore="empty" data-if-empty="Keine Datei hochgeladen"><br>
<input type="file" name="FeldA1"><br>
<input type="file" name="FeldA1"><br>
<button type="submit" name="einsendenA">einsenden</button><br>
$IfExistsA1(Ihre letzte Einsendung: )$FeldA1
</p>
</form>
Auch hier haben wir wieder per data-ignore="empty" festgelegt, dass die Aufgabe als unbearbeitet interpretiert werden soll, falls keine einzige Datei hochgeladen wurde. Es sei nochmals daran erinnert, dass im Fall von mehreren Input-Tags zum selben Feldnamen (wie hier) die Data-Attribute nur an einem dieser Tags (einmal pro Feldname) anzugeben sind.
Eine Variante des letzten Abschnitts ist die Möglichkeit, nicht eine feste Anzahl von mehreren File-Input-Feldern in die Aufgabenseite einzubauen, sondern ein einziges Input mit multiple-Attribut: In einem solchen Input kann der Nutzer mehr als eine Datei auswählen. Tut er das und lädt in einem Schritt mehrere Dateien hoch, werden diese vom Online-Übungssystem ebenfalls zu einer ZIP-Datei zusammengefasst.
Beispiel:
<form method="POST" action="$WebAssignServer/$Veranstaltername/EinsendungMultipart/$KursNr/$VersionsNr/$AufgabenheftNr/$AufgabenNr/" enctype="multipart/form-data">
<p>Wählen eine oder mehrere Dateien aus, die Sie einsenden wollen (eine frühere Einsendung wird komplett überschrieben):</p>
<p>
<input type="file" name="FeldA1" multiple data-ignore="empty" data-if-empty="Keine Dateien hochgeladen!"><br>
<button type="submit" name="einsendenA">einsenden</button><br>
$IfExistsA1(Ihre letzte Einsendung: )$FeldA1
</p>
</form>
Dieses Beispiel verhält sich praktisch wie ein einfacher Dateiupload, nur dass eben mehrere Dateien auf einmal hochgeladen werden können. Jeder neue Upload ersetzt den vorherigen (also alle zuvor hochgeladenen) Dateien komplett.
Im Normalfall würden wir statt dessen aber eher den oben beschriebenen mehrstufigen Multi-Dateiupload vorziehen, der auch das Hochladen in mehreren Schritten, also das spätere Hinzufügen von Dateien erlaubt.
Das Online-Übungssystem kann zwar Dateieinsendungen von Studierenden entgegennehmen, ist aber nicht für beliebig große Dateien ausgelegt. Schon allein die Uploadfunktion als einfacher Post-Request, bei dem der Browser während der ganzen Uploaddauer praktisch blockiert und keinen Fortschritt anzeigt, ist nicht für sehr große Dateien gedacht, und auch der serverseitige Speicherplatz ist nicht auf sehr große Datenmengen wie z.B. hochgeladene Videos ausgelegt.
Ab Sommersemester 2024 limitiert das System die akzeptierte Größe von Dateieinsendungen, nimmt also nur Dateieinsendungen unterhalb einer gewissen Maximalgröße überhaupt entgegen und lehnt größere Uploads ab.
So lange Sie keine eigene Konfiguration vornehmen, wendet das System ein Default-Größenlimit für Dateieinsendungen an. Derzeit sind das 300 MiB (Änderungen in der Zukunft vorbehalten).
Sie können in Ihrem Aufgabenformular die File-Inputs aber auch um die folgenden Attribute ergänzen, um pro Feld ein eigenes Limit (maximal akzeptierte Dateigröße für Einsendungen in dem betreffenden Feld) festzulegen. Das darf auch größer als das Default-Limit sein, wobei es aber auch hier eine vom System festgelegte Obergrenze gibt, die Sie nicht überschreiten können (derzeit 500 MiB, Änderungen vorbehalten).
| Attribut | Bedeutung |
|---|---|
data-limit-mib |
Maximale Dateigröße für Einsendungen in MiB (1 MiB = 1.024 KiB = 1.048.576 Bytes) |
data-limit-tolerance-kib |
Kann zusätzlich zum Limit angegeben werden und beschreibt dann eine Toleranz in KiB, um wieviele Kibibytes die Einsendung doch größer als das angegebene Limit sein darf, um noch akzeptiert zu werden. |
Beispiel:
<p>
<input type="file" name="FeldA1" data-ignore="empty" data-limit-mib="20" data-limit-tolerance-kib="512" data-if-empty="Keine Datei hochgeladen!"><br>
<button type="submit" name="einsendenA">einsenden</button>
<span class="filesize-limit">(max. 20 MiB)</span>
<br>
$IfExistsA1(Ihre letzte Einsendung: )$FeldA1
</p>
In diesem Beispiel wird festgelegt, dass Dateien mit bis zu 20,5 MiB Größe akzeptiert werden, jedoch nur 20 MiB als Limit kommuniziert werden. Das weitere halbe Mebibyte (512 KiB) ist als Toleranz festgelegt, um Dateien, die knapp über dem 20 MiB-Limit liegen, nicht gleich abzulehnen, sondern eben erst Dateien zurückzuweisen, die mehr als ein halbes Mebibyte größer sind, als „eigentlich“ erlaubt.
Die Klasse filesize-limit wird auch vom Aufgabenerstellungs-Assistenten zur Einblendung von Limits in der Aufgabenseite verwendet. Wenn Sie dieselbe Klasse verwenden, übernehmen Sie damit dieselben CSS-Styles (optional).
Anmerkung zur Wahl der Einheit MiB (Mibibytes) für die Limit-Angabe: Für Datenträger wie Festplatten hat sich zwar heute die SI-Einheit der Megabytes (1 MB = 1.000.000 Bytes) etabliert, während die „Binär-Einheit“ eher für Arbeitsspeicher gebräuchlich ist. Die Dateigrößen der eingegangenen Uploads werden daher in der gebräuchlicheren Einheit MB angezeigt. Auch Dateimanager wie Windows Explorer und macOS Finder zeigen Dateigrößen in MB an. Aber es ist nicht sichergestellt, dass nicht Studierende auch einen Dateimanager nutzen könnten, der ihnen die Größe einer Datei, die sie hochladen möchten, in MiB anzeigt.
Für die Upload-Limits wurde absichtlich diejenige Einheit gewählt, die im etwas größere Dateien erlaubt als dieselbe Zahl mit der jeweils anderen Einheit. Das Ziel dabei war, Irritationen zu vermeiden, wie sie entstehen könnten, wenn ein:e Studierende:r im Dateimanager die Größe seiner Datei in MiB angezeigt bekommt, die Limits aber in MB angegeben wäre. Beispiel: Ein Uploadfeld habe ein Limit von 10 MB und der/die Studierende möchte eine Datei hochladen, die zwar kleiner als 10 MiB, aber größer als 10 MB ist. Wenn das System diesen Upload als zu groß monieren würde, obwohl der Dateimanager ggf. eine Größe in MiB und damit mit einem Wert kleiner als 10 anzeigte, könnte das den/die Studierende verwirren. Umgekehrt dagegen: Ist das Limit 10 MiB statt 10 MB, so wird jede Datei akzeptiert, deren Größe kleiner also 10 MiB oder kleiner als 10 MB ist. Also egal welche Einheit der Dateimanager verwendet: Ist der angezeigte Wert kleiner als das MiB-Limit, wird der Upload auch akzeptiert.
Zur Toleranz: Die Angabe einer Toleranz ist optional (und nur in Kombination mit einer Limit-Angabe gültig). Mit dieser Einstellung erhöhen Sie praktisch „stillschweigend“ das effektiv akzeptierte Limit. Den Studierenden wird (in einer Fehlermeldung bei Ablehnung eines zu großen Uploads) jeweils nur das MiB-Limit ohne die Toleranz angezeigt.
Wenn Sie das Limit auch in der Aufgabenseite kommunizieren möchten, wird ebenfalls empfohlen, die MiB-Angabe ohne Toleranz zu nennen.
Zur Kombination mit Multi-Dateiuploads: Auch für solche Mehrfachupload-Felder können Sie diese Limit-Attribute festlegen. Sie werden dann „doppelt geprüft“: Erstens werden Uploads von Dateien abgelehnt, wenn der Upload selbst das Limit schon überschreitet. Zweitens werden Uploads zum Hinzufügen von Dateien zu früheren Einsendungen auch abgelehnt, wenn das ZIP-File mit den kombinierten Einsendungen durch diesen Upload größer als das Limit würde. D.h. das Limit legt dann auch die Maximalgröße für alle insgesamt in dem Feld eingesandten Dateien nach ZIP-Kompression fest.
Nicht nur in Dateiupload-Feldern können prinzipiell sehr umfangreiche Daten eingesendet werden, sondern auch in Textareas. Dabei sind folgende Fälle zu unterscheiden:
Um den Einsendungsumfang für Plaintext-Textareas zu beschränken, bietet sich das HTML-Attribut maxlength an: Dieses legt fest, wieviele Zeichen dort maximal eingegeben werden können. Es wird direkt vom Browser ausgewertet, d.h. der sollte dann keine längeren Eingaben ermöglichen.
Wenn Sie die Textarea dagegen mit einem WYSIGYG-Editor für formatierten Text (HTML) ausstatten, wird (zumindest in der Stand April 2025 verwendeten Editorversion) das maxlength-Attribut ignoriert.
Die einfachen und kompakten Editor-Konfigurationen erlauben aber immerhin grundsätzlich kein Einbetten von Bildern, beim erweiterten HTML-Editor können Sie das Einbetten wahlweise erlauben oder verbieten.
Insbesondere wenn Sie also einen erweiterten WYISWYG-Editor mit erlaubter Grafik-Einbettung verwenden, und das auch noch in einem Multipart-Formular, mit dem sich sehr große Datenmengen einsenden lassen, kann es sinnvoll sein, hier die maximale Uploadgröße zu beschränken. Verwenden Sie dazu die im vorangegangenen Abschnitt eingeführten data-limit-mib- und data-limit-tolerance-kib-Attribute: Diese können nicht nur in File-Inputs, sondern auch in Textarea-Elementen verwendet werden. Für Textareas werden sie jedoch nur berücksichtigt, wenn diese sich in einem Multipart-Formular befinden. Für Standard-Formulare (nicht Multipart) gilt derzeit ohnehin eine serverseitige Beschränkung von ca. 2 MiB für den gesamten Request (also nicht pro Eingabefeld). Auf eine Unterstützung der Limit-Attribute wurde bei Standardformularen verzichtet.
Im Januar 2025 wurde eine neue Automatik eingeführt, die versucht, Datei-Einsendefelder (egal ob für einfache Dateiuploads oder für Upload mehrerer Dateien) automatisch mit einer File-Drop-Funktion auszustatten. Diese Funktion arbeitet wie folgt:
<form>-Element enthalten, welches im action-Attribut einen EinsendungMultipart-Service-URL enthält, also für Dateieinsendungen geeignet ist (siehe form-Tag)…<input type="file">-Elemente) gesucht, die nicht disabled sind und einen zur Dateieinsendung geeigneten Namen (wie FeldA1) im name-Attribut stehen haben.<p>-Element).form-Elements sind.einsendenX dazu geben, der also alle Felder mit gleicher Teilaufgabenkennung X einsendet. Der sollte, muss aber nicht im selben Container liegen.<input type="file" multiple> auch mehrerer Dateien) auf diese DropZone (z.B. Absatz) unmittelbar ein Upload ausgelöst. Genauer wird die Datei (bzw. die Dateien) ins File-Input eingetragen und dann sofort ein Klick auf den Einsendebutton simuliert.Empfehlung: Sehen Sie normalerweise für Dateiuploads immer genau eine Teilaufgabe mit genau einem Feld vor. Bauen Sie ins Formular einen Absatz oder ein anderes Blockelement ein, das genau das eine Dateiupload-Feld, den Einsendebutton zu diesem Feld sowie auch die restlichen feldbezogenen Inhalte wie Anzeige der bereits bestehenden letzten Einsendung und bei Multi-Dateiuploads ggf. auch noch dem gesonderten Button zum Löschen der bisherigen Einsendungen enthält. Dieser Absatz bzw. dieses Blockelement wird dann als Drop-Zone eingerichtet und als solche auch optisch hervorgehoben.
Sie können dieses automatische Hinzufügen der Drag&Drop-Funktionalität durchs Übungssystem unterdrücken, indem Sie dem form-Tag die Klasse nodrop geben, also z.B.:
<form class="nodrop" method="POST" action="$WebAssignServer/$Veranstaltername/EinsendungMultipart/$KursNr/$VersionsNr/$AufgabenheftNr/$AufgabenNr/" enctype="multipart/form-data">
…
</form>
Das kann insbesondere sinnvoll sein, falls Sie selbst komplexe Aufgabenformulare mit eigener Drag&Drop-Funktionalität bauen, die auch Dateiinputs enthalten, und falls diese automatisch eingebundene Funktionalität nicht mit Ihrer selbst entwickelten Bedienung harmoniert.
Falls Sie die Fragen-Randomisierung nutzen möchten, also Ihr Aufgabenformular in mehrere Fragen zerlegen möchten, von denen jedem Teilnehmer eine (oder eine echte Teilmenge) ausgewählt und angezeigt werden soll, oder die für jeden Teilnehmer in eine individuelle Reihenfolge gebracht („gemischt“) werden sollen, dann gehen Sie wie folgt vor:
Leiten Sie jede dieser Fragen mit einer Variablen des Typs $Random1 ein und beenden Sie sie mit $/Random1. Einen solchen mit diesen zwei Variablen eingeschlossenen Teilbereich des Formulars bezeichnen wir im Folgenden als „Random-Block“ oder kurz „Block“.
Die Nummer (hier: 1) muss in beiden Variablen eines Blocks identisch sein, sich aber von Block zu Block unterscheiden, d.h. sie identifiziert den jeweiligen Block. Naheliegend (aber nicht notwendig) ist eine fortlaufende Nummerierung der Blöcke, was dann z.B. wie folgt aussehen könnte:
<h1>$Aufgabenname $MaximalPunkteUeberschrift</h1>
$EMBED
<form method="POST" action="$WebAssignServer/$Veranstaltername/Einsendung/$KursNr/$VersionsNr/$AufgabenheftNr/$AufgabenNr/">
<p>Einleitender Text für alle Teilnehmer</p>
$Random1
<h2>Überschrift erste Frage</h2>
<p>Aufgabentext erste Frage</p>
<textarea name="FeldA1" data-ignore="empty" class="fullwidth" rows="25" cols="100"></textarea>
<button type="submit" name="einsendenA">Eingaben einsenden</button>
$/Random1
$Random2
<h2>Überschrift zweite Frage</h2>
<p>Aufgabentext zweite Frage</p>
<textarea name="FeldB1" data-ignore="empty" class="fullwidth" rows="25" cols="100"></textarea>
<button type="submit" name="einsendenB">Eingaben einsenden</button>
$/Random2
… ggf. weitere Fragen analog
</form>
$/EMBED
(Die Nummerierung der Random-Blöcke ist prinzipiell beliebig, muss insbesondere weder lückenlos noch ab 1 beginnend noch aufsteigend sortiert sein. Der erste Block könnte z.B. auch mit $Random42…$/Random42 umschlossen sein.)
Sofern Sie, wie in obigem Beispiel, „nur“ Random-Blöcke ohne zusätzliche weitere (i.F. beschriebene) Konfigurationsmaßnahmen erzeugen, wird jedem Teilnehmer genau ein individuell für ihn zufällig ausgewählter Block präsentiert und alle weiteren Random-Blöcke werden ausgeblendet.
Falls Sie mehr als einen Block pro Teilnehmer auswählen lassen möchten, z.B. zwei zufällig ausgewählte Blöcke aus vieren, dann fügen Sie im Aufgabenformular vor dem ersten Random-Block15 die folgende Variable ein: $Randomize(2). Die Zahl in Klammern gibt an, wieviele Fragen/Blöcke pro Teilnehmer ausgewählt und präsentiert werden sollen.
Falls Sie möchten, dass auch die Fragenreihenfolge der ausgewählten/angezeigten Fragen nicht immer der Reihenfolge in Ihrer Aufgabenseite entspricht, sondern für jeden Teilnehmer eine individuelle Reihenfolge „gewürfelt“ wird, ergänzen Sie die Randomize-Deklaration um ein Argument „Shuffle“ wie folgt: $Randomize(2, Shuffle).
Falls ausschließlich die Fragenreihenfolge randomisieren wollen, also zwar jedem Teilnehmer stets alle Fragen stellen möchten, aber diese in zufälliger Reihenfolge, gehen Sie genauso vor, d.h. fassen Sie alle Fragen in Random-Blöcke ein und stellen Sie dem ersten Random-Block eine solche Randomize-Variable voran, in der Sie die Fragenzahl aufs Maximum setzen und das Shuffle-Argument hinzufügen. Enthält Ihre Seite z.B. genau 5 Fragen, so wird $Randomize(5, Shuffle) „zufällig 5 aus den 5 Fragen auswählen“, also effektiv immer alle Fragen anzeigen, aber eben in zufälliger Reihenfolge.
Zwischen zwei Random-Blöcken (in obigem Beispiel also zwischen $/Random1 und $Random2) steht im Regenfall kein Inhalt. Allgemein gilt, dass jeglicher Inhalt, der nicht innerhalb eines Random-Blocks steht, allen Teilnehmern immer angezeigt wird. Das gilt auch für Text zwischen Random-Blöcken: Enthielte also obiges Beispiel einen Text zwischen $/Random1 und $Random2, so würde dieser Text den Teilnehmern, denen Frage 1 gestellt wird, hinter dieser ausgewählten Frage angezeigt, während er denjenigen Teilnehmern, denen Frage 2 gestellt wird, vor der Frage angezeigt würde.
Falls Sie den in Abschnitt »Unterschiedliche Fragenauswahl innerhalb eines Hefts erzwingen« beschriebenen Modus aktivieren wollen, der verhindern soll, dass einem Teilnehmer nicht in zwei oder mehr Aufgaben desselben Aufgabenhefts (die gleich viele Fragen enthalten und gleiche Randomisierungseinstellungen verwenden) zufällig genau dieselbe(n) Frage(n) (mit der selben Nummer hinter der $Random…-Variable) ausgewählt werden, dann ergänzen Sie die Randomize-Variable jeweils um den Namenszusatz „Heft“, d.h. fügen Sie im Formular noch vor der ersten $Random1-Variable die Variable $RandomizeHeft statt $Randomize ein. Die Angaben in Klammern dahinter sind identisch zur Randomize-Variable, also z.B. $RandomizeHeft(2, Shuffle) aktiviert die zufällige Auswahl von 2 Fragen in Zufallsreihenfolge mit der Besonderheit, dass in mehreren Aufgaben desselben Hefts, die exakt gleich viele Random-Blöcke enthalten und ebenfalls diese Variable steht, also ebenfalls zwei Fragen gewählt werden sollen, versucht wird, jeweils eine andere Auswahl zu treffen (sofern möglich16). Die $RandomizeHeft-Variable kann auch ganz ohne weitere Parameter in Klammern angegeben werden. Dann werden wieder die Grundeinstellungen (zufällige Auswahl genau eines der Random-Blöcke) verwendet, nur eben mit der Besonderheit, dass bei mehreren Aufgaben mit gleicher Randomblock-Anzahl und Verwendung dieser Variablen eben versucht wird, in jeder Aufgabe einen anderen Random-Block zu wählen16.
In obigem Beispiel wurde für jede Frage eine eigene Teilaufgabe gewählt (Teilaufgabe A für das Eingabefeld und den Submit-Button der ersten Frage, Teilaufgabe B entsprechend für die zweite Frage). Das ist nicht unbedingt nötig, man könnte auch alle Felder einer einzigen Teilaufgabe unterordnen und einen einzigen Submit-Button dazu am Ende (hinter dem letzten $/Random) platzieren.
Aber die Unterteilung in mindestens eine Teilaufgabe pro Random-Block, keine Verteilung von Feldern einer Teilaufgabe über mehrere Random-Blöcke) wird dringend empfohlen!
Denn bei einer Teilaufgabe über mehrere/alle Random-Blöcke würden immer für jede Einsendung zu dieser Teilaufgabe auch wirklich Einsendungen für jedes Feld der Teilaufgabe in der Datenbank gespeichert. Für jedes nicht sichtbare (weil in einem ausgeblendeten Random-Block liegende) Eingabefeld würde also dennoch eine leere Einsendung erzeugt – und auch in der Quittungsseite quittiert.
Getrennte Teilaufgaben ermöglichen dagegen Einsendungen ausschließlich derjenigen Felder, die dem Studenten auch angezeigt / ausgewählt wurden, und entsprechend auch Quittierung der Eingabe genau für die zuvor gezeigten Eingabefelder (und keine Bestätigung von Leereingaben in Feldern, die dem Studenten nie gezeigt wurden).
Auch bei Verwendung von Autokorrektur ist die Unterteilung in Teilaufgaben in der Regel sehr wichtig, damit für jede Frage das Korrekturmodul immer nur die Eingaben zu dieser Frage übermittelt bekommt und nicht zusätzliche „Leereingaben“ zu den ausgeblendeten Fragen. Natürlich hängt es im Zweifel vom Korrekturmodul ab, ob das einen Unterschied macht. Der interne Aufgabenbewerter z.B. würde hier – wenn alle Fragen zu einer Teilaufgaben zusammengefasst wären – eine Autokorrektur erzeugen, die so aussieht, als seien dem Teilnehmer alle Fragen angezeigt worden und er habe nur zu den nicht ausgewählten Fragen keine Eingaben gemacht. Er bekäme daher eine Korrektur für jede Frage, auch für die ihm gar nicht gestellten Fragen, und dabei könnte er – zumindest bei Multiple-Choice-Fragen – ggf. sogar noch Teilpunkte für diese Fragen bekommen!
Fazit: Erstellen Sie am besten immer genau eine Teilaufgabe für alle Nicht-Dateiupload-Felder einer Frage (sowie eine pro Dateiupload).
Normalerweise kann allerdings immer nur eine Teilaufgabe gleichzeitig eingesendet werden. Bei einer Randomisierung mit Auswahl genau einer Frage pro Aufgabenseite ist das auch gar kein Problem: Erstellen Sie eine Teilaufgabe pro Frage, dem Studenten wird genau eine Frage und damit genau eine Teilaufgabe angezeigt, er sendet zu dieser einen Teilaufgabe seine Eingaben ein (und weiß gar nicht, dass es in der Aufgabeneinrichtung noch weitere Teilaufgaben gäbe, da sie ja vor ihm versteckt sind), erhält eine Quittung zur bearbeiteten Teilaufgabe etc.
Natürlich muss dazu jeder Random-Block neben den Eingabefeldern der Teilaufgabe auch einen entsprechenden Einsendebutton für diese Teilaufgabe enthalten, genau wie im Beispiellisting oben: Dort enthält z.B. der $Random2-Block ein Eingabefeld FeldB1 und einen Submitbutton einsendenB dazu.
Bei einer Randomisierung mit Auswahl mehrerer Fragen pro Aufgabenseite sieht die Sache dagegen anders aus. Auch hier wird wieder empfohlen, eine (oder bei Bedarf mehrere) Teilaufgaben pro Frage zu bilden, aber die Frage ist, wie diese einzusenden sind.
Es gibt da prinzipiell zwei Möglichkeiten.
Die erste ist simpel: Es könnte nach wie vor jeder Random-Block neben den Eingabefeldern zu seiner Teilaufgabe eine eigenen Submitbutton enthalten, z.B.:
<h1>$Aufgabenname $MaximalPunkteUeberschrift</h1>
$EMBED
<form method="POST" action="$WebAssignServer/$Veranstaltername/Einsendung/$KursNr/$VersionsNr/$AufgabenheftNr/$AufgabenNr/">
<p>ACHTUNG, Negativbeispiel! Nicht zur Nachahmung empfohlen!</p>
$Randomize(2)
$Random1
<h2>Überschrift erste Frage</h2>
<p>Aufgabentext erste Frage</p>
<input type="text" name="FeldA1" data-ignore="empty" size="100">
<button type="submit" name="einsendenA">Antwort 1 einsenden</button>
$/Random1
$Random2
<h2>Überschrift zweite Frage</h2>
<p>Aufgabentext zweite Frage</p>
<input type="text" name="FeldB1" data-ignore="empty" size="100">
<button type="submit" name="einsendenB">Antwort 2 einsenden</button>
$/Random2
$Random3
<h2>Überschrift dritte Frage</h2>
<p>Aufgabentext dritte Frage</p>
<input type="text" name="FeldC1" data-ignore="empty" size="100">
<button type="submit" name="einsendenC">Antwort 3 einsenden</button>
$/Random3
…
</form>
$/EMBED
Wenn die Inputs oben File-Inputs wären und jeder Submit-Button dazu der zugehörigen Upload-Button, entspräche das durchaus dem normalen und empfohlenen Vorgehen, da jedes Dateiupload-Feld immer seinen eigenen Submit-Button haben sollte (s.o.).
Aber für sonstige Eingabefelder, insbesondere für Textfelder wie oben wird diese Lösung explizit nicht empfohlen! Sie hat nämlich zwei große Nachteile in der Usability für die Studenten:
input) enthält, gilt: Wann immer der Student bei fokussiertem Input die Enter-Taste drückt, wird der erste Submitbutton ausgelöst. In obigem Beispiel hieße dies: Gibt der Student im Eingabefeld von z.B. Frage 3 einen Text ein und drückt Enter, wird Teilaufgabe 1 eingesendet und seine Eingabe zu Frage 3 nicht gespeichert! Das ist offensichtlich nicht sinnvoll und sollte so daher nicht angeboten werden.Daher wurde speziell für diese Randomisierung mit Auswahl mehrerer Fragen, die sich über mehrere Teilaufgaben erstrecken, eine neue Einsendemöglichkeit geschaffen, die eine (vom Randomisierer vorgenommene) Auswahl/Selektion von Teilaufgaben in einem einzigen Schritt einsenden kann.
Der Selektionssubmit hat zum Ziel, dass Sie Ihre Aufgabenseite ähnlich aufbauen können wie für unrandomisierte Aufgaben aus genau einer Teilaufgabe: Sie fügen Random-Blöcke mit mehreren Eingabefeldern hinzu, die zu mehreren Teilaufgaben zugeordnet werden, am Ende der Seite aber nur einen Einsendebutton (nicht Teil eines Random-Blocks), der zum Einsenden aller Eingaben in den sichtbaren Eingabefelder bzw. derer Teilaufgaben dient.
Innerhalb der Random-Blöcke fügen Sie an Stelle von eigenen Submit-Buttons spezielle Hidden-Inputs ein mit dem Schlüssel Selektion und der Teilaufgabenbezeichnung (Buchstabe) als Wert. Der Schlüssel des Submit-Buttons beginnt wie gewohnt mit einsenden, allerdings wird an Stelle einer Teilaufgabenbezeichnung das Suffix Selektion angehängt:
<h1>$Aufgabenname $MaximalPunkteUeberschrift</h1>
$EMBED
<form method="POST" action="$WebAssignServer/$Veranstaltername/Einsendung/$KursNr/$VersionsNr/$AufgabenheftNr/$AufgabenNr/">
<p>Einleitender Text für alle Teilnehmer</p>
$Randomize(2)
$Random1
<h2>Überschrift erste Frage</h2>
<p>Aufgabentext erste Frage</p>
<input type="text" name="FeldA1" data-ignore="empty" size="100">
<input type="hidden" name="Selektion" value="A">
$/Random1
$Random2
<h2>Überschrift zweite Frage</h2>
<p>Aufgabentext zweite Frage</p>
<input type="text" name="FeldB1" data-ignore="empty" size="100">
<input type="hidden" name="Selektion" value="B">
$/Random2
$Random3
<h2>Überschrift dritte Frage</h2>
<p>Aufgabentext dritte Frage</p>
<input type="text" name="FeldC1" data-ignore="empty" size="100">
<input type="hidden" name="Selektion" value="C">
$/Random3
<p>
<button type="submit" class="large" name="einsendenSelektion">Eingaben einsenden</button>
</p>
</form>
$/EMBED
Die Funktionsweise ist zunächst relativ einfach: Wenn der einsendenSelektion-Button gedrückt wird, werden insbesondere auch die Selektion-Felder zu allen Random-Blöcken eingesendet. Hat in obigem Beispiel die Randomisierung einem Studenten z.B. die Blöcke 1 und 3 (also die Teilaufgaben A und C) präsentiert, so wird unter dem Schlüssel Selektion dem Übungssystem die Information A,C übermittelt. Und das Übungssystem wird daraufhin in einem einzigen Schritt Einsendungen zu allen Eingabefeldern der Teilaufgaben A und C erstellen, aber zur (dem Studenten nicht angezeigten) Teilaufgabe B keine Leereinsendungen erzeugen.
Kombination von Selektionssubmit und File-Submits:
Wie bereits mehrfach betont, sollten Dateiuploads immer eine eigene Teilaufgabe bilden, mit einem eigenen input type="file" und einem eigenen Submit-Button (Upload-Button) dazu. Diese Teilaufgaben gehören dann natürlich nicht mit zu den „selektierteren“ Teilaufgaben, sollen also nicht mit dem einsendenSelektion-Button erfasst werden.
Passen wir obiges Beispiel abschließend nochmal ein wenig an, und zwar so, dass es aus vier Fragen besteht, wobei…
<h1>$Aufgabenname $MaximalPunkteUeberschrift</h1>
$EMBED
<form method="POST" action="$WebAssignServer/$Veranstaltername/Einsendung/$KursNr/$VersionsNr/$AufgabenheftNr/$AufgabenNr/">
<p>Einleitender Text für alle Teilnehmer</p>
$Randomize(2)
$Random1
<h2>Erste Frage</h2>
<p>Datei: <input type="file" name="FeldA1" data-if-empty="Keine Datei eingesendet!" data-ignore="empty">
<button type="submit" name="einsendenA">hochladen</button><br>
$IfExistsA1(Ihre zuletzt hochgeladene Datei: )$FeldA1HREF</p>
$/Random1
$Random2
<h2>Zweite Frage</h2>
<p>Datei: <input type="file" name="FeldB1" data-if-empty="Keine Datei eingesendet!" data-ignore="empty">
<button type="submit" name="einsendenB">hochladen</button><br>
$IfExistsB1(Ihre zuletzt hochgeladene Datei: )$FeldB1HREF</p>
$/Random2
$Random3
<h2>Dritte Frage</h2>
<p>Datei: <input type="file" name="FeldC1" data-if-empty="Keine Datei eingesendet!" data-ignore="empty">
<button type="submit" name="einsendenC">hochladen</button><br>
$IfExistsC1(Ihre zuletzt hochgeladene Datei: )$FeldC1HREF</p>
<p>Und eine Texteingabe:
<input type="text" name="FeldD1" data-ignore="empty" size="100">
</p>
<input type="hidden" name="Selektion" value="D">
$/Random3
$Random4
<h2>Vierte Frage</h2>
<p>Eingabe 1:
<input type="text" name="FeldE1" data-ignore="empty" size="100">
</p>
<p>Eingabe 2:
<input type="text" name="FeldE2" data-ignore="empty" size="100">
</p>
<input type="hidden" name="Selektion" value="E">
$/Random4
<p>
<button type="submit" class="large" name="einsendenSelektion">Eingaben einsenden</button>
</p>
</form>
$/EMBED
Nun kann es zu verschiedenen Konstellationen kommen, wenn einem Teilnehmer zwei dieser vier Fragen angezeigt werden:
Selektion-Schlüssel wurden vom Randomizer entfernt. In diesem Fall entfernt der Randomizer automatisch auch den (in diesem Fall sonst wirkungslosen) einsendenSelektion-Button, d.h. der Student sieht in diesem Fall wirklich nur die Dateiupload-Felder der Blöcke 1 und 2 mit jeweils einem Upload-Button dazu.Im Normalfall, so wie im vorigen Abschnitt eingeführt, ist die Information aus den Selektion-Feldern flüchtig, d.h. bei Einsendung verwendet das Online-Übungssystem diese Aufzählung der eingesendeten (von der Randomisierung ausgewählten) Teilaufgaben nur, um die Einsendung auszuwerten und die Eingaben nur zu genau diesen Teilaufgaben zu speichern, also keine Leereinsendungen zu den ausgefilterten Teilaufgaben zu erzeugen.
Nach dieser Speicherung der Einsendungen zu den Teilaufgaben ist diese „Selektion“ dann nicht mehr rekonstruierbar, insbesondere wenn eine Randomisierung mit „Shuffle“, also Zufallsreihenfolge verwendet wird, wird die Information über diese für einen Studierenden „gewürfelte“ individuelle Reihenfolge nicht gesichert. Sie steht den Korrekturmodulen nicht zur Verfügung.
Bei den mit dem internen (Vor-)Korrekturmodul ausgewerteten / automatisch korrigierten Aufgaben hatte das bei Shuffle-Aufgaben z.B. folgende Auswirkungen:
Um den Nachteil des letzten genannten Punktes zu beheben, es also dem internen Korrekturmodul (»Aufgabenbewerter«) – aber prinzipiell auch jedem selbst entwickelten externen Korrekturmodul – zu ermöglichen, seine Ausgaben an die Shuffle-Reihenfolge der Aufgabenseite anzupassen, wurde der Selektionssubmit um die Möglichkeit erweitert, die eingesendete Selektion (also Aufzählung von Teilaufgabenbuchstaben der von der Randomisierung ausgewählten Teilaufgaben, ggf. in der von der Randomisierung gewürfelten Zufallereihenfolge) zusammen mit den Einsendungen in der Datenbank zu speichern, damit sie dann zum Zeitpunkt des Heftschließens (und damit der Autokorrektur) zusammen mit den eigentlichen Einsendungen ans Korrekturmodul übermittelt werden kann.
Um diese Speicherung der Selektion anzufordern, ist in der Aufgabenseite nur eine einzige Änderung notwendig: Der Name des Selektions-Submitbuttons ist dazu um den Zusatz „Speichern“ zu ergänzen, d.h. statt einsendenSelektion ist einfach einsendenSelektionSpeichern einzutragen, z.B.
<button type="submit" class="large" name="einsendenSelektionSpeichern">Eingaben einsenden</button>
</p>
Die Auswirkung ist, dass dann nicht nur zu jeder selektierten Teilaufgabe eine Einsendung mit den jeweiligen studentischen Eingaben gesichert wird, sondern noch eine Einsendung zur „Pseudo-Teilaufgabe“ $17 und Feldnummer 1 erzeugt (also so, als sei diese Selektion in ein Eingabefeld namens Feld$1 eingegeben worden).
Ein Korrekturmodul (kein Vorkorrekturmodul, das ja nur pro Teilaufgabe ausgeführt wird) bekommt dann neben allen Einsendungen zu allen echten Teilaufgaben eben auch diese Selektions-Information als Einsendung zu Pseudo-Teilaufgabe $, Feld 1 übermittelt und kann diese wahlweise ignorieren oder eben entsprechend als Information über die Randomisierung der Aufgabenseite interpretieren. Der interne »Aufgabenbewerter« tut genau das: Wenn er diese Selektionseinsendung vorfindet, gibt er zunächst alle Autokorrekturen zu genau den darin genannten Teilaufgaben in der entsprechenden Selektionsreihenfolge aus. (Sollten darüber hinaus noch weitere Einsendungen zu Teilaufgaben existieren, die in der Selektion nicht genannt sind, werden diese im Anschluss auch noch ausgegeben. Im Normalfall sollte das nicht vorkommen, ist aber prinzipiell z.B. denkbar, wenn die Aufgabe nachbearbeitet wurde, nachdem schon Einsendungen vorlagen.)
Bisher wurde nur der Fall betrachtet, dass die gesamte Aufgabenseite in Random-Blöcke unterteilt wird, die in ihrer Reihenfolge gemischt werden und/oder von denen eine zufällige Teilauswahl getroffen werden kann. Das Anwendungsgebiet dafür ist typischerweise die Untergliederung von Aufgaben in Fragen.
Ab Sommer 2021 bestehen aber auch weitergehende Randomisierungsmöglichkeiten, indem insbesondere innerhalb von solchen Fragen (Random-Blöcken) wieder Subblöcke / Unterbereiche gebildet und ihrerseits randomisiert werden können. Typisches Anwendungsgebiet dafür ist z.B. die Randomisierung einzelner Antwortoptionen innerhalb einer Multiple-Choice-Frage, d.h. Anzeigen der Antwortoptionen in einer zufälligen / studentenindividuellen Reihenfolge und/oder Auswahl einer Teilmenge von in der Aufgabe definierten Antwortoptionen.
Das war bisher nicht möglich, denn dazu muss ein Random-Block seinerseits nochmals Random-Blöcke enthalten können. Nun ist also eine Schachtelung möglich, sogar beliebiger Tiefe (d.h. Unter-Random-Blöcke dürfen ihrerseits nochmals Unter-Unter-Randomblöcke enthalten etc.).
Für den Fall, dass Sie zwar fragenlokale Randomisierung (z.B. der Antwortoptionen von Multiple-Choice-Fragen) nutzen möchten, die eigentlichen Fragenblöcke aber selbst nicht randomisiert werden sollen, ist das auch kein Problem: Zu diesem Zweck wurden neben Random- auch neue, sog. Fixed-Blöcke eingeführt, die selbst nicht randomisiert werden, aber eben einen Block bilden, innerhalb dessen eine lokale Randomisierung stattfinden kann.
Beispiel 1: Multiple-Choice-Fragen randomisieren
Nehmen Sie an, eine Aufgabenseite soll aus zwei Multiple-Choice-Fragen „x aus 5“ in fester Reihenfolge (erste und zweite Frage) bestehen, aber die Antwortalternativen pro Frage sollen jeweils untereinander gemischt werden. Dann können Sie nicht einfach jede der insgesamt 10 Antwortoptionen in einen „normalen“ Random-Block wie eingangs beschrieben packen, denn dann würden ja alle 10 Optionen beliebig untereinander vermischt! Vielmehr soll für jede der beiden Fragen eine separate Randomisierung stattfinden, wozu eben jede Frage in einen Fixed-Block eingefasst wird (Fixed deshalb, da die Fragen selbst ja laut der Annahme eingangs nicht randomisiert werden sollen) und innerhalb jedes der beiden Blöcke, also für jede Frage separat, eine blocklokale Randomisierung (in diesem Fall eine Shuffle-Only-Randomisierung) angewandt wird.
Das eben besagte Beispiel könnte in etwa wie folgt aussehen. (Dabei halten wir den HTML-Code absichtlich simpel, der Aufgabenerstellungsassistent generiert – auch im Hinblick auf Barrierefreiheit / Screenreader-Tauglichkeit – deutlich komplexeres HTML-Markup. Aber hier soll ja im Wesentlichen der Randomisierungs-Code im Vordergrund stehen und nicht optimales HTML-Markup für eine Multiple-Choice-Frage.)
$Fixed1
<h2>Erste Frage</h2>
$Randomize(5, Shuffle)
$SetCounter.1(A)
$Random.1
<label for="mcA1A">$Counter.1</label>
<input id="mcA1A" type="checkbox" name="FeldA1" value="_A" data-ignore="empty">
<input type="hidden" name="FeldA2" value="_A/$Counter.1" class="no-restore" data-ignore="always">
…Antworttext zur ersten Antwortalternative…
$/Random.1
$Random.2
<label for="mcA1B">$Counter.1</label>
<input id="mcA1B" type="checkbox" name="FeldA1" value="_B">
<input type="hidden" name="FeldA2" value="_B/$Counter.1" class="no-restore">
…Antworttext zur zweiten Antwortalternative…
$/Random.2
…
$Random.5
<label for="mcA1E">$Counter.1</label>
<input id="mcA1E" type="checkbox" name="FeldA1" value="_E">
<input type="hidden" name="FeldA2" value="_E/$Counter.1" class="no-restore">
…Antworttext zur fünften Antwortalternative…
$/Random.5
$/Fixed1
$Fixed2
<h2>Zweite Frage</h2>
$Randomize(5, Shuffle)
$SetCounter.1(A)
$Random.1
<label for="mcA3A">$Counter.1</label>
<input id="mcA3A" type="checkbox" name="FeldA3" value="_A" data-ignore="empty">
<input type="hidden" name="FeldA4" value="_A/$Counter.1" class="no-restore" data-ignore="always">
…Antworttext zur ersten Antwortalternative…
$/Random.1
…
$Random.5
<label for="mcA3E">$Counter.1</label>
<input id="mcA3E" type="checkbox" name="FeldA3" value="_E">
<input type="hidden" name="FeldA4" value="_E/$Counter.1" class="no-restore">
…Antworttext zur fünften Antwortalternative…
$/Random.5
$/Fixed2
Falls die beiden Fragen auch randomisiert werden sollen, wären einfach die Variablen $Fixed* durch $Random* zu ersetzen und ggf. noch eine $Randomize…-Variable der $Random1 voranzustellen.
Die verschiedenen verwendeten Variablen wie $Fixed1, $Random.1, $Counter.1, $SetCounter.1(A) etc. wurden bereits oben in der Variablenreferenz eingeführt, werden hier aber erstmals im Rahmen eines Beispiels vorgeführt.
Das Beispiel demonstriert insbesondere folgende Punkte:
Fixed statt Random gebildet, also geöffnet durch $Fixed, ergänzt durch eine eindeutige Blocknummer und geschlossen durch $/Fixed, ergänzt um dieselbe Blocknummer.$Random.1 … $/Random.1.
$Fixed.1 … $/Fixed.1 eingefasst werden.Random oder Fixed) und der Blocknummer. Die Anzahl der Punkte gibt also die Schachtelungstiefe an. (Diese Syntax orientiert sich an typischer hierarchischer Kapitelnummerierung, nur dass hier die lokale Blocknummer allein von Interesse ist, und es weder nötig noch erlaubt ist, die Blocknummern der Vorfahrblöcke vor / zwischen den jeweiligen Punkten mit anzugeben.)$Randomize-Variable) wird pro Teilnehmer/-in genau einer der (Sub-)Blöcke ausgewählt und angezeigt. Für die Auswahl einer größeren Teilmenge und/oder eine Zufallsreihenfolge (Shuffle), ist eine $Randomize-Variable zu verwenden. Diese muss innerhalb des jeweiligen Blocks stehen, dessen blocklokale Randomisierung sie konfigurieren soll, dort jedoch vor der ersten Random-Variablen (hier also jeweils zwischen $Fixed1 bzw. $Fixed2 und der darauf folgenden $Random.1-Variablen).$Counter-Variable verwendet. Counter-Variablen werden durch konkrete Werte ersetzt, nachdem die Randomisierung angewandt wurde, also in diesem Beispielfall (Shuffle-Only ohne Teilmengenauswahl) nachdem die Optionen in eine teilnehmerindividuelle Reihenfolge gebracht wurden. Damit werden die Antwortoptionen für jeden Teilnehmer immer (in seiner Reihenfolge) von oben nach unten mit A, B, C, D und E bezeichnet, d.h für verschiedene Studierende ist die ihnen jeweils angezeigte Kennung meist eine andere, die „Antwort A von Teilnehmer 1“ ist nicht zwangsläufig identisch mit der „Antwort A von Teilnehmerin 2“.$Counter1 wäre ein seitenglobaler Zähler, der in jedem Haupt-/Fragenblock um 1 inkrementiert würde. Eine Variable mit einem Punkt wie hier ($Counter.1) definiert einen blocklokalen Counter (also lokal in $Fixed1 … $/Fixed1 bzw. $Fixed2 … $/Fixed2), der in jedem Unterblock (wie $Random.1 … $/Random.1) jeweils um 1 inkrementiert wird, hier also für jede Antwortoption einen anderen Wert annimmt, innerhalb einer solchen Option aber mehrfach genannt werden kann: Im Beispiel kommt die Countervariable in jedem Random-Subblock genau zweimal vor und wird beide Male durch denselben Wert, die Kennung für diese Antwortoption, ersetzt.$SetCounter-Variable im Vorfeld legt das Format fest. In diesem Beispiel wird $SetCounter.1(A) verwendet, was jeweils eine blocklokale Zählervariable $Counter.1 definiert und dazu festlegt, dass dieser Zähler mit dem Buchstaben A beginnen soll, im nächsten Unterblock dann den Wert B annehmen soll, im dritten C u.s.w.$SetCounter-Variable ist optional: Entfällt sie, wird ein numerischer Zähler erzeugt, der mit 1 beginnt. Für Multiple-Choice-Fragen, zumindest bei Verwendung eines „3A-Bewertungsmodus“ (3 Antwortalternativen: Student/-in hält die Antwortoption für wahr, falsch oder trifft gar keine Aussage) müssen allerdings Buchstaben als Kennungen verwendet werden, weil dort (in Quittung und Autokorrektur) Großbuchstaben für „Antwort als richtig eingestuft“ und Kleinbuchstaben für „Antwort als falsch eingestuft“ verwendet werden, und das wäre mit Ziffern als Antwortkennung nicht möglich.value-Attribut der Checkboxen).$Random.3 mit der internen Kennung _C und hinter E diejenige aus $Random.1 mit der internen Kennung _A stünde, so würde also die Einsendung lauten: _C,_A. Genau so würde sie auch in der Datenbank gespeichert. Dieser „interne“ Wert der Einsendung soll aber natürlich dem Teilnehmer nicht angezeigt werden:
_C, _A wirklich A, E in der Quittung stehen.A, E, also eine Wiedergabe seiner individuellen Antwortkennungen stehen._A, _C, _D als korrekte Lösung angezeigt werden, sondern diese zentral hinterlegte Lösung vielmehr in die jeweiligen teilnehmerindividuellen Kennungen „übersetzt“ / abgebildet werden. Angenommen, die Antwort _D wurde dem betroffenen Teilnehmer als zweite Option „B“ präsentiert, soll ihm also als korrekte Lösung also A, B, E angezeigt werden._C, _A in obigem Beispiel) auch das Ergebnis der individuellen Randomisierung zu speichern. Daher sieht obiges Beispiel pro Frage nicht, wie normalerweise, nur ein Eingabefeld vor, sondern zwei: In der ersten Frage die Felder FeldA1 und FeldA2, in der zweiten Frage entsprechend FeldA3 und FeldA4.
name-Attribut in den Checkbox-Inputelementen eingetragen).name, könnte für obigen Beispielfall also z.B. lauten: _C/A,_D/B,_B/C,_E/D,_A/E, was bedeutet: Die im HTML erste Antwort (aus $Random.1 mit Kennung _A) wurde dem/-r Teilnehmer/-in als (fünfte) Antwortoption „E“ präsentiert, die zweite (_B) als „C“ u.s.w. Anhand dieser Daten kann z.B. das Korrekturmodul später die „Rückübersetzung“ sowohl der im ersten Feld eingegangenen „Roheinsendung“ als auch der hinterlegten Musterlösung auf die individuellen Kennungen vornehmen. Natürlich muss das Korrekturmodul entsprechend eingerichtet werden (über die Property AnzeigeAbbFolgeFeld:), so dass es tatsächlich zwei Eingabefelder statt nur eines auswertet und das zweite als Abbildung (Mapping) interpretiert. Analog kann auch in einer Quittung eine solche Übersetzung der Einsendung zur Anzeige mit individuellen Kennungen erfolgen, indem dort für solche Einsendungen eine spezielle Variable ($Feld1AAFF) zum Einsatz kommt, die aussagt, dass eine „Anzeige-Abbildung im Folge-Feld“ zu erwarten und anzuwenden ist.class="no-restore", welche bewirkt, dass auch bei wiederholten Seitenaufrufen dieses Hidden-Field wirklich immer konstant dasselbe Mapping enthält wie im HTML angegeben. Ohne dieses Attribut würde das Online-Übungssystem das Hidden-Field für ein „normales“ Eingabefeld halten, in das bei wiederholtem Aufruf der Aufgabe der Wert der letzten Einsendung „vorgefüllt“ werden sollte. D.h. jedes dieser hier fünf Hidden-Inputs (eines pro Alternative) hätte dann plötzlich beim wiederholten Aufgabenaufruf das gesamte Mapping aus der vorherigen Einsendung als Wert, und eine Neueinsendung würde wieder die Werte aller fünf gleichnamigen Inputs hintereinander hängen, enthielte das Mapping also dann fünffach, bei nochmaliger Einsendung schon 25-fach etc. Die no_restore-Klasse verhindert das Ausfüllen mit der bereits vorliegenden Einsendung und sorgt so dafür, dass auch bei jeder Folgeeinsendung wieder das korrekte Mapping in diesem Feld gespeichert wird.data-ignore="always" markiert, was besagt, dass eine vorliegende Einsendung im FeldA2 kein Indiz dafür sein soll, dass diese Aufgabe bearbeitet wurde. In Kombination mit data-ignore="empty" an den beiden Checkbox-Feldern heißt das für diese Beispielaufgabe, dass sie als bearbeitet gilt, wenn mindestens eine der 10 Checkboxen (zu den zwei Fragen) bei der letzten Einsendung angekreuzt wurde, andernfalls als unbearbeitet. (Die data-ignore-Eigenschaft gilt nicht für das jeweilige Input-Element, sondern allgemein für das Eingabefeld (FeldA1, FeldA2 etc.), deshalb genügt es, diese Angabe an nur einem der jeweils fünf Inputs zum Feld anzubringen.)In obigem Beispiel wurde lediglich die Reihenfolge randomisiert, also jedem/-r Teilnehmer/-in immer auch jede Antwortoption präsentiert. Sie können durch Reduzierung der Selektionsgrößen-Angabe in der $Randomize-Variable natürlich auch einstellen, dass jeweils nur eine zufällig ausgewählte Teilmenge der Antwortoptionen pro Teilnehmer/-in angeboten werden soll. Falls Sie das jedoch mit einem 1-XausN-Bewertermodus kombinieren möchten, also eine Multiple-Choice-Frage stellen möchten, bei der Sie garantieren, dass immer mindestens eine der Antwortmöglichkeiten auch korrekt ist und jemand, der/die gar keine Antwort markiert, gar keine Punkte bekommt, weil die Frage dann als unbeantwortet gelten soll, dann müssen Sie sicherstellen, dass selbst bei zufälliger Auswahl immer mindestens eine richtige Alternative zur Auswahl steht. Dazu muss die Anzahl der falschen Antworten im HTML-Formular echt kleiner sein als die Selektionsgröße, so dass es eben unmöglich wird, einem Teilnehmer ausschließlich falsche Antworten zur Auswahl anzubieten.
Beispiel 2: Single-Choice/Einfachauswahlfragen randomisieren
Einfachauswahlfragen lassen sich nahezu analog zu den Mehrfachauswahlfragen, also zu Beispiel 1 randomisieren. In erster Linie sind dazu in obigem Beispielcode die Checkboxen durch Radiobuttons zu ersetzen. Falls Sie die Antwortoptionen lediglich mischen wollen (Zufallsreihenfolge, Shuffle), aber immer jedem/-r Teilnehmer/-in sämtliche Antwortalternativen zur Auswahl stellen wollen, ist ansonsten wirklich alles analog zu oben.
Eine Besonderheit liegt dagegen vor, falls Sie den Teilnehmern/-innen nicht alle, sondern eine zufällige Auswahl von Antwortoptionen anbieten wollen. Bei einer Einfachauswahlfrage ist ja in der Regel genau eine der Antworten die richtige, alle anderen möglichen Antworten falsch. Bei zufälliger Auswahl, also effektiv dem zufälligen Ausblenden eines Teils der Antwortmöglichkeiten aus dem Formular, dürfen dann ausschließlich falsche Antwortmöglichkeiten ausgeblendet werden. Die richtige Antwort muss dagegen in jedem Fall zur Auswahl stehen. Oder anders gesagt: Es soll eben keine zufällige Auswahl aus allen im HTML stehenden Antwortalternativen / Radiobuttons erfolgen, sondern nur aus den falschen Antworten soll zufällig gewählt werden.
Das erreichen Sie einfach, indem Sie die richtige Antwort in einen Fixed-Block und nur die falschen Antworten in einen Random-Block einfassen. Die in der Randomize-Variable angegebene Selektionsgröße darf dann natürlich nur angeben, wie viele der falschen Antworten (Random-Blöcke) zusätzlich zur korrekten (Fixed-Block) zufällig gewählt werden sollen, ist also in diesem Fall um 1 kleiner als die den Studierenden insgesamt anzuzeigenden Alternativen.
Eine Einfachauswahlfrage mit insgesamt 10 Antwortalternativen, von denen die zweite (_B) die korrekte ist und aus den restlichen neunen pro TN zufällig vier ausgewählt werden sollen, so dass also Jede/-r insgesamt eine 1-aus-5-Auswahl präsentiert bekommt, könnte z.B. wie folgt aussehen:
$Fixed1
<h2>Einfachauswahl-Frage</h2>
$Randomize(4, ShuffleFixed)
$SetCounter.1(A)
$Random.1
<label for="mcA1A">$Counter.1</label>
<input id="mcA1A" type="radio" name="FeldA1" value="_A" data-ignore="empty">
<input type="hidden" name="FeldA2" value="_A/$Counter.1" class="no-restore" data-ignore="always">
…Antworttext zur ersten Antwortalternative…
$/Random.1
$Fixed.2
<label for="mcA1B">$Counter.1</label>
<input id="mcA1B" type="radio" name="FeldA1" value="_B">
<input type="hidden" name="FeldA2" value="_B/$Counter.1" class="no-restore">
…Antworttext zur zweiten Antwortalternative…
$/Fixed.2
$Random.3
<label for="mcA1C">$Counter.1</label>
<input id="mcA1C" type="radio" name="FeldA1" value="_C">
<input type="hidden" name="FeldA2" value="_C/$Counter.1" class="no-restore">
…Antworttext zur dritten Antwortalternative…
$/Random.3
…
$Random.10
<label for="mcA1J">$Counter.1</label>
<input id="mcA1J" type="radio" name="FeldA1" value="_J">
<input type="hidden" name="FeldA2" value="_J/$Counter.1" class="no-restore">
…Antworttext zur zehnten Antwortalternative…
$/Random.10
$/Fixed1
In diesem Beispiel ist nicht nur die zufällige Auswahl (falscher) Antwortalternativen eingestellt, sondern auch eine Zufallsreihenfolge, d.h. die 5 Antwortoptionen jedes/-r Teilnehmers/-in sollen auch noch gemischt werden. Dabei ist folgendes zu beachten:
Da hier nun neun Random-Blöcke und ein Fixed-Block stehen, würde ein „normales Shuffle“ (bei Verwendung von $Randomize(4, Shuffle)) auch nur die falschen Antworten mischen, während der Fixed-Block ($Fixed.2) mit der korrekten Antwort an Ort und Stelle fixiert bliebe. Das wiederum hätte zur Folge, dass bei jedem/-r Teilnehmer/-in die richtige Antwort entweder an erster oder an zweiter Stelle stünde – je nachdem, ob der $Random.1-Block bei der Selektion ganz ausgeblendet wird (wobei der $Fixed2-Block an Position 1 nach oben rutscht) oder ob er sichtbar bleibt (und dann ggf. noch mit einem anderen Block vertauscht wird).
Das Schlüsselwort ShuffleFixed in der $Randomize(…)-Deklaration bewirkt dagegen, dass auch der $Fixed.2-Block mit den anderen neun Random-Blöcken vermischt wird. So bezieht sich die zwar Zufallsauswahl nur auf die neun Random-Blöcke, das Shuffle aber auf alle zehn Sub-Blöcke innerhalb des $Fixed1-Blocks.
Beispiel 3: Zuordnungsfragen randomisieren
Neben einfachen Multiple-Choice-Fragen können z.B. mit dem Aufgabenerstellungsassistenten (aber natürlich auch manuell in der fortgeschrittenen Aufgabenserstellung) auch Zuordnungsfragen erstellt werden, die wie folgt aufgebaut sind: Es wird eine Tabelle angeboten, in deren Zeile je eine Einfachauswahlfrage steht (die Frage in der ersten Spalte, die Radiobuttons zur Auswahl einer Antwort in den folgenden Spalten). Die Spalten dieser Tabelle stellen also die Antwortalternativen dar, wobei die Menge der Antwortalternativen eben für alle Fragen identisch ist.
Für dieses Beispiel nehmen wir die folgende Zuordnungsmatrix an:
| A: Anton | B: Bertha | C: Caesar | |
|---|---|---|---|
| Pünktchen und … | •⃝ | -⃝ | -⃝ |
| Die dicke … | -⃝ | •⃝ | -⃝ |
| Gaius Julius … | -⃝ | -⃝ | •⃝ |
Die nun zu erstellende Aufgabenseite soll (in fester Reihenfolge) zwei „Kopien“ der obigen Zuordnungsfrage enthalten, allerdings mit unterschiedlicher lokaler Randomisierung: In der ersten Kopie sollen die Zeilen, und in der zweiten statt dessen die Spalten in eine zufällige Reihenfolge gebracht werden.
Aus Gründen der Übersichtlichkeit splitten wir den Beispielcode in zwei Abschnitte (ein Listing pro Variante / Fixed-Block), d.h. wir betrachten zunächst nur das erste Teilbeispiel, die Randomisierung der Tabellenzeilen der Zuordnungsfrage:
$Fixed1
$Randomize(3, Shuffle)
<h2>Shuffle Rows</h2>
<table>
<thead>
<tr>
<th></th>
<th>A: Anton </th>
<th>B: Bertha </th>
<th>C: Caesar</th>
</tr>
</thead>
<tbody>
$Random.1
<tr>
<th>Pünktchen und …<input type="hidden" name="FeldA1" value="1" class="no-restore" data-ignore="always"></th>
<td><input type="radio" name="FeldA2" value="A" data-ignore="empty"></td>
<td><input type="radio" name="FeldA2" value="B"></td>
<td><input type="radio" name="FeldA2" value="C"></td>
</tr>
$/Random.1
$Random.2
<tr>
<th>Die dicke …<input type="hidden" name="FeldA1" value="2" class="no-restore"></th>
<td><input type="radio" name="FeldA3" value="A" data-ignore="empty"></td>
<td><input type="radio" name="FeldA3" value="B"></td>
<td><input type="radio" name="FeldA3" value="C"></td>
</tr>
$/Random.2
$Random.3
<tr>
<th>Gaius Julius …<input type="hidden" name="FeldA1" value="3" class="no-restore"></th>
<td><input type="radio" name="FeldA4" value="A" data-ignore="empty"></td>
<td><input type="radio" name="FeldA4" value="B"></td>
<td><input type="radio" name="FeldA4" value="C"></td>
</tr>
$/Random.3
</tbody>
</table>
$/Fixed1
Die eigentliche Blockstruktur ähnelt den Beispielen zur lokalen Multiple-Choice-Randomisierung, d.h. innerhalb des $Fixed1-Blocks gibt es lokale Unterblöcke $Random.1 bis $Random.3.
Da jeder dieser lokalen Random-Blöcke hier nicht eine Antwortalternative zu einer MC-Frage ist, sondern selbst eine vollständige Einfachauswahl-Frage darstellt, deren Antworten (Spalten der Matrix) konstant / nicht randomisiert sind, besteht hier kein Bedarf für eine „Anzeige-Abbildung im Folgefeld“ wie in den obigen Beispielen.
Statt dessen kommt hier aber eine andere Besonderheit zum Einsatz, die bei reinem Shuffle ohne Selektion zwar nicht unbedingt nötig, aber sinnvoll, bei Zeilenauswahl sogar dringend empfehlenswert ist:
Es werden wieder Hidden-Inputs verwendet, um Randomisierungsinformationen zu sammeln und mit ans Korrekturmodul zu übermitteln: In diesem Fall wird dazu gleich das erste Eingabefeld der Frage (FeldA1) verwendet, und dieses Feld wird wieder über mehrere einzelne Hidden-Inputs gefüllt, die im Wirkungsbereich der Randomisierung stehen, in diesem Fall aber einfach eine absolute Zeilennummer (1 bis 3) der jeweiligen Tabellenzeile (als value) enthalten. Wenn also beim Mischen der Zeilen einem Teilnehmer z.B. zuerst Frage 2, gefolgt von Frage 3 und dann Frage 1 angezeigt wird, dann wird im FeldA1 der Wert 2,3,1 eingesendet.
Das Korrekturmodul muss dazu so eingestellt werden (über die Property RandomFeld1:), dass es eben im ersten Feld die Aufzählung der Zeilen-/Fragennummern in der Anzeigereihenfolge erwartet und die Eingaben erst in den nachfolgenden Eingabefeldern (FeldA2 bis FeldA4). Es nutzt bei Zufallsreihenfolge diese Information dazu, die Autokorrekturen dem/-r jeweiligen Teilnehmer/-in dann in derselben, individuellen Reihenfolge anzuzeigen, wie die Fragen im randomisierten Aufgabenformular standen.
Bei aktivierter Zufallsauswahl (wenn also die in $Randomize eingestellte Selektionsgröße kleiner als die Anzahl der Random-Blöcke dazu ist) enthält dieses Feld dann nicht nur die Information über die Reihenfolge, sondern auch über die getroffene Auswahl: Zu jeder Fragennummer, die im Feld nicht vorkommt, geht das Korrekturmodul dann davon aus, dass diese Frage auch im Aufgabenformular nicht vorkam, und bewertet daher die Inhalte der Eingabefelder zu diesen Fragen (typischerweise leer, weil ja nichts dazu eingesendet werden konnte) gar nicht.
Auch hier ist wieder zu beachten, dass diese Hidden Inputs mit dem Attribut class="no-restore" ausgestattet sein müssen, aus den selben Gründen wie bei den vorhergehenden Beispielen: Die Werte der Hidden-Fields sollen immer konstant aus ihren value-Attributen im HTML-Code bestehen und nicht durch eine ggf. schon vorliegende Einsendung überschrieben werden.
Ansonsten sollte alles zum Verständnis des obigen Beispielcodes Nötige aus den Ausführungen zu Beispiel 1 hervorgehen.
Kommen wir nun daher zum zweiten Teil dieses Beispiels, einer weiteren Zuordnungsfrage, dieses Mal jedoch nicht mit Randomisierung der Zeilen, sondern der Spalten der Matrix (also der Antwortmöglichkeiten):
$Fixed2
<h2>Shuffle Cols</h2>
<table>
$Fixed.1
$Randomize(3, Shuffle, 2)
$SetCounter..1(A)
<thead>
<tr>
<th></th>
$Random..1 <th>$Counter..1: Anton</th> $/Random..1
$Random..2 <th>$Counter..1: Bertha</th> $/Random..2
$Random..3 <th>$Counter..1: Caesar</th> $/Random..3
</tr>
</thead>
$/Fixed.1
<tbody>
$Fixed.2
$Randomize(3, Shuffle, 2)
$SetCounter..1(A)
<tr>
<th>Pünktchen und …</th>
$Random..1
<td><input type="radio" name="FeldA5" value="_A" data-ignore="empty">
<input type="hidden" name="FeldA6" value="_A/$Counter..1" class="no-restore" data-ignore="always">
</td>
$/Random..1
$Random..2
<td><input type="radio" name="FeldA5" value="_B">
<input type="hidden" name="FeldA6" value="_B/$Counter..1" class="no-restore" >
</td>
$/Random..2
$Random..3
<td><input type="radio" name="FeldA5" value="_C">
<input type="hidden" name="FeldA6" value="_C/$Counter..1" class="no-restore" >
</td>
$/Random..3
</tr>
$/Fixed.2
$Fixed.3
$Randomize(3, Shuffle, 2)
$SetCounter..1(A)
<tr>
<th>Die dicke …</th>
$Random..1
<td><input type="radio" name="FeldA7" value="_A" data-ignore="empty">
<input type="hidden" name="FeldA8" value="_A/$Counter..1" class="no-restore" data-ignore="always">
</td>
$/Random..1
… (weitere Spalten analog zu oben)
</tr>
$/Fixed.3
$Fixed.4
$Randomize(3, Shuffle, 2)
$SetCounter..1(A)
<tr>
<th>Gaius Julius …</th>
$Random..1
<td><input type="radio" name="FeldA9" value="_A" data-ignore="empty">
<input type="hidden" name="FeldA10" value="_A/$Counter..1" class="no-restore" data-ignore="always">
</td>
$/Random..1
… (weitere Spalten analog zu oben)
</tr>
$/Fixed.4
</tbody>
</table>
$/Fixed2
Die Zuordnungsfrage besteht ja praktisch aus einer Menge von einzelnen Einfachauswahl-Fragen, wobei jede Zeile eine eigene Frage darstellt und die Spalten jeweils die Antwortoptionen. Die Besonderheit gegenüber drei einzelnen Einfachauswahlfragen liegt „nur“ darin, dass alle drei Fragen dieselben Antwortoptionen nutzen und dass sich diese Fragen daher in Matrix-/Tabellenform anzeigen lassen (hier mit den Fragen als Zeilen und den Antwortoptionen als Spalten).
So gesehen dürfte es nicht überraschen, dass die Randomisierung der Spalten (Antwortoptionen) vom Grundsatz genauso erfolgt wie bei Einfachauswahlfragen (siehe Beispiel 2 oben) oder Mehrfachauswahlfragen (siehe Beispiel 1 oben):
value-Attribute der Radiobuttons) hier zur Abgrenzung mit einem Unterstrich eingeleitet werden und den Teilnehmern-/innen nicht angezeigt werden,$Counter-Variable erzeugt wird, die wiederum per $SetCounter so eingestellt ist, dass sie die angezeigten Antwortoptionen – in der Reihenfolge nach Randomisierung, also der angezeigten Reihenfolge – mit „A“, „B“ und „C“ bezeichnet.value-Attribut des vom Nutzer ausgewählten Radiobuttons), das zweite („Folgefeld“), gefüllt durch Hidden-Inputs im Einflussbereich der Randomisierung, zur Aufnahme eines Anzeige-Mappings (siehe obige Ausführungen zu „Anzeige-Abbildung im Folgefeld“ unter Beispiel 1).Diese Spaltenrandomisierung weist aber auch einige Besonderheiten auf. Grund: Es gibt im HTML kein Element für eine Tabellenspalte. Vielmehr ist eine Tabelle eine Folge von Tabellenzeilen, und diese Tabellenzeilen untergliedern sich jeweils in Tabellenzellen.
$Fixed.1 bis $Fixed.4 gewählt, einer für die Kopfzeile der Tabelle, deren Zellen, also Spaltenüberschriften, ja auch gemischt werden sollen, und drei für die Frage-Zeilen. (Wenn die Zeilen ebenfalls randomisiert werden sollten, wären die Frage-Zeilen wieder in $Random.2 bis $Random.4 einzufassen, während die Kopfzeile natürlich weiterhin fixiert, also in $Fixed.1 eingefasst bleiben müsste.)$Random..1 bis $Random..3 eingefasst werden.$Randomize-Variable verwendet wird, die die Selektionsgröße auf 3 einstellt und per Shuffle eine Zufallsreihenfolge aktiviert.
$Randomize(3, Shuffle) beließe, ergäbe sich ein großes Problem: Jede Tabellenzeile würde unabhängig von den anderen Zeilen randomisiert, d.h. die Tabellenstruktur würde gehörig „zerhäckselt“, die Spalten blieben nicht zusammenhängend, die einzelnen Radiobuttons passten nicht mehr notwendig zur jeweiligen Spaltenüberschrift.$Randomize die Möglichkeit, als dritten (bzw. zweiten, wenn „Shuffle“ nicht mit angegeben wird) Parameter eine weitere Zahl anzugeben. Die Wirkung ist, dass in allen Blöcken mit derselben Zahl an dieser Stelle dieselbe Zufallsverteilung verwendet wird (vorausgesetzt, die Anzahl und Nummern der Random-Unterblöcke sind jeweils identisch). Hier im Beispiel wurde für alle Tabellenzeilen (die drei Fragezeilen als auch die Tabellenkopfzeilen) jeweils dieselbe Zahl 2 dort eingetragen. Der Wert ist im Prinzip beliebig, wichtig ist aber, dass, falls mehrere Tabellen mit Spaltenrandomisierung in der Aufgabenseite vorkommen, zwar innerhalb einer Tabelle jeweils dieselbe Zahl verwendet wird, aber nicht derselbe Wert für mehrere Tabellen (damit diese nicht identisch randomisiert werden). Hier bietet es sich an, einfach die Fragennummer (bzw. Nummer des umschließenden $Fixed-Blocks zu verwenden).$Random..*-Subblöcke einer Zeile seinen Wert inkrementieren. Daher wird jeweils ein Counter mit ebenfalls zwei Punkten im Namen verwendet ($Counter..1). Dieser wiederum ist jeweils lokal pro umfassendem $Fixed.*-Block (Tabellenzeile) und entsprechend auch in jedem dieser Blöcke wieder neu mittels $SetCounter..1 zu konfigurieren.Natürlich ist es auch möglich, die Zeilen- und die Spaltenrandomisierung zu einer Tabelle / Zuordnungsfrage zu kombinieren. Dann sind entsprechend die $Fixed.*-Blöcke pro Tabellenzeile durch $Random.* zu ersetzen (mit Ausnahme der Tabellenkopfzeile natürlich, die „Fixed“ bleiben muss, da ja nur die Zeilen des Tabellenkörpers randomisiert werden sollen), und es wäre wieder ein erstes Hidden Field für die Zeilenauswahl (zusätzlich zu den Hidden Fields für die Antwortkennungs-Mappings der Zeilen) einzuführen.
Beispielcode dafür geben wir hier nicht spezifisch an, aber im Zweifel können Sie ja auch eine solche Zuordnungsfrage mit Zeilen- und Spaltenrandomisierung live in einer Online-Übungssystem-Kursumgebung per Aufgabenerstellungsassistent erstellen und sich das erzeugte HTML dann ansehen.
Mit der hier beschriebenen Einfügung von Random-Blöcken, ggf. Randomize-Variable ins Aufgabenformular und Unterteilung der Aufgabe in Teilaufgaben (ggf. mit Selektionssubmit) ist die Einrichtung der Fragen-Randomisierung noch nicht abgeschlossen! In den noch folgenden Arbeitsschritten wie Aufgabeneinrichtung, Musterlösungsseitenerstellung, Quittungs- und Korrekturvorlagenerstellung etc. muss die Randomisierung ebenfalls berücksichtigt werden. Die nachfolgenden Abschnitte werden daher das Thema immer wieder aufgreifen.
Neben der oben beschriebenen Fragen-Randomisierung steht auch noch eine Aufgaben-Randomisierung zur Verfügung, indem eine Zufallsauswahl und/oder Reihenfolge der Aufgaben bzw. Aufgabenblöcke eines Aufgabenhefts getroffen wird.
Da diese Randomisierung außerhalb der Aufgaben stattfindet, ist sie „eigentlich“ kein Thema dieses Handbuchs zur Aufgabenerstellung. Die Aufgaben-Randomisierung wird jedoch oft eingesetzt, um Absprachen von Aufgabenteilnehmer:innen (insb. z.B. während Online-Klausuren) zu erschweren, indem einfach nicht für jeden z.B. unter „Aufgabe 3“ dieselbe Aufgabe angezeigt wird. Wenn das Ihr Ziel ist, sollten ein paar Punkte auch bei der Aufgabenerstellung beachtet werden:
$Aufgabenname im obigen Abschnitt Variablen zu Aufgaben).$Aufgabenname bzw. $AufgabenNr (siehe auch Variablen zu Aufgaben), damit auch dort den Studierenden statt der absoluten Aufgabennummer immer die individuelle Aufgabennummer nach Randomisierung angezeigt wird, die absolute Nummer, die eine Absprache erlauben würde, also nicht offengelegt wird. (Die Verwendung von Variablen statt absoluter Nummern wird aber ohnehin immer empfohlen, unabhängig von der Randomisierung, damit keine manuelle Anpassung nötig wird, falls die Aufgabe einmal verschoben oder kopiert werden sollte.)href-Attribut eines Links) immer die Variable $AufgabenNr und nicht die absolute Aufgabennummer zu verwenden. Das wird ohnehin grundsätzlich empfohlen, im Kontext der Aufgaben-Randomisierung stellt das aber auch sicher, dass den Studierenden an dieser Stelle im Link nicht die normale Aufgabennummer offengelegt wird, sondern dort der Buchstabe r (wie Randomisierung) gefolgt von der individuellen Aufgabennummer des/der Studierenden im URL steht.Nachdem Sie die Aufgaben-HTML-Datei (z.B. aufgabe1.1.html) fertiggestellt haben (online bearbeitet oder offline bearbeitet und dann als Kursressource hochgeladen), öffnen Sie wieder die Ansicht der fortgeschrittenen Aufgabenerstellung. In der Rubrik »Aufgabenseite« finden Sie dort außer den Icons zum Bearbeiten oder Ansehen der Aufgabenseite unten eine Unterrubrik »Aufgabenseite analysieren und Datenbank anpassen« (vgl. Abbildung zu Beginn des Abschnitts Aufgabenformular erstellen). Zur ersten Kontrolle Ihrer Datei betätigen Sie den Button »Vorlage analysieren« und kontrollieren Sie die anschließend eingeblendete Ausgabe. Diese informiert Sie z.B. darüber, wieviele Teilaufgaben, Submit-Buttons und Eingabefelder in der HTML-Datei erkannt wurden, auch Details wie der Inhalt des data-if-empty-, data-ignore- oder accept-Attributs müssen dort aufgelistet werden – fehlen diese, wurden die Attribute nicht erkannt, z.B. weil sie falsch geschrieben wurden.
Für das begleitende Fallbeispiel aus dem vorhergehenden Abschnitt „Eingabefelder“ sieht das Analyseergebnis dann z.B. wie folgt aus:
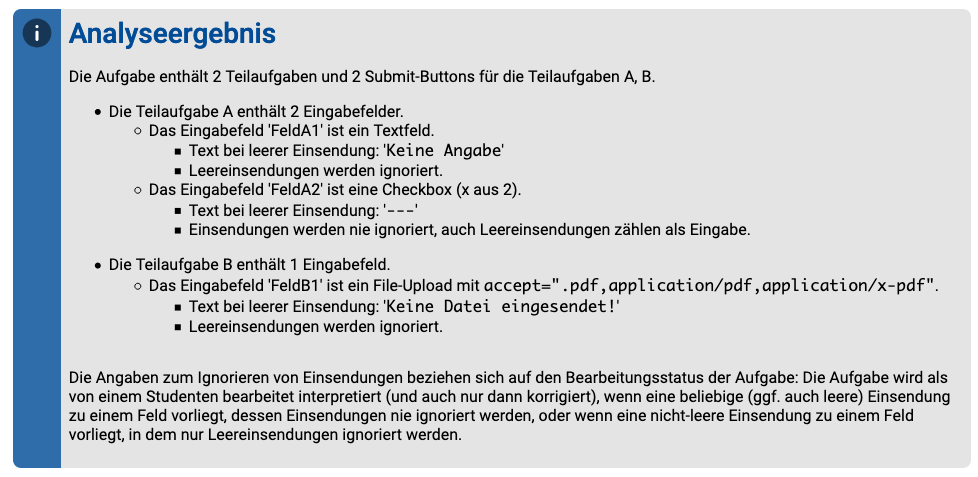
Stimmen die Analyseergebnisse mit der intendierten Aufgabenformular-Struktur überein, betätigen Sie den zweiten Button: »Teilaufgaben und Eingabefelder erzeugen«.
Dieser Schritt ist sehr wichtig, denn er überträgt die in der HTML-Datei gefundenen Strukturinformationen in die Datenbank. Damit wird insbesondere dafür gesorgt, dass die Datenbank für die Speicherung von Einsendungen in allen vorkommenden Eingabefeldern vorbereitet wird. (Eine typische Fehlersituation: Einem Aufgabenformular wird nachträglich ein Eingabefeld hinzugefügt, jedoch vergessen, diese Funktion erneut aufzurufen. Resultat: Eingaben von Studenten in dem neuen Eingabefeld werden nicht gespeichert.)
Auch Informationen aus den Attributen data-if-empty, data-ignore und accept der input-Elemente werden in diesem Schritt erkannt und in die Datenbank übertragen. Nach Änderungen an diesen Attributen in der HTML-Datei muss also ebenfalls diese Funktion erneut aufgerufen werden, damit die Änderungen tatsächlich auch wirksam werden! (Änderungen am accept-Attribut sind zwar für die clientseitige Prüfung im Browser sofort nach Speicherung wirksam, aber damit auch die serverseitige Filterung des Übungssystems sich auf ein anderes Accept-Muster umstellt, ist ebenfalls diese Funktion nach dem Speichern der Änderungen auszuführen!)
Eine dritte Auswirkung dieser Funktion ist das Anlegen der Teilaufgaben (eine Teilaufgabe pro einsendenX-Button), was sich auch direkt im User-Interface der fortgeschrittenen Aufgabenerstellung niederschlagen kann: Dort findet sich nun eine Rubrik pro Teilaufgabe:
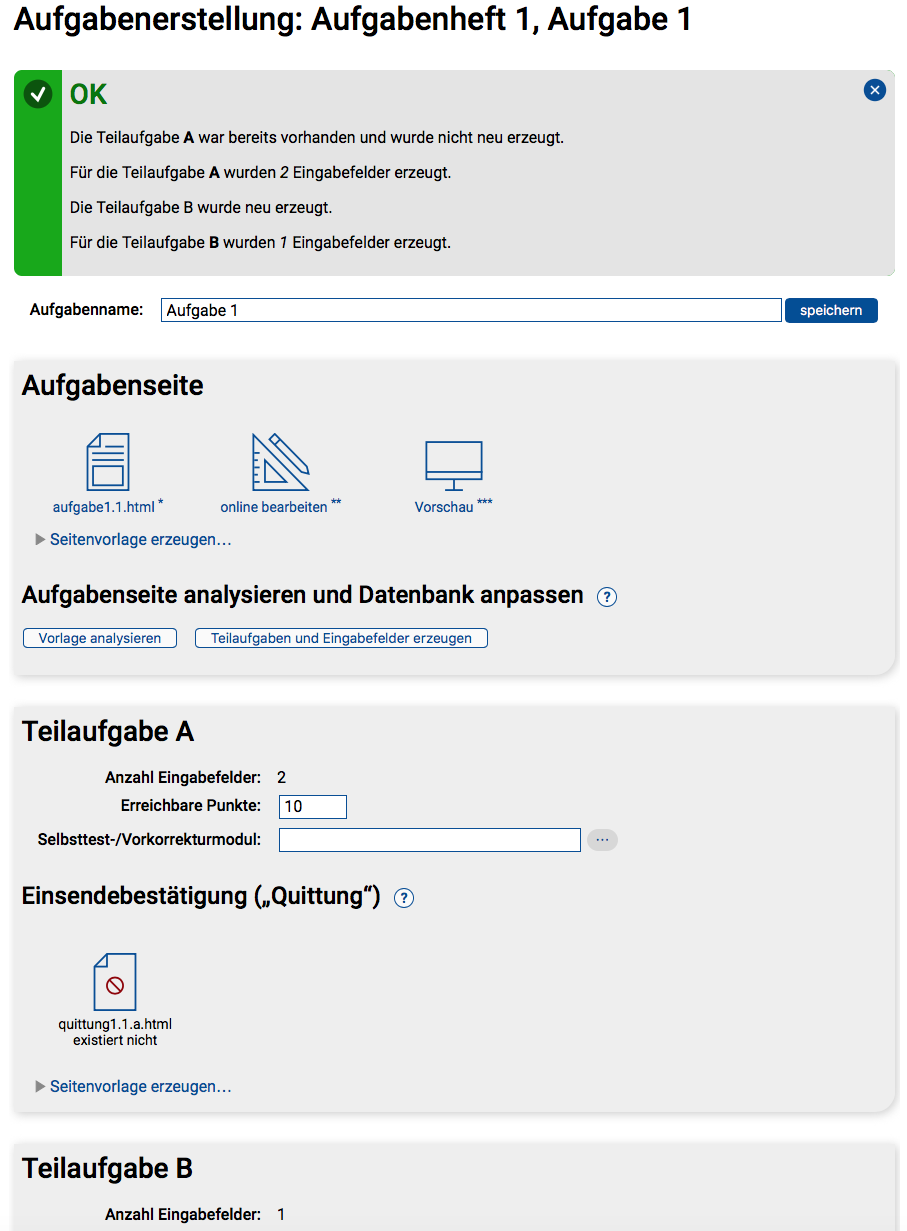
A und B für obiges FallbeispielNun können für jede Teilaufgabe die Einstellungen vorgenommen werden, hier die erreichbaren Punkte. Die in einer Aufgabe insgesamt erreichbare Punktzahl errechnet sich als Summe der Punktzahlen aller Teilaufgaben. (Das gilt auch, falls Sie die Fragen-Randomisierung verwenden: Sollten Sie, wie oben im Abschnitt Formular mit Fragen-Randomisierung empfohlen, für jede mögliche Frage eine eigene Teilaufgabe erstellt haben, so kann ein Teilnehmer aufgrund der Randomisierung nur genau eine der Teilaufgaben bearbeiten. Das „weiß“ das Übungssystem im Allgemeinen aber nicht, weshalb es dennoch die Punktzahlen aller Teilaufgaben aufaddiert. Daher wird für diesen Fall empfohlen, die erreichbare Punktzahl – die für alle Fragen gleich sein sollte – nur bei der ersten Teilaufgabe einzutragen und die Punktzahl für alle weiteren Teilaufgaben offen zu lassen.)
Soll ein Vorkorrekturmodul angebunden werden, das bereits programmiert und in Betrieb ist, so dass es sich beim Übungssystem für diesen Kurs als zur Verfügung stehendes Modul angemeldet hat, dann kann es unter »Selbsttest-/Vorkorrekturmodul« über den »…«-Button ausgewählt werden. Andernfalls ist es möglich, den Modulnamen bereits einzutragen, unter dem sich zukünftig einmal ein Modul anmelden soll. Sobald ein Modulname vergeben ist, erscheint auch ein zusätzlicher Button zum Festlegen von Properties fürs Vorkorrekturmodul. Ob und welche Properties es erwartet, hängt ganz vom Modul ab.
Im Fallbeispiel gehen wir davon aus, dass keine Vorkorrekturmodule eingesetzt werden und lassen die Felder daher leer.
Nach dem Erstellen des Aufgabenformulars würde man es sicher gerne testen, aber noch ist ein Test relativ witzlos, da man mit dem fertigen Formular zwar schon Daten einsenden könnte, jedoch noch keine Anzeige der eingesendeten Daten unterstützt wird, anhand derer man sehen könnte, was eingesendet wurde. Als nächster Schritt empfiehlt sich daher das Erstellen der Quittungsseiten, die nach einer Einsendung ein erstes Feedback geben, insbesondere anzeigen sollen, was wirklich eingegangen ist.
Da Einsendungen separat pro Teilaufgabe erfolgen, muss für jede Teilaufgabe eine separate Quittungsseite erstellt werden, welche die Einsendungen zur jeweiligen Teilaufgabe bestätigt. (Wenn Ihre Aufgabe nicht in Teilaufgaben zerlegt ist, also alle Eingaben zur gesamten Aufgabe zusammen eingesendet werden, erstellen Sie natürlich auch nur eine Quittungsseite.)
Die zu erstellenden Quittungs-Seitenvorlagen werden Ihnen in der fortgeschrittenen Aufgabenerstellung einzeln angezeigt (vgl. obige Screenshots). Betätigen Sie jeweils den »Neue Einsendungsbestätigungsseite generieren!«-Button, um eine erste Version der jeweiligen Quittungsseite erstellen zu lassen. Anschließend erhalten Sie wieder dieselben Bearbeitungsmöglichkeiten wie schon bei der Aufgabenseite: erstens die Anzeige der Rohfassung im Browser samt Download-Möglichkeit oder Editiermöglichkeit mit Browser-Editor-Suite, zweitens die Online-Bearbeitung in einem Web-basierten Editor.
Bei einer solchen Quittungsseite handelt es sich wieder um eine normale HTML-Seite, die spezielle Variablen als Platzhalter für diverse vom Übungssystem einzufügende Informationen enthält.
Für die Teilaufgabe A des obigen Fallbeispiels wird in etwa folgende Quittungsvorlage generiert:
<html>
<head>
<meta http-equiv="Content-Type" content="text/html; charset=UTF-8">
<title>Bestätigung Ihrer Einsendung</title>
</head>
<body>
<div style="background-color:#ccc; padding: 0.2em">
Kurs $KursNr, „$Kursname“, $Versionsname<br>
Aufgabenheft $AufgabenheftNr, Aufgabe $AufgabenNr
</div>
<h1>Bestätigung Ihrer Einsendung</h1>
$EMBED
<p>von $Vorname $Nachname, Matrikelnr. $MatrikelNr<br>
für „$Kursname“, $KursNr<br>
Aufgabenheft $AufgabenheftNr, Aufgabe $AufgabenNr, Teilaufgabe a</p>
<hr><br>
<p>In Feld 1 haben Sie eingegeben: </p>
<pre>$Feld1P</pre>
<p>In Feld 2 haben Sie eingegeben: </p>
<pre>$Feld2P</pre>
$/EMBED
<hr>
<a href="$WebAssignServer/$Veranstaltername/StudentenStartSeite/$KursNr/$VersionsNr/">Zurück zur Aufgabenübersicht</a>
</body>
</html>
Die Seite könnte unverändert so eingesetzt werden, sie enthält z.B. bereits Embedding-Marken und Variablen zur Einbindung der Feldinhalte. Die eher generischen Texte/Beschriftungen wie »In Feld 1 haben Sie eingegeben:« möchte man jedoch z.B. oft gerne gegen speziellere Texte mit Bezug zur konkreten Aufgabenstellung austauschen. Eventuell möchte man auch gewisse Formatierungen z.B. per CSS ändern oder die Feldeingaben z.B. in einer Tabelle darstellen, falls auch die Eingabefelder im Aufgabenformular tabellarisch angeordnet waren.
Auch die Art der Einbindung der Einsendungen lässt sich noch beeinflussen, wie im Folgenden genauer beschrieben wird.
Sie können alle oben im Abschnitt Variablen des Online-Übungssystems vorgestellten Standard-Variablen auch hier wieder verwenden. Insbesondere wird der Einsatz von $EMBED / $/EMBED empfohlen, um den damit markierten Inhalt der Quittungsvorlage in eine zentrale Seitenlayout-Vorlage einzubetten, die ein globales Webdesign und Menüs zur Navigation z.B. zurück zur Aufgabenstellung oder zu den anderen Aufgaben desselben Hefts bietet.
Neben diesen Standard-Variablen spielen in Quittungsseiten vor allem diejenigen Variablen eine zentrale Rolle, über welche die Einsendungen und ggf. Vorkorrekturen in der Quittung präsentiert werden. Darüber hinaus gibt es noch spezielle Variablen mit Studentendaten, die in Quittungen und Korrekturen sinnvoll eingesetzt werden können (vgl. z.B. die obige generierte Quittungsseite).
Zur Anzeige der studentischen Eingaben in der Quittung spielen die Feldnamen eine zentrale Rolle, mit denen die Eingabefelder im Formular der Aufgabenseite benannt wurden. Die entsprechenden Variablen zum Einfügen der Feldwerte in die Aufgabenseite haben praktisch denselben Namen wie die Felder auch, nur entfällt bei Quittungsseiten die Angabe des Buchstabens für die Teilaufgabe, da jede Quittungsseite ohnehin teilaufgabenspezifisch ist18.
Eine Variable für Feldinhalte (in Quittungen!) hat folgenden Grundaufbau:
$Feld<FeldNr><Suffix>
Die Feldnummer entspricht der auch im Feldnamen angegebenen, und das Suffix ist optional und kann die Darstellung des Feldwerts beeinflussen.
Im begleitenden Fallbeispiel mit zwei Teilaufgaben gibt es drei Eingabefelder mit den Namen FeldA1, FeldA2 und FeldB1. Dazu wären zwei Quittungsseiten zu erzeugen, wobei in quittung1.1.a.html die Variablen $Feld1 und $Feld2, sowie in quittung1.1.b.html die Variable $Feld1 einzubinden sind.
Die folgende Tabelle soll die möglichen Suffixe erläutern; die Feldnummer 1 in den Variablenbezeichnern ist exemplarisch zu verstehen und durch die jeweils konkrete Feldnummer zu ersetzen:
| Variable | Bedeutung |
|---|---|
$Feld1 |
Automatik-Modus: Texte werden unverändert ins HTML übernommen, Dateiuploads normalerweise als Link dargestellt, Bilddateien in geeigneten Formaten als Inline-Bilder statt Links eingebunden, und der Inhalt hochgeladener Plaintext-Dateien wird direkt eingebettet (nicht bei XML- oder HTML-Uploads). Im Fall von Texteingaben gilt: Die Eingabe des Studenten wird unverändert (unescaped) eingebettet! Falls der Student HTML-Markup eingegeben hat (bzw. das Eingabefeld eine mit WYSIWYG-Editor versehene Textarea ist, in die der Student formatierten Text eingab, welcher wiederum als HTML-Markup eingesendet wird), wird dieses auch 1:1 ins Quittungs-HTML eingefügt und entsprechend vom Browser als HTML-Markup geparst. Dieser Modus eignet sich im Allgemeinen nicht gut für Plaintext-Einsendungen: Insbesondere darf eine solche Eingabe normalerweise keine Kleiner-Zeichen < oder Ampersands & als Payload enthalten, da diese vom Browser als Tagklammern oder Entitäten interpretiert werden könnten! |
$Feld1P |
Automatik-Modus in Programm-/Plaintext-Variante: Erkennt ebenfalls automatisch Dateiuploads, aber im Fall von Texteingaben gilt: Eingabe des Studenten wird als Plaintext interpretiert und daher vor der Einbettung in die Quittungs-HTML-Seite geeignet „escaped“, d.h. alle Vorkommen von <, > und & werden ersetzt durch <, > bzw. &. Sorgt außerdem (durch Einfügen von $NOEXPAND und $/NOEXPAND, s.o.) dafür, dass in der Einsendung enthaltene mit $ beginnende Strings wie $KursNr bei der Auslieferung der fertigen Korrektur an den Studenten nicht vom Übungssystem als Variablen fehlinterpretiert werden können. Im Fall von Dateiuploads gilt zusätzlich: Auch hochgeladene XML- oder HTML-Dateien werden nicht verlinkt, sondern deren Inhalt in die Quittung eingebunden, wobei auch hier Tags und Entities escaped werden, also deren Quelltexte angezeigt werden. |
$Feld1HREF |
Nur für Dateiupload-Felder: Erzwingt die Ausgabe eines Links zur hochgeladenen Datei, verhindert also die Einbettung von Inline-Bildern oder Textinhalten eingesendeter Dateien. Als Linkbeschriftung wird (wie im Automatikmodus) der Dateiname verwendet. |
$Feld1URL |
Nur für Dateiupload-Felder: Gibt nur den URL zur Dateieinsendung aus, sollte also selbst innerhalb des href-Attributs eines (selbst beschrifteten) Links stehen, z.B. <a href="$Feld1URL">Ihre hochgeladene Datei</a>. |
$Feld1IMG |
Nur für Dateiupload-Felder: Erzwingt die Ausgabe als img-Tag mit dem URL im src-Attribut, selbst wenn die Automatik die Einsendung nicht als so darstellbare Bilddatei erkannt hat (nur in Ausnahmefällen zu verwenden). |
$Feld1PLAIN |
Erzwingt die Einbettung des eingesendeten Inhalts als String in die Quittung, selbst wenn es sich um einen Dateiupload handelt, der nicht anhand seines Content-Types als Text erkannt wurde19 und im Automatik-Modus daher als Download-Link dargestellt würde. Texte werden nicht escaped, siehe $Feld1! |
$Feld1PPLAIN |
Kombination aus $Feld1P und $Feld1PLAIN: Erzwingt Dateiinhalts-Einbettung mit Escaping. |
$Feld1TEX |
Erzwingt die Interpretation des eingesandten Textes als TeX-Formel und deren Rendering (vgl. TeX-Formelsatz). |
$Feld1JN |
Bewirkt die Ausgabe von »Nein«, falls in dem Feld nichts eingesendet wurde, ansonsten von »Ja«. Eine data-if-empty-Einstellung für dieses Feld wird ignoriert. Vorgesehen für einzelne Checkboxen (statt Checkbox-Gruppen) in Eingabeformularen, die als Ja-/Nein-Antworten interpretiert und in der Quittung entsprechend ausgegeben werden sollen. |
$Feld1NUM |
Bewirkt eine Interpretation der Texteingabe als Zahl (ganze Zahl oder Fließkommazahl). Ausgegeben wird neben der unveränderten Eingabe des Studenten auch eine Darstellung der in der Eingabe erkannten Zahl (sofern diese von der Eingabe abweicht). Vor allem vorgesehen für Quittungsseiten zu Zahleneingaben für erst nach Einsendeschluss automatisch bewertete Aufgaben. Details dazu finden Sie im folgenden Abschnitt Quittungen zu Zahleneingaben. Im Gegensatz zur folgenden Variable explizit vorgesehen für freie Texteingaben. |
$Feld1DECIMAL |
Vorgesehen für Eingaben aus Eingabefeldern der Art <input type="number" inputmode="decimal" step="any" name="FeldA2"…>. In Number-Feldern kann kein beliebiger Text mehr eingegeben werden, sondern nur Zahlen. Sofern diese Felder per inputmode="decimal" und geeignetem step-Attribut auch die Eingabe von Fließkommazahlen erlauben, gilt, dass Browser diese Eingaben immer in einheitlicher Form einsenden, insbesondere mit Punkt als Dezimaltrenner, auch wenn sie in „nationaler Schreibweise“ – in Deutschland mit Komma als Dezimaltrenner – eingegeben wurden. Diese Variable bewirkt, dass für solche Einsendungen wie z.B. „-12.3“der Punkt wieder durch ein Komma ersetzt wird. Und in Einsendungen wie „.5“ wird auch wieder eine Null vorangestellt: „0,5“. Im Gegensatz zu obiger NUM-Variablen ist diese also nicht darauf ausgelegt, in einer beliebigen Texteingabe eine Zahl zu suchen, sondern wirklich explizit dazu vorgesehen, Einsendungen aus Number-Inputs wieder in nationaler Schreibweise auszugeben. |
$Feld1SPLIT |
Optimierte Darstellung von Teileinsendungen aus mehreren gleichnamigen Eingabefeldern. Normalerweise werden Einsendungen aus mehreren gleichnamigen Eingabefeldern so quittiert, wie sie gespeichert werden, also indem die jeweiligen Eingaben durch den im data-separator-Attribut des Eingabefelds festgelegten Separator getrennt hintereinander aufgezählt werden, ggf. mit Escaping von Separator-Vorkommen in den Eingaben durch Voranstellen eines Escape-Zeichens, typischerweise Backslash. Wenn Sie solche Einsendungen in einer „hübscheren“, menschenlesbareren Form quittieren möchten, verwenden Sie das "SPLIT"-Suffix am Variablennamen. Damit werden solche Einsendungen wieder in ihre Teile zerlegt und entweder durch », « (Komma und Leerzeichen) oder » / « (Querstrich eingerahmt durch Leerzeichen) erneut aufgezählt. Das Übungssystem wählt die „seiner Meinung nach“ passendere Darstellung abhängig davon aus, ob in den Einsendungen selbst Kommas oder Querstriche vorkommen. |
$Feld1AAFF |
Bewirkt ein Auslesen zweier Eingabefelder, der „eigentlichen“ Einsendung aus Feld1 und einer „Anzeige-Abbildung im Folge-Feld“ in Feld2. Der Wert von Feld2 muss dabei eine kommaseparierte Aufzählung von Querstrich-separierten Wertepaaren sein, z.B. _A/C,_B/E,_C/D,_D/A,_E/B. Das bewirkt dann, dass in diesem Beispiel alle Vorkommen von _A im Wert von Feld1 in der Quittungsanzeige auf C abgebildet werden sollen, alle Vorkommen von _B auf E, allgemein jedes vor einem der Querstriche stehende Vorkommen durch den Wert hinter dem Querstrich. Lautet der Wert von Feld1 z.B. _E,_A und der von Feld2 wie oben, dann würde an Stelle dieser Variablen der Eingang von B,C quittiert. Diese Variable ist vorgesehen für die Randomisierung z.B. der Antwortoptionen von Multiple-Choice-Fragen, vgl. Blocklokale Randomisierung. |
Das bedeutendste Suffix ist also das P: Variablen mit P-Suffix oder ganz ohne Suffix beschreiben beide eine Inhalts-Anzeige im Automatik-Modus. Der Unterschied liegt darin, ob einzufügender Textinhalt escaped wird oder nicht.
Faustregel:
Reine Texteingaben sollten mitP-Suffix eingebunden werden, damit darin enthaltene<-,>- und&-Zeichen zuverlässig angezeigt und nicht als HTML-Markup fehlinterpretiert werden.
Bei Plaintext-Textareas gilt zusätzlich: Damit auch die Zeilenumbrüche oder Einrückungen durch Leerzeichen der Eingabebox mit in die HTML-Seite übernommen werden (nicht vom Browser „reflowed“ werden), sollte die Variable in einempre-Element stehen!
Einsendungen aus mit WYSIWYG-HTML-Editor versehenen Textareas dagegen dürfen nicht mitP-Suffix eingebunden werden (und nicht in einempre-Element stehen), denn diese sind durch HTML-Tags formatiert, welche daher auch vom Browser auch als solche interpretiert werden sollen. Eine$FeldiP-Variable würde in diesem Fall den HTML-Quelltext der studentischen HTML-Einsendung in der Quittung zeigen!
Betrachten Sie noch einmal oben stehenden Quelltext einer generierten Quittungsseite: Das Übungssystem hat automatisch die in den meisten Fällen sinnvollste Kombination <pre>$Feld1P</pre> eingefügt, geht also davon aus, dass in Feldern im Normalfall (wenn es sich nicht um Datei-Uploads handelt) reiner Text eingesendet wird, der aus einer Textarea stammen könnte, also Zeilenumbrüche und Whitespace-Formatierungen enthalten könnte.
Speziell in diesem Beispiel könnten die pre-Tags auch entfernt werden, da die Eingaben aus einem einzeiligen Text-Input und einer Checkbox-Gruppe stammen. Das pre sorgt in diesem Fall standardmäßig auch noch für eine Formatierung in nicht-proportionaler Schrift. Aber eine solche Formatierung (sofern überhaupt gewünscht) könnte man auch per CSS erreichen.
Falls Sie ein Selbsttest-/Vorkorrekturmodul (im Allgemeinen nur als „Vorkorrekturmodul“ bezeichnet, auch wenn es der Realisierung von Selbstkontrollaufgaben dient) verwenden, sollten Sie im Normalfall neben den Eingaben auch die Rückmeldung des Vorkorrekturmoduls mit in die Quittung einbeziehen, um den Studenten ein Sofort-Feedback20 zu liefern.
Im Normalfall wird dazu einfach die Variable $Vorkorrektur eingebunden.
Ein (SOAP-)Vorkorrekturmodul kann einen Text (wahlweise Plaintext oder HTML-formatierten Text) ausgeben sowie optional eine Menge von Dateien (z.B. Anlagen zur Korrektur, modifizierte/korrigierte Dateieinsendungen von Studenten etc.).
Falls Sie ein Modul mit solchen Dateianlagen einsetzen, stehen Ihnen auch hier Varianten dieser Variable durch verschiedene Suffixe zur Auswahl, mit denen Sie entweder alle Vorkorrekturen ausgeben können oder eine ganz bestimmte über ihren Referenz-Namen (i.F. xyz) ansprechen können. (Das Vorkorrekturmodul muss jeder Datei-Vorkorrektur einen solchen Namen zuordnen, über den man diese gezielt referenzieren kann.)
| Variable | Bedeutung |
|---|---|
$Vorkorrektur |
Gibt den vom Vorkorrekturmodul erzeugten Text aus (sofern vorhanden) – automatisch escaped, falls es sich um Plaintext handelt bzw. unverändert, falls er HTML-formatiert ist21. Ggf. vom Vorkorrekturmodul erzeugte Dateien werden durch diese Variable nicht ausgegeben. |
$Vorkorrekturen |
Alle Vorkorrekturen werden ausgegeben, d.h. der Text wie im Falle von $Vorkorrektur sowie zusätzlich ggf. eine Aufzählung (Bulleted List) von Downloadlinks zu allen vom Vorkorrekturmodul erzeugten Dateien. |
$VorkorrekturHREF(xyz) |
Erzeugt einen Downloadlink zur Dateivorkorrektur mit Referenz-Namen xyz (s.o.) |
$VorkorrekturIMG(xyz) |
Versucht, die Dateivorkorrektur namens xyz als Bild (img) einzubinden. Sollte nur verwendet werden, wenn das Vorkorrekturmodul sicherstellt, dass die erzeugten Dateien dieses Namens immer Bilder in einem von Browsern unterstützten Format sind. |
$VorkorrekturURL(xyz) |
Erzeugt lediglich den URL zur Vorkorrektur namens xyz, der manuell in der Quittungsseite in ein Attribut wie das href-Attribut eines Links oder das src-Attribut eines imgs eingesetzt werden kann. |
Falls Sie eine Dateivorkorrektur mit einer der drei letztgenannten Variablen einbinden wollen und Ihr Vorkorrekturmodul ohnehin nur eine einzige Dateivorkorrektur erzeugt, kann die Namensreferenz (xyz) auch entfallen, d.h. es kann dann auch einfach eine Variable der Art $VorkorrekturIMG angegeben werden.
Es ist sinnvoll, in Quittungen (falls ein Student sich diese z.B. ausdruckt und später jemandem vorlegen will) Matrikelnummer und Namen des Studenten mit auszugeben. Das können Sie mit folgenden Variablen erreichen:
| Variable | Bedeutung |
|---|---|
$MatrikelNr |
Matrikelnummer des einendenden Studenten |
$Vorname |
Vorname des einsendenden Studenten |
$Nachname |
Nachname des einsendenden Studenten |
$EMailAdresse |
E-Mail-Adresse des einsendenden Studenten |
Automatisch generierte Quittungsseiten enthalten bereits einen Header mit Matrikelnummer und Namen des Studenten (siehe Listing oben).
| Variable | Bedeutung |
|---|---|
$TeilaufgabenNr |
Kleinbuchstabe (a – z), der die Teilaufgabe bezeichnet, zu der eingesendet wurde. |
Zunächst stehen Ihnen auch in Quittungsseiten dieselben Kontrollvariablen wie im Aufgabenformular zur Verfügung. Genau wie bei Feldvariablen auch, können Sie dabei die Teilaufgabenkennung weglassen, da jede Quittungsseite ohnehin teilaufgabenspezifisch ist (die Einsendung zu genau einer Teilaufgabe quittiert). So können Sie z.B. per $IfNotEmpty1(...) Text ausgeben, der nur sichtbar wird, wenn im Feld 1 der quittierten Teilaufgabe eine nicht-leere Einsendung vorliegt.
Speziell für Quittungen zu Dateiuploads gibt es noch folgende Spezialvariable, deren Anwendung im anschließenden Abschnitt noch demonstriert wird:
| Variable | Bedeutung |
|---|---|
$HinweisLeereDateieinsendung |
Fügt einen zentral vom Übungssystem vorgegebenen Text in die Quittungsseite ein, der auf eine leere Einsendung hinweisen soll. (Der Wortlaut der Meldung kann sich jederzeit ändern, da der Text zentral vom ZMI gewartet wird.) Diese Variable sollte unbedingt innerhalb eines $IfEmpty…-Blocks stehen, also wirklich nur dann eingebunden werden, wenn eine Leereinsendung festgestellt wurde. (Zwischen diesen Variablen $IfEmpty…, $HinweisLeereDateieinsendung und $/IfEmpty… können Sie dann noch die Darstellung der Meldung gestalten, z.B. per $WarnungsBox…, s.u.) |
Eigentlich eher für den Übungssystem-internen Gebrauch vorgesehen sind spezielle Variablen zur Einbindung farblich und mit Icons hervorgehobener Boxen für Erfolgs-, Fehler- oder Warnmeldungen. Für den Einsatz in Aufgaben sind diese normalerweise nicht zu verwenden, und wenn überhaupt (da es sich um Feedback handelt), dann vor allem in Quittungsseiten. (Die korrekte Anzeige solcher Boxen in Ihren Quittungs- oder Aufgabenressourcen setzt voraus, dass Ihr Kurs das jeweils aktuelle Webdesign für die Aufgabenseiten verwendet!)
Insbesondere die Warnmeldung kann im Kontext leerer Dateieinsendungen sinnvoll sein (siehe folgenden Abschnitt):
| Variable | Bedeutung |
|---|---|
$WarnungsBox(Überschrift)…$/WarnungsBox |
Blendet eine Warnmeldung ein. Der Text in Klammern hinter dem öffnenden $WarnungsBox bildet die Überschrift, der Inhalt … zwischen der schließenden Klammer und $/WarnungsBox den eigentlichen Inhalt der Box (HTML-Code). |
$InfoBox(…)…$/InfoBox |
Analog für einen Informationstext |
$ErfolgBox(…)…$/ErfolgBox |
Analog für eine Erfolgsmeldung |
$FehlerBox(…)…$/FehlerBox |
Analog für eine Fehlermeldung |
$ConfirmationBox(…)…$/ConfirmationBox |
Analog für eine Bestätigungsbox. (Gibt nur Sinn, wenn der Inhalt wiederum ein HTML-Formular mit Interaktionsmöglichkeit enthält.) |
Normalerweise wird eine Quittungsseite für jedes Eingabefeld i.W. eine Feld-Variable wie $FeldB1 enthalten, der ein geeigneter einleitender Text vorangestellt wird.
Speziell für Dateiuploads gibt es einige Suffixe wie HREF, die Sie an die Variable anhängen können, um je nach Dateityp die Darstellung (z.B. Darstellung eines hochgeladenen Bildes direkt in der Seite oder Darstellung immer Link) zu steuern, siehe obigen Abschnitt zu den Variablen.
Der vorangestellte Text könnte bei Dateiuploads z.B. lauten: „Die folgende Datei ist eingegangen:“
Somit könnte der Quittungsteil zu einem Dateiupload (wie in obigem begleitenden Fallbeispiel) wie folgt aussehen:
<p><strong>Die folgende Datei ist eingegangen:</strong>
$Feld1HREF</p>
Falls, wie im Abschnitt zu einfachen Dateiuploads im Aufgabenformular empfohlen, per data-if-empty-Attribut ein Ersatztext (z.B. „Es wurde keine Datei hochgeladen“) für leere Einsendungen festgelegt wurde, wird im Falle einer leeren Einsendung die Feld-Variable durch diesen Ersatztext ersetzt.
Nimmt nun aber ein Student eine Leereinsendung vor, vielleicht aus Versehen, indem er keine Datei auswählt, bevor er den Upload-Button drückt, wird er „nur“ eine Quittung der folgenden Art erhalten:
Bestätigung Ihrer Einsendung
Die folgende Datei ist eingegangen: Es wurde keine Datei hochgeladen.
Möchten Sie auf diesen Umstand prominenter hinweisen, können Sie in der Quittung gezielt eine Fallunterscheidung vornehmen und für den Fall einer Leereinsendung eine prominente Fehlerbox einblenden lassen:
$IfNotEmpty1
<p><strong>Die folgende Datei ist eingegangen:</strong>
$Feld1HREF</p>
<p>Bitte überprüfen Sie, ob die Datei fehlerfrei übertragen wurde. Im Zweifel können Sie den Upload wiederholen oder eine korrigierte Fassung der Datei einsenden.</p>
$/IfNotEmpty1
$IfEmpty1
$WarnungsBox($Feld1)
$HinweisLeereDateieinsendung
$/WarnungsBox
$/IfEmpty1
Hier wird zunächst zwischen $IfNotEmpty1 und $/IfNotEmpty1 ein Block eingeleitet, der nur angezeigt wird, falls im Feld 1 (der Teilaufgabe des Dateiuploads) eine nicht-leere Einsendung vorliegt, also wirklich eine Datei hochgeladen wurde. Darauf folgt ein mit $IfEmpty1 und $/IfEmpty1 geklammerter Block, der nur bei Leereinsendungen angezeigt wird. Somit wird immer genau einer der beiden Blöcke in der Quittung angezeigt.
Der erste Block für nicht-leere Dateieinsendungen enthält die bereits oben entworfene Standard-Quittung für eingegangene Dateien.
Den zweiten Block für leere Dateieinsendungen könnten Sie prinzipiell beliebig gestalten; in obigem Beispiel wird er aus „Fertigbausteinen“ des Online-Übungssystems zusammengefügt. So wird eine $WarnungsBox-Variable (s.o.) verwendet, um eine Standard-Warnungsbox des Übungssystems generieren zu lassen. Als Überschrift für die Warnungsbox (Text in Klammern hinter der öffnenden Variablen) wurde hier einfach $Feld1 eingesetzt, was wiederum, wie bereits bekannt, bei leeren Einsendungen durch den im Aufgabenformular per data-if-empty-Attribut festgelegten Ersatztext ersetzt wird. Natürlich können Sie hier auch direkt eine Überschrift wie „Keine Datei hochgeladen“ eintragen. Als Inhalt der Warnungsbox wurde in obigem Beispiel die Variable $HinweisLeereDateieinsendung gewählt, die durch einen Standardtext des Online-Übungssystems ersetzt wird.
Insgesamt sieht die Quittung bei leerer Dateieinsendung dann wie in folgendem Screenshot aus:
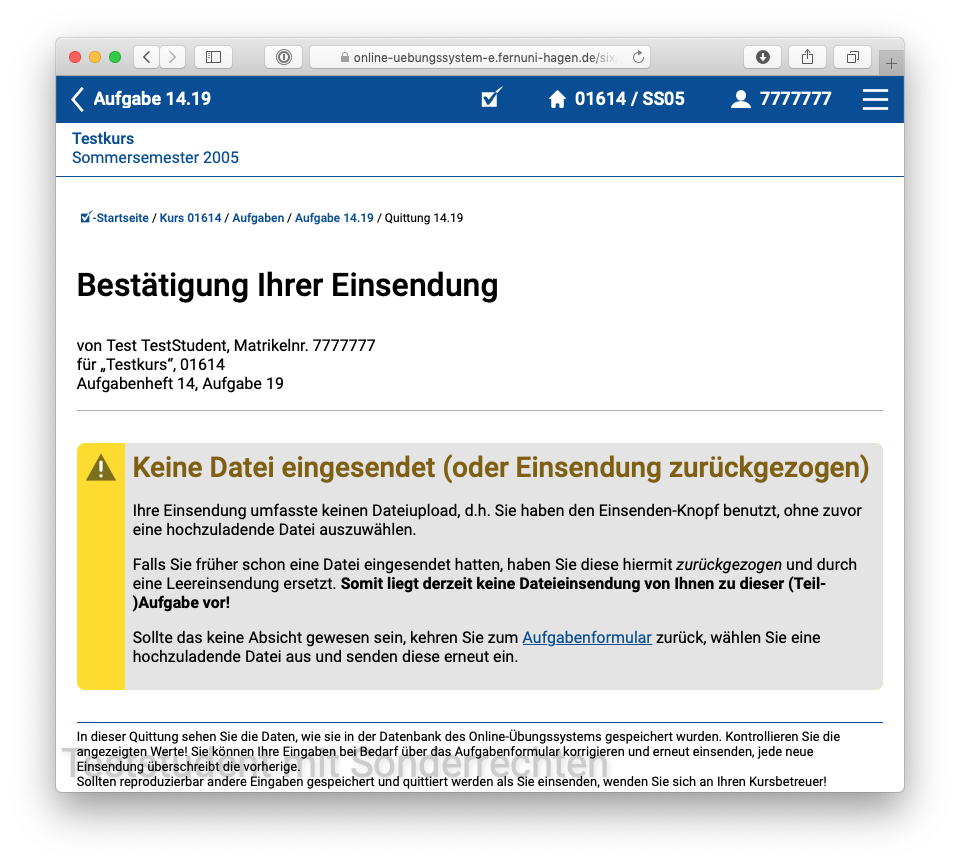
Das Wesentliche wurde oben im Abschnitt Feldvariablen bereits grundlegend erklärt, insbesondere die Verwendung des Suffixes P an der Feldvariablen für alle Texteingaben, die als Plaintext und nicht als HTML-Text zu interpretieren sind.
Dieser Abschnitt soll der Übersichtlichkeit halber noch einmal die empfohlene Einbindung der Feldvariablen zu verschiedenen Texteingabe-Szenarien (vgl. auch Abschnitt Eingabefelder/Textareas) zusammenstellen:
Plaintext-Eingaben werden mit einer Feldvariablen mit Suffix P (z.B. $Feld1P) eingebunden. Dieses bewirkt insb., dass in der Eingabe vorkommende <- und >-Zeichen nicht unverändert in das Quittungs-HTML übernommen und somit vom Browser als Tagklammern interpretiert werden, sondern vom Übungssystem vor der Einbindung in die Quittungsseite durch < bzw. > ersetzt und damit den Studierenden wieder als Textzeichen angezeigt werden.
Dagegen werden HTML-Eingaben (typischerweise aus WYSIYG-Texteditoren) ohne dieses Suffix ins Quittungs-HTML eingefügt (also z.B. $Feld1), damit eben die eingesendete HTML-Tags auch wieder unverändert zum Browser gesendet und von diesem interpretiert werden, während bei Verwendung einer P-Variablen die Quittung den HTML-Quelltext der Einsendung anzeigen würde.
Haben Sie in Ihrer Aufgabenseite einfache Texteingaben über <textarea>-Elemente ohne WYSIWYG-Editor für formatierten (HTML-)Text entgegengenommen, so sollten Sie diesen Text in der Quittung (und Korrektur) jeweils als <pre>-Element einbinden. Der Grund ist, dass diese Plaintext-Einsendungen erstens manuelle Zeilenumbrüche und zweitens auch Texteinrückungen durch Leerzeichenfolgen etc. enthalten können, die vom Browser bei „normale“ Einbindung ins HTML ansonsten komplett ignoriert bzw. zu einfachen Leerzeichen zusammengefasst würden.
Im einfachsten Fall könnte die Quittung zu einer Textarea-Eingabe also wie folgt aussehen:
<pre>$FeldA1P</pre>
Wie schon bei den Textareas im Aufgabenformular (siehe Textareas) haben Sie dabei auch hier die Möglichkeit, über CSS die Darstellung zu bestimmen. Folgende CSS-Klassen sind dazu im Online-Übungssystem vordefiniert:
class |
Beschreibung |
|---|---|
proportional |
Aktiviert eine Proportionalschrift (analog zu Absatztext) an Stelle der Standard-Festweitenschrift, die ansonsten für pre-Elemente verwendet wird. |
autowrap |
Aktiviert einen automatischen Zeilenumbruch für Textzeilen, die ansonsten Überbreite hätten und horizontal gescrollt werden müssten. |
Beachten Sie den Unterschied zwischen Textareas und Pre-Elementen: In Textareas ist standardmäßig immer ein automatischer Zeilenumbruch aktiv, das Übungssystem bietet daher eine Klasse hardwrap an, um dies zu verhindert. Für Pre-Elemente ist dagegen standardmäßig nur ein harter Zeilenumbruch (also nur an Stellen, an denen ein CR bzw. LF im Code steht) aktiv, und das Übungssystem bietet die Klasse autowrap an, um hier einen automatischen Umbruch zu aktivieren. Die Klasse proportional dagegen steht für beide identisch zur Verfügung, da sowohl für Textareas als auch für Pre-Elemente eine Festweitenschrift wie Courier ansonsten der Default ist.
Nehmen wir z.B. an, Sie haben eine Textarea für Plaintext mit Soft-Wrap und Proportionalschrift wie folgt im Aufgabenformular eingebunden:
<textarea name="FeldA2" class="proportional fullwidth" rows="10" cols="100">
Dann sähe die empfohlene Einbindung in die Quittungsseite dazu wie folgt aus:
<pre class="autowrap proportional">$Feld2P</pre>
Sollten Sie gezielt nach der Quellcode in einer bestimmten Programmiersprache gefragt haben (dann auch typischerweise in einer Textarea mit class="hardwrap", also ohne automatische Zeilenumbrüche und ohne Proportionalschrift), dann sollte dieser Code innerhalb des Pre-Elements auch noch per Code-Element als Quellcode gekennzeichnet werden:
<pre><code>$Feld5P</code></pre>
Dann wird automatisch Syntax-Highlighting des Quellcodes versucht. Über ein class-Attribut können Sie weiterhin auch die erwartete Programmiersprache fürs Syntax-Highlighting vorgeben. Details dazu finden Sie im separaten Handbuch zu WYSIWYG-Editoren, In-Browser-Korrektur und Syntax-Highlighting.
Angenommen, Ihre Aufgabe enthält Eingabefelder, in denen die Teilnehmer nur jeweils eine Zahl eintragen sollen, aber prinzipiell beliebigen Text eingeben können (type="text").
Falls diese Zahleneingabe nun nicht nur manuell durch einen Korrektor interpretiert und bewertet werden soll, sondern durch ein automatisches Korrekturmodul (z.B. den internen Bewerter für Fragen nach Zahlen in Lösungsintervallen), so ist nicht unbedingt sichergestellt, dass der Bewerter die Zahleneingabe genauso versteht wie der Student sie gemeint hat. Insbesondere die Darstellung von Fließkommazahlen ist nicht international einheitlich: Im deutschen Sprachraum wird ein Komma als Dezimaltrenner verwendet und ein Punkt kann unter Umständen als (optionaler) Tausendertrenner verwendet werden (z.B.: 1.299.999,75). Im englischen Sprachraum dagegen werden Komma und Punkt genau umgekehrt verwendet. Und gerade im Bereich von EDV/Informatik wird auch hierzulande oft die Schreibweise mit Punkt als Dezimaltrenner verwendet.
Zumindest der interne Aufgabenbewerter arbeitet daher wie folgt:
Während damit zwar nun „englische“ Eingaben wie 0.5 korrekt erkannt werden, können andere nach deutscher Schreibweise mit dem optionalen Tausendertrenner dagegen nicht korrekt interpretiert werden:
Wenn nun die Aufgabe nicht als Soforttestaufgabe konfiguriert ist, so dass der Student sofort sieht, wie seine Eingabe vom Aufgabenbewerter interpretiert und bewertet wurde, sondern wenn vielmehr erst einmal nur seine Eingabe als eingegangen und gespeichert quittiert werden soll und erst mit der Korrektur (i.d.R. nach Einsendeschluss) die Autokorrektur folgt, dann können derartige Fehl-Erkennungen ärgerlich für die betroffenen Teilnehmer sein: Gibt ein Teilnehmer z.B. „1.001“ ein, meint damit aber nicht 1,001, sondern 1001, und bekommt als eingegangene Einsendung genau seine Eingabe angezeigt, wird er intuitiv davon ausgehen, dass er die Zahl Eintausendundeins korrekt eingeschickt hat, und erst nach Einsendeschluss erfahren, dass diese Eingabe als 1,001 statt 1001 bewertet wurde.
Daher ist es möglich und für Quittungen zur späteren automatischen Auswertung auch durchaus sinnvoll, nach der Einsendung nicht grundsätzlich nur die „nackte“, uninterpretierte Texteingabe zu quittieren, sondern auch die Zahl, so wie der interne Aufgabenbewerter sie später ggf. interpretieren wird. Genau dazu dient das das Suffix NUM an der Feldvariable.
Soll z.B. eine solche Zahleneingabe in einem Eingabefeld Feld1 erfolgen, so sollten Sie in der Quittung nicht einfach nur $Feld1 (oder $Feld1P) einbinden, womit die Eingabe einfach nur exakt wiederholt würde, sondern Sie sollten die Zahleneingabe per $Feld1NUM in die Quittungsseite einbinden.
Falls die Zahlendarstellung der interpretierten Zahl von der Eingabe abweicht, wird dann in der Quittung (an der Stelle dieser Variablen) weder nur die Originaleingabe noch nur die Interpretation angezeigt, sondern beides, und zwar in der Form »Eingabe 'x' wird als folgende Zahl interpretiert: y« (Änderungen im Wortlaut vorbehalten).
Beispiele:
Eingabe in Feld1 |
Ausgabe per $Feld1NUM |
|---|---|
| 0,5 | 0,5 |
| 0.5 | Eingabe '0.5' wird als folgende Zahl interpretiert: 0,5 |
| -22 | -22 |
| +22 (*) | Eingabe '+22' wird als folgende Zahl interpretiert: 22 |
| 13,75 | 13,75 |
| 1.234,5 (*) | Eingabe '1.234,5' wird als folgende Zahl interpretiert: 1,234 |
| 1.2E2 | Eingabe '1.2E2' wird als folgende Zahl interpretiert: 120 |
| +32,0 (*) | Eingabe '+32,0' wird als folgende Zahl interpretiert: 32 |
| 1.0 | Eingabe '1.0' wird als folgende Zahl interpretiert: 1 |
| 1.00 | Eingabe '1.00' wird als folgende Zahl interpretiert: 1 |
| 1.000 | Eingabe '1.000' wird als folgende Zahl interpretiert: 1000 |
| 1.000.00 (*) | Eingabe '1.000.00' wird als folgende Zahl interpretiert: 1000 |
| 1.000.000 (*) | Eingabe '1.000.000' wird als folgende Zahl interpretiert: 1000000 |
| 1.000,000 (*) | Eingabe '1.000,000' wird als folgende Zahl interpretiert: 1000 |
| 1,000.000 (*) | Eingabe '1,000.000' wird als folgende Zahl interpretiert: 1 |
(*): Diese Eingaben sind nicht möglich, falls für das Text-Eingabefeld die (alte/deprecated) JavaScript-Eingabevalidierung für Zahleneingaben aktiviert wurde (und JavaScript im Browser des jeweiligen Nutzers nicht deaktiviert ist).
(In echten Zahlen-Eingabefeldern (<input type="number"…>) sind die meisten der obigen Eingaben nicht möglich, aber für solche Felder ist auch die NUM-Variable nicht vorgesehen, siehe dazu den nächsten Abschnitt.)
Wenn Sie also Zahleneingaben mit dieser NUM-Variablen quittieren und ein Student eine Zahl so eingibt, dass der Aufgabenbewerter sie eventuell anders interpretieren würde als von ihm gemeint, so wird ihm diese aus seiner Sicht falsche Interpretation direkt in der Quittung angezeigt. Auf diese Weise hat er die Chance, seine Eingabe noch rechtzeitig vor Einsendeschluss zu korrigieren.
Hinweis:
Die Darstellung der interpretierten Zahl in dieser Ausgabe ist auf maximal zehn Nachkommastellen limitiert, wird also ggf. auf die zehnte Nachkommastelle gerundet. Ein Korrekturmodul (wie insb. der interne Aufgabenbewerter) ist davon nicht betroffen und kann auch noch weitere Nachkommastellen berücksichtigen (bis zur bestmöglichen Genauigkeit des Datentyps double).
Der vorhergehende Abschnitt geht noch davon aus, dass beliebige Texteingaben möglich sind. Die vom NUM-Variablen erzeugte Ausgabe kann daher explizit einmal die Zahl (in normierter Darstellung) ausgeben, als die die Eingabe interpretiert wurde, sowie zusätzlich (falls abweichend) die wörtliche Eingabe.
Wie in Abschnitt Zahleneingabefelder oben zur HTML-Formular-Erstellung aber schon ausgeführt wurde, können Sie auf zwei Arten Felder auf Zahleneingaben beschränken.
Zahlenfelder mit type="number".
Für Number-Felder im Dezimal-Modus mit Support für Nachkommastellen gilt nun (wie ebenfalls bereits oben ausgeführt), dass Browser zwar eine Schreibweise mit Komma anzeigen und erwarten, dann aber bei der Einsendung immer einen Punkt als Dezimaltrenner verwenden.
Falls Sie also ein solches <input type="number" inputmode="decimal" step="any" name="FeldA1"…> in Ihr Aufgabenformular einbinden, …
$Feld1 quittierten, würde dort immer ein Punkt statt eines Kommas in der Quittung angezeigt, auch wenn explizit ein Komma eingegeben wurde. Das ist zumindest nicht optimal, den Studierenden, die Eingaben mit Komma vornehmen, dann ihre Einsendung in abweichender, „amerikanischer Schreibweise“ zu quittieren.$Feld1NUM und gäbe jemand korrekt eine Zahl mit Komma ein (z.B. „12,3“), erhielte er/sie eine Quittung wie („Eingabe '12.3' wird als folgende Zahl interpretiert: 12,3“). Das ist noch weniger sinnvoll.$Feld1DECIMAL vorgesehen: Diese ersetzt bei der Anzeige der Einsendung den Punkt wieder durch ein Komma und versucht so, die vom Browser vor Einsendung vorgesehene „Normierung“ wieder zurückzunehmen und als dem für Datenverarbeitung optimierten Format wieder ein zur Anzeige in Deutschland optimiertes Format zu machen. Neben der Ersetzung von Punkt durch Komma wird außerdem im Zweifel eine 0 vorangestellt, wenn die Einsendung direkt mit einem Punkt beginnt: Eine Eingabe wie „0,5“ kann als „.5“ eingesendet werden und wird eben im DECIMAL-Modus wieder zur Anzeige „0,5“ zurück konvertiert.JavaScript-Validierung für Textfelder per class="digits" oder class="number" (deprecated).
Da insbesondere im zweiten Fall (Fließkommazahlen) die Einsendungen dann wahlweise ein Komma oder einen Punkt als Dezimaltrenner enthalten können (s.o.), könnten Sie auch hier eine Variable mit NUM-Suffix verwenden. Sollte dann jemand eine Dezimalzahl wie „12.3“ einsenden, erhält er eine Quittung der Art »Eingabe '12.3' wird als folgende Zahl interpretiert: 12,3«. Wenn aber nicht eine später automatisch zu bewertende Zahleneingabe quittiert werden soll, sondern im Anschluss z.B. manuell korrigiert werden soll, genügt eine Einbindung ganz ohne Suffix (also reine Anzeige der unveränderten Einsendung ohne jegliche Interpretation).
Falls Sie Fragen-Randomisierung zur Auswahl von x aus N Fragen einer Aufgabenseite (1 < x < N) verwenden, wurde im Abschnitt zur Aufgabenformular-Erstellung die Verwendung des Selektionssubmits empfohlen.
Zur Erinnerung: Sie sehen einen einzigen Einsende-Button (mit Key einsendenSelektion) vor, der die Eingaben zu mehreren (per Selektion ausgewählten) Teilaufgaben in einem Schritt einsendet.
In diesem Abschnitt wurde bereits beschrieben, dass es zu jeder Teilaufgabe eine Quittungsvorlage gibt. Normalerweise erfolgt ja eine Einsendung immer zu genau einer Teilaufgabe, und der Eingang der Eingaben wird dann unter Ausfüllen der Quittungsvorlage zu dieser Teilaufgabe bestätigt/quittiert.
Da der Selektionssubmit nun aber die Eingaben zu mehreren Teilaufgaben gleichzeitig vornimmt, muss auch die ausgelieferte Quittung nun die Eingaben zu mehreren Teilaufgaben zusammenstellen. Es ist auch im Allgemeinen nicht handhabbar, für jede mögliche Kombination von Teilaufgaben jeweils eine eigene Quittungsvorlage zu erstellen. Vielmehr setzt das Online-Übungssystem nach einem Selektionssubmit die Quittung aus den Quittungsvorlagen der selektierten Teilaufgaben dynamisch zusammen. Einfach gesprochen werden dazu die Quittungsausgaben der eingesandten Teilaufgaben einfach hintereinander gehängt.
Betrachten wir dazu eine typische Quittungsvorlage wie die Folgende:
<html>
<head>
<meta http-equiv="Content-Type" content="text/html; charset=UTF-8">
<title>Bestätigung Ihrer Einsendung</title>
</head>
<body>
<div style="background-color:#ccc; padding: 0.2em">
Kurs $KursNr, „$Kursname“, $Versionsname<br>
Aufgabenheft $AufgabenheftNr, Aufgabe $AufgabenNr
</div>
<h1>Bestätigung Ihrer Einsendung</h1>
$EMBED
<p>von $Vorname $Nachname, Matrikelnr. $MatrikelNr<br>
für „$Kursname“, $KursNr<br>
Aufgabenheft $AufgabenheftNr, Aufgabe $AufgabenNr</p>
<hr>
<h2>Ihre Eingabe zu Frage 1</h2>
<p>$Feld1</p>
<p>(Sie können Ihre Eingaben noch bis zum Einsendeschluss überarbeiten.)</p>
$/EMBED
<hr>
<a href="$WebAssignServer/$Veranstaltername/StudentenStartSeite/$KursNr/$VersionsNr/">Zurück zur Aufgabenübersicht</a>
</body>
</html>
Angenommen, Sie haben eine Aufgabenseiten erstellt, die 6 Fragen enthält, und jeder Teilnehmer soll 3 dieser Fragen beantworten. Dazu wurde eine Teilaufgabe pro Frage erzeugt und ein Selektionssubmit angelegt, der die Eingaben zu den zufällig ausgewählten 3 der 6 Teilaufgaben einsendet. Die Quittungen der 6 Teilaufgaben A bis F seien alle wie obiges Beispiel aufgebaut.
Im Normalfall wird den Einsendern genau einer Teilaufgabe dann einfach der zwischen $EMBED und $/EMBED stehende Teil der Quittung ins aktuelle (bzw. in den Kursparametern eingestellte) Webdesign eingebettet angezeigt. (Im Fehlerfall würde die gesamte Seite mit den Fallback-Inhalten, die hier vor und hinter den EMBED-Marken stehen, ausgeliefert.)
Wenn nun in diesem Beispiel ein Selektionssubmit für 3 Teilaufgaben stattfindet, würde die erzeugte Quittung im Normalfall (mit Embedding) zumindest die Teile zwischen den EMBED-Marken aus allen drei Teilquittungen hintereinander hängen. Die Quittung für einen Selektionssubmit, bei dem für einen Studenten beispielsweise die drei Fragen 1, 4 und 5 zufällig ausgewählt wurden, sähe dann in etwa wie folgt aus:
Bestätigung Ihrer Einsendung
von Max Mustermann, Matrikelnr. 1234567
für „Testkurs“, 01234
Aufgabenheft 1, Aufgabe 2
Ihre Eingabe zu Frage 1
Hallo Welt(Sie können Ihre Eingaben noch bis zum Einsendeschluss überarbeiten.)
von Max Mustermann, Matrikelnr. 1234567
für „Testkurs“, 01234
Aufgabenheft 1, Aufgabe 2
Ihre Eingabe zu Frage 4
Dies ist meine zweite Antwort…(Sie können Ihre Eingaben noch bis zum Einsendeschluss überarbeiten.)
von Max Mustermann, Matrikelnr. 1234567
für „Testkurs“, 01234
Aufgabenheft 1, Aufgabe 2
Ihre Eingabe zu Frage 5
Kommen wir zum Abschluss…(Sie können Ihre Eingaben noch bis zum Einsendeschluss überarbeiten.)
Was dieses Beispiel illustrieren soll, ist, dass eine solche Quittungsvorlage aus verschiedenen Teilen besteht: Der „Kern“, nämlich die Wiedergabe der eingegangenen Einsendungen, muss auf jeden Fall pro eingegangener Teilaufgabeneinsendung ausgefüllt werden. Der Kopfbereich dagegen, der hier Angaben zum Studenten, Kurs und Heft zusammenstellt, sollte eben nicht (wie in obigem Beispiel) für jede Teilaufgabe wiederholt werden, sondern nur genau einmal am Beginn der erzeugten Quittung stehen. Weiterhin kann eine Quittung einen Fußbereich enthalten, in diesem Beispiel den Absatz »(Sie können Ihre Eingaben noch bis zum Einsendeschluss überarbeiten.)«, der auch in der erzeugten Selektionssubmit-Quittung nicht nach jeder Teilaufgabenquittung, sondern nur am Fuße der Gesamtquittung stehen sollte.
Die erzeugte Gesamtquittung sollte also besser wie folgt aussehen:
Bestätigung Ihrer Einsendung
von Max Mustermann, Matrikelnr. 1234567
für „Testkurs“, 01234
Aufgabenheft 1, Aufgabe 2
Ihre Eingabe zu Frage 1
Hallo WeltIhre Eingabe zu Frage 4
Dies ist meine zweite Antwort…Ihre Eingabe zu Frage 5
Kommen wir zum Abschluss…(Sie können Ihre Eingaben noch bis zum Einsendeschluss überarbeiten.)
Um das zu erreichen, können Sie diejenigen Bereiche Ihrer Quittungsvorlage, die nicht zum Kerninhalt gehören, mit einer der beiden folgenden Klassen ausstatten:
| Klasse | Bedeutung |
|---|---|
quittung-header |
Wird nur für die erste Teilquittung ausgegeben, bei allen folgenden Teilquittungen unterdrückt. |
quittung-footer |
Wird nur für die letzte Teilquittung ausgegeben, bei allen vorhergehenden Teilquittungen unterdrückt. |
Es handelt sich hierbei explizit um Klassen statt IDs. Damit ist es möglich, mehr als einen Teilbereich mit einer solchen Klassen auszustatten.
Das obige Beispiel der Quittungsvorlage wäre also z.B. wie folgt anzupassen, um den gewünschten Effekt zu erzielen, dass Name, Kurs- und Heftangaben nur einmalig oben in der erzeugten Gesamtquittung stehen, und der abschließende Absatz auch nur einmal unterhalb allen Eingaben:
<html>
<head>
<meta http-equiv="Content-Type" content="text/html; charset=UTF-8">
<title>Bestätigung Ihrer Einsendung</title>
</head>
<body>
<div class="quittung-header">
<div style="background-color:#ccc; padding: 0.2em">
Kurs $KursNr, „$Kursname“, $Versionsname<br>
Aufgabenheft $AufgabenheftNr, Aufgabe $AufgabenNr
</div>
<h1>Bestätigung Ihrer Einsendung</h1>
</div>
$EMBED
<div class="quittung-header">
<p>von $Vorname $Nachname, Matrikelnr. $MatrikelNr<br>
für „$Kursname“, $KursNr<br>
Aufgabenheft $AufgabenheftNr, Aufgabe $AufgabenNr</p>
<hr>
</div>
<h2>Ihre Eingabe zu Frage 1</h2>
<p>$Feld1</p>
<div class="quittung-footer">
<p>(Sie können Ihre Eingaben noch bis zum Einsendeschluss überarbeiten.)</p>
</div>
$/EMBED
<div class="quittung-footer">
<hr>
<a href="$WebAssignServer/$Veranstaltername/StudentenStartSeite/$KursNr/$VersionsNr/">Zurück zur Aufgabenübersicht</a>
</div>
</body>
</html>
Hinweise:
Falls Sie, wie im Abschnitt Blocklokale Randomisierung beschrieben, die Antwortalternativen zu Mehrfach- oder Einfachauswahlfragen (oder auch Zuordnungsfragen) ebenfalls randomisieren und dabei (über Hidden Inputs) eine Abbildung von internen auf angezeigte Antwortkennungen eingeführt haben, ist bei Quittungsseiten, die nicht direkt die automatische Vorkorrektur anzeigen, sondern einfach nur den Eingang der Eingaben quittieren, folgendes zu beachten:
Zu einer solchen Auswahlfrage werden ja zwei Eingabefelder verwendet, das erste (z.B. Feld1) für die studentische Eingabe, gebildet aus den Values der Checkboxen oder Radiobuttons, das zweite (Feld2) für das Mapping, das zu jeder in der Aufgabenseite präsentierten Antwortoption eine Abbildung von der internen Kennung auf die dem/-r Studenten/-in angezeigte Kennung enthält.
Dieses zweite Feld (hier Feld2) ist in der Quittung normalerweise gar nicht mit auszugeben, sondern nur das erste Feld mit der Einsendung (Feld1). Würde man es aber einfach nur per Variable $Feld1 anzeigen, so gäbe die Quittung ja nur die – dem/-r Studenten/-in unbekannte – interne Antwortkennung wieder, damit könnte er/sie nicht viel anfangen. Binden Sie daher die Feldvariable mit dem Suffix AAFF (für Anzeige-Abbildung aus dem Folgefeld) ein. D.h. die Variable $Feld1AAFF wird die in Feld 1 vorliegende Einsendung auswerten, aber jede Antwortkennung aus dieser Einsendung gemäß dem Mapping aus Feld 2 (immer dem Feld mit der nächstgrößeren Nummer, dem „Folgefeld“) konvertieren, d.h. jede interne Antwortkennung aus Feld1 gegen die dieser durch die Abbildung aus Feld 2 zugeordnete individuelle Antwortkennung austauschen. Auf diese Weise sieht der/die Teilnehmer/-in dann wieder genau die Kennungen (Buchstaben) zu den Antworten, die sie/er in der Aufgabenseite markiert hatte.
Falls Sie eine Sofortauswertung über das Vorkorrekturmodul Teilaufgabenbewerter verwenden, ist in der Quittungsseite selbst nichts zu beachten, sondern wie gehabt nur die Variable $Vorkorrektur einzufügen. Die Konfiguration, dass die „Anzeigeabbildung aus dem Folgefeld“ in der Vorkorrektur genutzt werden soll, ist dann vielmehr in den Properties des Vorkorrekturmoduls vorzunehmen, siehe Konfiguration der internen Module.
Während Sie bei den „normalen“ Einfach- und Mehrfachauswahlfragen analog zu den Beispielen 1 und 2 aus Abschnitt Blocklokale Randomisierung nichts weiter beachten müssen, also insbesondere die Randomisierung nicht nochmal in der Quittungsschablone analog nachbauen müssen, sieht die Sache bei den Zuordnungsfragen schon anders aus, und zwar immer dann, falls Sie die Tabellenzeilen einer Zuordnungsfrage randomisiert haben.
Hier kann nicht, wie bei der Fragenrandomisierung selbst, auf einen Selektionssubmit zurückgegriffen werden: Die Zuordnungsfrage bildet immer eine Teilaufgabe. Selbst wenn nicht jeder Teilnehmer alle „Unter-Fragen“ (Zeilen der Zuordnung) beantworten soll, sondern ihm zufällig eine Teilmenge davon präsentiert wird, wird immer eine vollständige Einsendung zu allen Eingabefeldern der Teilaufgabe und somit auch zu allen Zeilen/Unterfragen erzeugt – zu denjenigen, wo keine Eingabe möglich war (da die Frage durch Randomisierung ausgeblendet wurde), wird eine leere Einsendung erzeugt. Diese leeren Eingaben zu gar nicht gestellten Fragen möchten Sie in der Regel aber nicht quittieren.
Und selbst wenn Sie zwar keine Zeilenauswahl treffen, aber die Zeilen in Zufallsreihenfolge in der Aufgabe anzeigen, ist es ja wünschenswert, wenn die Einsendungen dazu in der Quittungsseiten möglichst in derselben Reihenfolge stehen wie die Zeilen in der Tabelle der Aufgabenseite.
Daher empfiehlt es sich hier, innerhalb der Quittungsseite die Randomisierung nochmal analog zum Aufgabenformular durchzuführen.
Die Quittung zum Beispiel 3 von Blocklokale Randomisierung kann z.B. wie folgt aussehen:
$Fixed1
<h2>ShuffleRows</h2>
<p>Ihre Antworten:</p>
<ol>
$Randomize(3, Shuffle)
$Random.1
<li>Pünktchen und $FeldA2</li>
$/Random.1
$Random.2
<li>Die dicke $FeldA3</li>
$/Random.2
$Random.3
<li>Gaius Julius $FeldA4</li>
$/Random.3
</ol>
$/Fixed1
<h2>ShuffleCols</h2>
<p>Ihre Antworten:</p>
<ol>
<li>Frage 1: $FeldA5AAFF</li>
<li>Frage 2: $FeldA7AAFF</li>
<li>Frage 3: $FeldA9AAFF</li>
</ol>
Für das zweite Teilbeispiel („ShuffleCols“), bei dem nur die Spalten randomisiert wurden, genügt die Verwendung der AAFF-Feldvariablen.
Für das erste Teilbeispiel („ShuffleRows“), bei dem nur die Zeilen randomisiert wurden, wurde die Blockstruktur vom Aufgabenformular übernommen. Wichtig ist dabei, dass alle Blocknummern (insb. auch die 1 von $Fixed1 in diesem Beispiel) identisch zu denen der korrespondierenden Blöcke der Aufgabenseite sein müssen. Andere Nummern könnten zu abweichender Randomisierung führen!
Nachdem Sie Aufgabenformular und Quittungsvorlage(n) erstellt haben, können Sie nun erste Tests vornehmen:
Durch Aufrufen der Vorschau der Aufgabenseite erhalten Sie ein immer leeres Formular, in dem Sie als Aufgabenautor ohne anderen Login etwas einsenden können22. Sie können das leere Eingabeformular ganz oder teilweise ausfüllen, einsenden und überprüfen, ob die daraufhin angezeigte Quittung Ihre Eingaben enthält und auf die gewünschte Weise darstellt.
Ein paar typische Fehler:
$Feld…-Variablen.data-if-empty-Attribut eingetragen wurde.
$Feld…-Variable trägt nicht das passende Suffix für die einsendbaren Inhalte oder der HTML-Code, in dem sie steht, ist unpassend:
1 < 6 > 2 in ein Textfeld wird nur 1 2 o.ä. angezeigt. Abhilfe: Verwenden Sie eine $Feld…P-Variable, damit die Kleiner- und Größer-Symbole auch als solche angezeigt und nicht als Tagklammern interpretiert werden.$Feld…-Variable steht nicht in einem pre-Element!$Feld…P-Variable. Entfernen Sie das P-Suffix.form-Tags den Servicenamen EinsendungMultipart eingetragen, jedoch nicht das Attribut enctype="multipart/form-data" angegeben.name des zum Einsenden betätigten Submit-Buttons beginnt nicht mit einsenden.form-Tag ein enctype-Attribut angegeben, obwohl Sie den normalen Einsendung-Service im action-URL referenzieren.Einsendung ohne enctype-Attribut) statt eines Multipart-Formulars (Service EinsendungMultipart mit enctype="multipart/form-data") in der Aufgabenseite verwendet. Damit sind keine Dateieinsendungen möglich.Zum Test, ob auch existierende Einsendungen bei erneutem Aufruf der Aufgabenstellung korrekt in der Aufgabenseite wieder eingeblendet werden, müssen Sie sich direkt über die Kursstartseite unter »Studentenzugang« mit einem Teststudenten anmelden. In dieser Phase wird ein Teststudent mit Sonderrechten empfohlen, typischerweise der 7777777-Login. Die Sonderrechte erlauben ein Bearbeiten der Aufgabe auch außerhalb des Bearbeitungszeitraums und bei gesetzter Sperre (die es echten Studenten nicht erlaubt, auf die ggf. noch unfertigen Aufgaben zuzugreifen).
Sind Aufgabenformular und Quittungsvorlage(n) fertig, fehlt noch mindestens die Korrekturvorlage.
Eine typische Korrekturseite enthält folgende Abschnitte:
Sie können sich auch hier wieder per Knopfdruck eine Korrekturseite autogenerieren lassen und diese anschließend nachbearbeiten. (Genau wie vor der Generierung der Quittungsseiten auch, sollte zuerst die Funktion Teilaufgaben und Eingabefelder erzeugen ausgeführt worden sein, dann werden automatisch die in Punkt 2. benötigten Feldvariablen eingefügt. Die automatisch erzeugte Korrekturseite für das begleitende Fallbeispiel hat etwa folgenden Aufbau:
<html>
<head>
<meta http-equiv="Content-Type" content="text/html; charset=UTF-8">
<title>Einsendung zu "$Kursname", Aufgabe $AufgabenheftNr.$AufgabenNr</title>
</head>
<body>
<div style="background-color:#ccc; padding: 0.2em">
Kurs $KursNr, „$Kursname“, $Versionsname<br>
Aufgabenheft $AufgabenheftNr, Aufgabe $AufgabenNr
</div>
<h1>Einsendung zu $Aufgabenname</h1>
$EMBED
<p><strong>Einsendung von</strong> $Vorname $Nachname, Matrikelnr. $MatrikelNr</p>
<p><strong>Korrektor:</strong> $Korrektor</p>
<p><strong>Datum:</strong> $KorrekturDatum</p>
<hr>
<h2>Aufgabe 1 a)</h2>
<h4>Eingabe in Feld 1:</h4>
<pre>$FeldA1P</pre><p><hr>
<h4>Eingabe in Feld 2:</h4>
<pre>$FeldA2P</pre><p><hr>
<h3>Anmerkungen</h3>
<p>{hier bitte zusätzl. Anmerkungen eintragen}</p>
<h3>Erreichte Punktzahl für Teil a: {hier bitte die erreichte Punktzahl eintragen}</h3><p><hr>
<h2>Aufgabe 1 b)</h2>
<h4>Eingabe in Feld 1:</h4>
<pre>$FeldB1P</pre><p><hr>
<h3>Anmerkungen</h3>
<p>{hier bitte zusätzl. Anmerkungen eintragen}</p>
<h3>Erreichte Punktzahl für Teil b: {hier bitte die erreichte Punktzahl eintragen}</h3><p><hr>
$/EMBED
</body>
</html>
Auch diese Seite können Sie analog zur Quittungsseite nach Belieben anpassen und die generischen Überschriften wie »Aufgabe 1 a)« oder »Eingabe in Feld 1:« durch sprechenderen Text passend zur Aufgabenstellung ersetzen.
Im Folgenden sei genauer auf den oben aufgelisteten Grundaufbau einer Korrekturseitenvorlage mit Blick auf dieses Beispiellisting eingegangen:
Zu 1.: Schon unter Quittungsvorlage erstellen wurde für Quittungen ein solcher Kopf vorgeschlagen, in Korrekturen ist er noch wichtiger. Falls Sie keinen solchen Kopf einfügen, aber Embedding ($EMBED) mit den Standard-Seitenvorlagen des Online-Übungssystems verwenden, wird durch die Korrektur-Seitenlayout-Vorlage automatisch ein solcher Kopf eingefügt (in der Studenten-Ansicht), aber wenn Sie ihn selbst einfügen, sind sie nicht nur auf der sicheren Seite, sondern können sein Layout auch selbst beeinflussen.
Zu 2.: Dieser Teil der Korrekturseitenvorlage sieht fast genauso aus wie eine Quittungsvorlage, mit folgenden Unterschieden:
$Feld*-Variablen – anders als in Quittungen – wieder mit der Teilaufgaben-Referenz auszustatten, müssen also genauso heißen, wie die Feldnamen im Aufgabenformular, lediglich mit vorangestelltem $.Ansonsten gilt das oben zum Erstellen von Quittungsvorlagen bereits Gesagte, insbesondere im Hinblick auf die Suffixe wie P und die Einbindung in pre-Elemente. Quittungs- und Korrekturvorlagen sollten hier zueinander konsistent gehalten werden, d.h. gleiche Felder in beiden Vorlagen gleich formatiert sein.
Zu 3.: Siehe nachfolgenden Unterabschnitt zu Vorkorrektur- und Autokorrektur-Variablen.
Zu 4.: Automatisch erzeugte Korrekturvorlagen sehen noch keine In-Browser-Korrektur vor, sondern lediglich einen Anmerkungs-Abschnitt pro Teilaufgabe. Das Einfügen von In-Browser-Korrekturelementen wird empfohlen, siehe separates Handbuch!
In der Regel, gerade bei In-Browser-Korrektur, ist 4. kein alleinstehender Abschnitt in der Korrekturseite, sondern die Korrektorkommentare werden normalerweise an verschiedenen Stellen zwischen den Einsendungen und ggf. Vorkorrekturen möglich sein.
Zu 5.: Die Datenbank des Online-Übungssystems speichert nur eine einzige Punktzahl zur gesamten Aufgabe: die erreichten Gesamtpunkte. Sollen dem Studenten Teilpunktzahlen für einzelne Fragen oder Teilaufgaben bekanntgegeben werden, kann dies nur durch entsprechende Texteinträge in der Korrekturseite erfolgen. Die oben abgebildete erzeugte Korrekturvorlage sieht z.B. in der Korrekturseite manuelle Einträge der erreichten Teilpunkte pro Teilaufgabe vor. Nach Speicherung der Korrekturseite muss der Korrektor noch die erreichte Gesamtpunktzahl über ein Status-Formular in der Datenbank speichern. Soll diese Gesamtpunktzahl auch in der Korrekturseite angezeigt werden, kann dafür die Variable $KorrekturPunkte verwendet werden – dann muss der Korrektor die Punktzahl nicht redundant an zwei Stellen eintragen. Folgendes Markup wird z.B. in automatisch erzeugte Korrekturseitenvorlagen eingebunden, wenn die Aufgabe nicht in Teilaufgaben zerlegt ist:
<h3>Anmerkungen</h3>
<p>{hier bitte zusätzl. Anmerkungen eintragen}</p>
<h3>Erreichte Punktzahl: $KorrekturPunkte von $MaximalPunkte</h3>
So etwas können Sie natürlich auch dann in Ihre Korrekturseite schreiben, wenn Sie Teilaufgaben verwenden.
Sie können auch in Korrekturseiten alle im Abschnitt Variablen des Online-Übungssystems beschriebenen Standard-Variablen verwenden.
Weiterhin stehen auch fast alle in Variablen für Quittungsseiten beschriebenen Variablen zur Verfügung, mit folgenden Ausnahmen bzw. Besonderheiten:
$TeilaufgabenNr ist nicht definiert, da eine Korrektur keinen Teilaufgabenbezug hat und$Feld…-Variablen ist zu beachten, dass – anders als in Quittungsseiten – die Teilaufgabenkennung mit anzugeben ist, s.o.ABKUPL für Feldvariablen, siehe Dateianhangs-Upload für Korrektoren.Im Folgenden seien nur noch Variablen aufgelistet, die nicht in den vorherigen Abschnitten bereits erläutert wurden.
| Variable | Bedeutung | Beispiel |
|---|---|---|
$Korrektor |
Name des Korrektors. (Der festgelegte „öffentliche“ Anzeigename.) | Klaus Klug |
$KorrekturDatum |
Datum, an dem der Korrektor die Korrektur zuletzt gespeichert hat. | 02.03.2014 |
$KorrekturPunkte |
Vom Korrektor vergebene Gesamtpunktzahl | 20 |
$KorrekturNote |
Vom Korrektor für die Aufgabe vergebene Note – nur definiert, wenn für das Aufgabenheft eine Einzelbenotung pro Aufgabe eingestellt ist. | 2,7 |
Anmerkung: Variablen in Korrekturseiten werden zu zwei verschiedenen Zeitpunkten durch konkrete Werte ersetzt: Die meisten Variablen einschließlich der $Feld…-Variablen, Vor- und Autokorrekturen, Studentendaten etc. werden direkt beim sog. Heft-Schließen, also beim Erzeugen der individuellen Korrekturseite für einen Studenten, ersetzt, so dass ein Korrektor später auch statt der Variablen die zu korrigierenden Einsendungen etc. vorfindet. Obige Variablen zur Korrektur selbst werden dagegen natürlich nicht schon vor der Korrektur ersetzt (da weder die Korrekturzuteilung noch die Bewertung schon feststehen), sondern bleiben während des Korrekturprozesses als Variable erhalten und werden erst bei Anzeige der fertigen Korrektur für den Studenten durch konkrete Werte gefüllt.
Eine Besonderheit in diesem Kontext stellt die oben im Abschnitt zu Aufgaben-bezogenen Variablen vorgestellte Variable $MaximalPunkte dar: Diese ergibt natürlich nicht nur in Aufgabenseiten Sinn, sondern auch in Korrekturvorlagen. So könnten Sie z.B. am Ende der Seite einen Text wie »Bewertung: $KorrekturPunkte von $MaximalPunkte Punkten« einfügen, der dann in der Korrektur-Anzeige (nach Bewertung) zu einem Text wie »Bewertung: 10 von 15 Punkten« gerendert würde (wenn in der Aufgabe 15 Punkte erreichbar sind und der Korrektor 10 Punkte vergeben hat).
Im Gegensatz zu den Korrekturpunkten, die erst nach der Korrektur feststehen, steht die erreichbare Punktzahl normalerweise schon vor der Korrekturphase fest, d.h. diese Variable $MaximalPunkte könnte vom System theoretisch zu beiden Zeitpunkten ersetzt werden.
Früher wurde diese Variable, wie alle anderen aufgabenbezogenen Variablen auch, tatsächlich immer direkt beim Heftschließen durch den konkreten Wert ersetzt. Das hatte Vorteile bei der herkömmlichen HTML-Korrektur (inzwischen „Legacy“23), da dort die Korrektoren auch in der extern editierbaren Rohfassung der Korrekturseite die erreichbare Punktzahl sehen konnten und sich nicht andernorts informieren mussten, wieviele Punkte sie maximal vergeben dürfen. Andererseits zeigte sich aber der Nachteil, dass in Fällen, in denen nach dem Heftschließen die erreichbare Punktzahl in der Aufgabendefinition noch rückwirkend geändert/korrigiert wurde, die neue erreichbare Punktzahl zwar in allen Übersichten des Systems korrekt angezeigt wurde, in den bereits erzeugten Korrekturseiten dagegen unverändert der vorherige Wert stand. Das ließ sich dann nur durch erneute Korrekturerzeugung / erneutes Heft-Schließen lösen, wobei aber ggf. schon von Korrektoren vorgenommene Änderungen ebenfalls zurückgesetzt wurden.
Daher wurde ab Mai 2025 folgende Regelung hierzu eingeführt:
$MaximalPunkte-Variable in Korrekturseiten nun – genau wie obige Korrektur-Variablen auch – nicht bereits beim Heft-Schließen, sondern immer erst bei einer „Live-Anzeige“ der Korrektur (zusammen mit der $KorrekturPunkte-Variablen) ersetzt, zeigt also dann immer den korrekten/aktuellen Wert aus der Datenbank an und nicht den zum Zeitpunkt des Heftschließens „eingefroreren“ Stand. Auf diese Weise kann die erreichbare Punktzahl noch nach dem Heftschließen zentral korrigiert werden, ohne die Korrekturseiten neu generieren / zurücksetzen zu müssen.Vorkorrekturen werden in Korrekturseiten fast genauso eingebunden wie in eine Quittungsseite auch, insofern gilt das im Abschnitt zu Vorkorrektur-Variablen für Quittungen Gesagte – mit einem wesentlichen Unterschied:
Da Vorkorrekturen sich auf eine konkrete Teilaufgabe beziehen, muss im Rahmen der Korrekturseite zu jeder $Vorkorrektur…-Variable eine Teilaufgabenreferenz (A bis Z) hinzugefügt werden. Dies geschieht durch Anhängen am Ende (aber noch vor einem optionalen Vorkorrekturnamen in Klammern), d.h. die Variablen heißen nun für z.B. Teilaufgabe A:
$VorkorrekturA$VorkorrekturenA$VorkorrekturHREFA(name), $VorkorrekturIMGA(name) bzw. $VorkorrekturURLA(name)Es ist auch möglich, schlicht die Variable $Vorkorrektur einzufügen, die dann einfach alle für den Studenten gefundenen Vorkorrekturen zu sämtlichen Teilaufgaben der Aufgabe hintereinander ausgibt. (Dabei haben Sie aber natürlich weniger Gestaltungsmöglichkeiten als bei explizit getrennter Ausgabe der einzelnen Vorkorrekturen.)
Falls Sie ein Korrektur-/Bewertermodul verwenden, sollte natürlich die Ausgabe des Korrekturmoduls in die Seite eingefügt werden. Dies geschieht analog zur Einbindung einer Vorkorrektur, nur beginnen die Variablen nicht mit $Vorkorrektur, sondern schlicht mit $Korrektur, und enthalten keine Teilaufgabenreferenz, heißen also:
$Korrektur$Korrekturen$KorrekturHREF(name), $KorrekturIMG(name) bzw. $KorrekturURL(name)Außerdem sind speziell bei Vorliegen von Autokorrekturen auch noch folgende Variablen verfügbar:
| Variable | Bedeutung |
|---|---|
$AutokorrekturDatum |
Datum, an dem das Korrekturmodul seine Autokorrektur erzeugt hat |
$AutokorrekturPunkte |
Vom Korrektur-/Bewertermodul vergebene Bewertung in Punkten |
Diese werden im Normalfall nicht benötigt und stimmen bei vollautomatisch bewerteten Aufgaben mit den oben genannten Variablen $KorrekturDatum bzw. $KorrekturPunkte überein. Ein Unterschied ergibt sich bei automatischer Bewertung mit Hand-Nachkorrektur: Die beiden $Autokorrektur…-Variablen werden direkt bei Erzeugung der Korrekturseite durch die konkreten Werte ersetzt: Öffnet anschließend ein Korrektor die Korrektur, so sieht er hier die Punkte und das Datum der Autokorrektur, während $KorrekturDatum bzw. $KorrekturPunkte noch als Variablen in der Korrektur stehen, da deren Werte während der manuellen Nachkorrektur noch gar nicht feststehen, sondern erst (bei Korrektureinsicht) das Ergebnis der manuellen Nachkorrektur widerspiegeln sollen.
Für Felder, in denen Studenten Dateien hochladen sollen (die also im Aufgabenformular typischerweise in der Form <input type="file" name="FeldA1"> definiert wurden), sollte in der Korrekturseite im Normalfall immer der Automatikmodus verwendet werden, d.h. das Feld ist einfach per $FeldA1 – ohne weiteres Suffix (wie HREF) – in die Korrekturseite einzubinden.
Dieser Automatikmodus bewirkt dann folgendes Verhalten:
$FeldA1UPLFORM (s.u.)!Alternativ zu diesem Automatikmodus können Feld-Variablen auch mit bestimmten Suffixen kombiniert werden (teils schon in Feldvariablen für Quittungsseiten eingeführt). Dabei ist dann immer genau zu beachten, ob die Variable dann die Original-Einsendung oder die Beikorrektur verlinkt!
| Variable | Bedeutung |
|---|---|
$FeldA1HREF |
Erzwingt die Ausgabe eines Links zur hochgeladenen Datei (Originaleinsendung). Als Linkbeschriftung wird (wie im Automatikmodus) der Dateiname verwendet. An dieser Stelle bekommt also weder der Korrektor die Möglichkeit zum Upload einer annotierten Version (Beikorrektur) noch der Student eine Möglichkeit zum Download einer Beikorrektur, sondern es wird immer die Originaleinsendung verlinkt. |
$FeldA1URL |
Gibt nur den URL zur Dateieinsendung aus, sollte also selbst innerhalb des href-Attributs eines (selbst beschrifteten) Links stehen, z.B. <a href="$Feld1URL">Ihre hochgeladene Datei</a>. |
$FeldA1IMG |
Erzwingt die Ausgabe der Originaleinsendung als img-Tag mit dem URL im src-Attribut. Sollte nur angewendet werden, wenn ausschließlich geeignete Dateiformate (i.W. JPEG, GIF und SVG) hochgeladen werden dürfen. Auch hier wird immer die Originaleinsendung ausgegeben, und der Korrektor bekommt an dieser Stelle keine Möglichkeit zum Upload einer Beikorrektur. |
$FeldA1UPLFORM |
Bei Dateiupload-Feldern ist dies i.d.R. identisch zum Automatikmodus (oder anders gesagt: Der Automatikmodus bei Angabe der Variablen $FeldA1 ohne Suffix wählt bei vorliegenden Dateieinsendungen automatisch diesen Modus aus): Erzeugt zunächst (für alle Benutzerrollen) einen Link zum Download der Beikorrektur (bzw. Originaleinsendung, wenn keine Beikorrektur hochgeladen wurde) und gibt dem Korrektor weiterhin die Möglichkeit zum Upload einer Beikorrektur. Insgesamt kann ein Korrektor hier also die Dateieinsendung herunterladen, bearbeiten/annotieren und geändert wieder hochladen. Dieser Beikorrekturupload-Modus sollte nur für Dateiupload-Felder benutzt werden, und da genügt die Variable im Automatikmodus. Unterschied zum Automatikmodus: Der Automatikmodus kann für hochgeladene Textdateien entscheiden, diese nicht zu verlinken, sondern analog zu Eingaben in Textboxen direkt in die HTML-Korrekturseite aufzunehmen. Wenn Sie das verhindern möchten und sicherstellen möchten, dass jeder Upload, auch in Formaten wie z.B. CSV oder XML o.ä. immer verlinkt wird und mit der Beikorrekturupload-Möglichkeit für Korrektoren versehen wird, dann verwenden Sie dieses Variablensuffix. Ansonsten wird es kaum benötigt. |
$FeldA1BKHREF |
Wie $FeldA1HREF, allerdings wird ein Link zur Beikorrektur statt zur Originaleinsendung erzeugt. Damit überhaupt eine von der Originaleinsendung abweichende Beikorrektur existieren kann, muss die Korrekturseite zumindest zusätzlich eine Variable Uploadmöglichkeit bieten (Automatik-Modus per $FeldA1 oder eben $FeldA1UPLFORM, s.o.). Da allerdings diese neben dem Upload-Form auch schon selbst einen Link zur Beikorrektur einbindet, besteht normalerweise für diese Variable (für zusätzliche Downloadlinks) kein Bedarf – es sei denn, Sie wollen explizit mehrere Downloadmöglichkeiten für dieselbe Beikorrektur an verschiedenen Stellen der Korrekturseite einbinden. |
$FeldA1BKURL |
Wie $FeldA1URL, allerdings wird der URL zum Beikorrektur-Dowload statt zum Download der Originaleinsendung ausgegeben. Siehe auch Anmerkungen zu $FeldA1BKHREF! |
$FeldA1BKIMG |
Wie $FeldA1IMG, nur wird die Beikorrektur an Stelle der Originaleinsendung als Bild (img) eingebunden. Siehe auch Anmerkungen zu $FeldA1BKHREF! |
$FeldA1BKUPLF |
Erzeugt in der Korrektorensicht ausschließlich eine Uploadmöglichkeit für den Korrektor und ist in allen anderen Ansichten unsichtbar. Im Normalfall (Automatikmodus oder $FeldA1UPLFORM) benötigen Sie diese Variable nicht, da eine entsprechende Uploadmöglichkeit dort (in der Korrektorensicht) zusammen mit dem Downloadlink erzeugt wird. Falls Sie aber explizit Downloadlinks selbst mit einer der oben genannten Variablen wie $FeldA1BKHREF einfügen und ein Korrektor dennoch die Dateieinsendung nicht nur herunterladen, sondern (in bearbeiteter Form) auch wieder als Beikorrektur hochladen können soll, ergänzen Sie Ihre selbst gestaltete Downloadmöglichkeit mittels dieser Variablen um eine Uploadmöglichkeit. |
In aller Regel genügt zu einem Dateieinsendung-Feld also das Einbinden der Korrekturvariable im Automatikmodus ($FeldA1).
Mit den oben beschriebenen Spezialvariablen haben Sie aber fortgeschrittene Möglichkeiten.
Falls Sie z.B. vorsehen wollen, dass die Originaleinsendung immer zusätzlich zur Beikorrektur in der Korrekturseite verlinkt sein soll, fügen Sie einfach zwei Variablen ein: $FeldA1HREF als Downloadlink zur Originaleinsendung und $FeldA1 als Downloadlink zur Beikorrektur (mit der Möglichkeit für Korrekturen, Beikorrekturen hochzuladen). In diesem Fall muss die Beikorrektur dann auch nicht mehr unbedingt eine annotierte Fassung des Originals sein, in dem sämtliche Originaleingaben erhalten bleiben müssen, sondern kann auch eine ganz andere Datei sein, z.B. ein Bewertungsformular. Andererseits bietet sich für solche Zwecke auch der im folgenden Abschnitt beschriebene Dateianhangs-Upload für Korrektoren an.
Neben „normalen“ Beikorrekturen zu Dateieinsendungen können Sie auch weitere Upload-Felder zu einer Korrektur vorsehen, zu denen keine Dateieinsendungen von Studenten existieren, sondern in denen ein Korrektor einfach eine weitere Datei als Dateianlage zur Korrektur hinzufügen kann. Auch diese werden als Beikorrekturen gespeichert und – in Abgrenzung zu Beikorrekturen zu Dateieinsendungen – auch als „angehängte Beikorrekturen“ bezeichnet.
Da jede Beikorrektur sich auf ein Eingabefeld des Aufgabenformulars bezieht, muss zunächst in der Aufgabenseite ein entsprechendes Eingabefeld eingefügt werden. Da in diesem Feld aber ein Student eben keine Dateieinsendung (oder andere Eingabe) vornehmen können soll, sondern das Feld einfach leer und für den Studenten unsichtbar bleiben soll und lediglich der Korrektor später zu diesem Feld eine Datei hochladen können soll, ist dazu typischerweise ein Hidden-Field zu verwenden (in die Aufgabenseite einzufügen):
<input type="hidden" name="FeldA2">
Die Kennung A2 (zweites Eingabefeld der ersten Teilaufgabe) ist natürlich nur als Beispiel zu verstehen.
Dieses Input-Element ist notwendig, damit die Teilaufgaben- und Felderzeugung das Eingabefeld FeldA2 erzeugt, dem der Korrektor später eine Datei zuordnen können soll. Dass es bei Einsendungen leer bleibt, unterscheidet es von „normalen“ Datei-Einsendefeldern, in denen ein Korrektor normalerweise nur annotierte Kopien der studentischen Einsendung speichert (und normalerweise auch nur dann etwas hochladen kann, wenn überhaupt eine Einsendung vorliegt).
Da der Student das Feld nicht sieht und nichts darin einsendet, wird es in der Quittungsseite gar nicht berücksichtigt.
In der Korrekturvorlage nun wird zu diesem Feld eine spezielle Variable eingefügt:
| Variable | Bedeutung |
|---|---|
$FeldA2ABKUPL |
Erzeugt in der Korrektorsicht eine Uploadmöglichkeit für einen Dateianhang und einen Downloadlink, mit dem der Korrektor seinen ggf. schon hochgeladenen Anhang auch wieder herunterladen/einsehen kann. In der Studentensicht (und Korrekturvorschau f. Betreuer oder Korrektor) wird ein Downloadlink mit Standardbeschriftung angezeigt – sofern eine Datei vom Korrektor hochgeladen wurde. Liegt kein Dateianhang vor, wird auch kein Downloadlink generiert. |
$FeldA2ABKUPL{Downloadlink-Text} |
Dieselbe Funktionalität, legt aber zusätzlich eine Link-Beschriftung für den Downloadlink (in der Studentensicht bzw. Vorschau) fest. |
Das Suffix {Downloadlink-Text} ist also optional. Wenn es angegeben wird, legt es die Beschriftung des Links fest, der später den Studenten an dieser Stelle in der Korrektur angezeigt wird und den Download der vom Korrektor hochgeladenen Datei („Beikorrektur“) ermöglicht. Das Variablensuffix ABKUPL sorgt insb. für ein spezielles Upload-Feld, in dem der Korrektor auch dann Beikorrekturen hochladen kann, wenn keine Einsendung des Studenten vorliegt (im Gegensatz zu normalen $Feld…-Variablen bei Dateieinsendungsfeldern).
In dieser Reinform ist ein solches Dateiupload-Feld für jede neue Korrektur zunächst leer, ein Korrektor kann darin eine beliebige Datei pro Korrektur hochladen. Dieses Verfahren kann noch erweitert werden, indem dem Eingabefeld ein spezielles PDF-Formular zugeordnet wird. Diese Variable bietet dem Korrektor dann nicht nur eine Upload-Möglichkeit für eine Datei, sondern – so lange er noch keine Datei hochgeladen hat – auch eine Downloadmöglichkeit für dieses Formular. Mehr zu diesem Thema findet sich in einer gesonderten Dokumentation.
Siehe auch Abschnitt Korrekturmodi/Mehrfachkorrektur in Teil I des Handbuchs!
Für jede von einem Studenten bearbeitete Aufgabe wird immer genau eine Korrektur erstellt. Kern dieser Korrektur ist die (HTML-)Korrekturseite, deren Vorlagedatei in diesem Kapitel behandelt wird.
Bei Einfachkorrektur wird die Korrektor genau einem Korrektor zugeteilt, der die Korrekturseite bearbeiten kann und/oder Beikorrekturen erstellen zur Korrektur erstellen kann, wobei es sich um bearbeitete Kopien von Dateieinsendungen oder um eigene vom Korrektor zur Korrektur hinzugefügte Dateianhänge handeln kann, siehe vorhergehende Abschnitte. Neben diesen Dokumenten gehören auch noch Metadaten zur Korrektur (wie der Zustand, der Name des Korrektors, dem sie zugeteilt ist, die vergebene Punktzahl und/oder Note und das Datum der letzten Änderung der Korrektur).
Bei Mehrfachkorrektur sollen mehrere Korrektoren (parallel oder sequentiell) die Korrektur bearbeiten. Dazu werden so genannte Teilkorrekturen zur Korrektur erzeugt, und jede Teilkorrektur wird einem anderen Korrektor zur Bearbeitung zugeteilt. Die Teilkorrekturen umfassen wieder die oben genannten Metadaten (insb. vergibt jeder Korrektor eine eigene Teilpunktzahl und/oder Note, und die Gesamtpunktzahl bzw. Gesamtnote der Korrektur errechnet sich jeweils als Durchschnitt der Teilkorrekturergebnisse). Auch die Beikorrekturen werden pro Teilkorrektur dupliziert, d.h. jeder Korrektor bekommt seine eigene Kopie jeder Dateieinsendung, die er bearbeiten/annotieren kann, und falls die Möglichkeit zum Upload eines Dateianhangs für einen Korrektor geboten wird, kann in dem Feld jeder Korrektor seinen eigenen Anhang hochladenden.
Es gibt aber dennoch auch bei Mehrfachkorrektur immer nur eine (HTML-)Korrekturseite. Das ist die Seite, die dem Studenten bei Ergebniseinsicht angezeigt wird. Diese zentrale Korrekturseite sollte alle Informationen über die einzelnen Teilkorrekturen zusammentragen, z.B. …
Um das zu verwirklichen, gibt es teils neue Variablen, teils besondere Varianten oder Anwendungen bereits oben beschriebener Variablen.
$Teilkorrekturen-SchleifeAllgemein kann immer, wenn Informationen über alle Teilkorrektoren zur einer Korrektur ausgegeben werden sollen (z.B. alle Korrektoren, alle Teilbewertungen, Links zu den einzelnen Korrekturen), eine „Für-alle-Teilkorrekturen-gib-jeweils-Folgendes-aus“-Schleife konstruiert werden. Diese wird durch folgende Variablen definiert:
| Variable | Bedeutung |
|---|---|
$Teilkorrekturen |
leitet den für jede Teilkorrektur einzeln auszugebenden Text ein, |
$/Teilkorrekturen |
beendet den zu wiederholenden Text. |
Zwischen diesen beiden Variablen kann HTML-Code stehen, der wiederum alle bereits bekannten Variablen enthalten darf. Folgende Variablen beziehen sich dabei innerhalb dieses Blocks auf die jeweils auszugebende Teilkorrektur, ändern also in jeder Wiederholung des Blocks ihren Wert:
| Variable | Bedeutung | Beispiel |
|---|---|---|
$Korrektor |
Öffentlicher Anzeigename des Korrektors der jeweiligen Teilkorrektur. | Klaus Klug |
$KorrekturDatum |
Datum, an dem der Korrektor die jeweilige Teilkorrektur zuletzt gespeichert hat. | 02.03.2019 |
$KorrekturPunkte |
Vom Korrektor zur jeweiligen Teilkorrektur vergebene Punktzahl | 20 |
$KorrekturNote |
Vom Korrektor zur jeweiligen Teilkorrektur vergebene Note – falls für das Aufgabenheft eine Einzelbenotung pro Aufgabe eingestellt ist. | 2,7 |
$TeilkorrekturNr |
Die Nummer der jeweiligen Teilkorrektur aus. (Die Zählung beginnt bei 1.) | 2 |
$TeilkorrekturNrErst |
Gibt für die ersten Teilkorrektur den Wortbeginn „Erst“ aus, für die zweite Teilkorrektur „Zweit“, für die dritte „Dritt“ etc.. Diese Variable wird typischerweise durch Anhängen eines Restwortes komplettiert z.B. $TeilkorrekturNrErstprüfer erzeugt für die einzelnen Teilkorrekturen die Wörter „Erstprüfer“, „Zweitprüfer“, „Drittprüfer“ etc. |
Zweit |
$TeilkorrekturNrerst |
analog, aber mit Kleinbuchstaben beginnend. Damit lassen sich z.B. per $TeilkorrekturNrerste Wertung Ausgaben wie „erste Wertung“, „zweite Wertung“ etc. erzeugen. |
zweit |
Auch von den Feldvariablen für Dateieinsendungen sind alle Varianten, die sich auf eine Beikorrektur beziehen, innerhalb einer solchen Teilkorrekturen-Schleife jeweils unterschiedlich belegt: Da es zu jeder Dateieinsendung genau eine Beikorrektur (ggf. vom Korrektor bearbeitete Kopie der eingesandten Datei) pro Teilkorrektur gibt, bezieht sich eine solche $FeldA1BK…-Variable innerhalb einer Teilkorrektur-Schleife immer auf genau die Beikorrektur zur jeweils auszugebenden Teilkorrektur.
Die Variablen wurden oben bereits ausführlicher beschrieben und werden hier nur nochmals knapp zusammengestellt:
| Variable | Bedeutung |
|---|---|
$FeldA1BKHREF |
Link zur Beikorrektur (komplettes a-Element mit Standardbeschriftung) |
$FeldA1BKURL |
URL zum Beikorrektur-Dowload (kann in ein href-Attribut eines a-Elements eingefügt werden, um einen Link mit eigener Beschriftung zu erzeugen) |
$FeldA1BKIMG |
Beikorrektur als Bild (img-Element mit Beikorrektur-URL als src) |
Weiterhin gibt es – wie unten in Abschnitt Angehängte Beikorrekturen bei Mehrfachkorrektur noch genauer ausgeführt – eine spezielle Variable zum Verlinken einer erst vom Korrektor angehängten Beikorrektur (Dateianlage, der keine Dateieinsendung gegenübersteht, siehe vorhergehenden Abschnitt) innerhalb einer Teilkorrekturschleife:
| Variable | Bedeutung |
|---|---|
$FeldA1ABKLNK |
Erzeugt einen Link zur vom Korrektor angehängten Beikorrektur – sofern eine solche vorhanden ist. Hat der Korrektor in diesem Feld keinen Upload vorgenommen, wird die Variable ersatzlos entfernt. In dieser einfachen Form erhält der Link eine Standardbeschriftung basierend auf dem Dateinamen der vom Korrektor hochgeladenen Datei. |
$FeldA1ABKLNK{Linktext} |
Wie oben, aber der in geschweiften Klammern angegebene Text wird als Linkbeschriftung verwendet. Falls darin das Teilwort „Erst“ oder „erst“ vorkommt, wird das abhängig von der Nummer der gerade ausgegebenen Teilkorrektur ersetzt. Lautet der Linktext z.B. „Erstgutachten“, so wird er für die zweite Teilkorrektur automatisch in „Zweitgutachten“ umgewandelt. |
Alternativ zur Verwendung innerhalb einer $Teilkorrekturen-Schleife können Sie die vier eben genannten Feld-Variablen übrigens auch (außerhalb einer solchen Schleife) mit Nummernsuffixen ausstatten, z.B.: $FeldA1BKHREF1 erzeugt einen Link zur Beikorrektur (zur Dateieinsendung aus Eingabefeld 1 der ersten Teilaufgabe) der ersten Teilkorrektur, auf die zweite Teilkorrektur verlinkt entsprechend $FeldA1BKHREF2 etc. Auch der Variable $Korrektor können Sie eine Teilkorrekturnummer anhängen, siehe nächsten Abschnitt.
Solche Variablen sind aber nur sinnvoll in Kontexten, in denen die Teilkorrekturanzahl feststeht. Selbst bei Prüfungen mit normalerweise zwei Prüfern könnte im Einzelfall ein Drittgutachter hinzugezogen werden, daher ist die Teilkorrekturanzahl in der Regel variabel – und dann ist die Verwendung einer $Teilkorrekturen-Scheife vorzuziehen, da sie immer genauso viele Ausgaben erzeugt wie tatsächlich im konkreten Einzelfall Teilkorrekturen vorliegen.
Hinweise zu $Feld…ABKLNK…-Variablen:
ABKLNK anzuhängen, also vor dem {Linktext} einzufügen.ABKLNK-Variablen erfolgt in diesem Fall nicht: Da die Teilkorrekturnummer fest angegeben wird und nicht variabel ist, wird auch der Linktext als endgültig angenommen und nicht angepasst.$FeldA3ABKLNK2{Erster Versuch} wird einen Link auf den Dateianhang des zweiten Korrektors ausgeben und ihn dennoch mit „Erster Versuch“ (und nicht etwa „Zweiter Versuch“) beschriften.Die Namen der einzelnen Korrektoren, die an der Korrektur mitgewirkt haben (die jeweils eine Teilkorrektur bearbeitet haben), könnten prinzipiell über eine $Teilkorrekturen-Schleife (s.o.) und darin die $Korrektor-Variable ausgegeben werden. Es gibt dazu aber noch folgende Alternativen zur „direkten“ Verwendung ohne Schleife:
| Variable | Bedeutung |
|---|---|
$Korrektoren |
Erzeugt eine kommaseparierte Aufzählung der Namen aller Korrektoren, beginnend mit dem Erstkorrektor. |
$Korrektor |
Die bereits bekannte Variable $Korrektor gibt im Falle einer Korrektur mit mehreren Teilkorrekturen den Namen des ersten Korrektors (Korrektors der ersten Teilkorrektur) aus, genau wie $Korrektor1, s.u.. (Innerhalb einer $Teilkorrekturen-Schleife, siehe oben, gibt $Korrektor den Namen des Korrektors der jeweiligen Teilkorrektur aus.) |
$Korrektor2 |
Gibt den Namen des Korrektors der zweiten Teilkorrektur aus. Die Nr. 2 in diesem Fall ist nur exemplarisch zu verstehen und kann eine ganze Zahl ab 1 bis hin zur Anzahl der Teilkorrekturen sein. (Diese Variablen sind allerdings normalerweise nur in Kontexten sinnvoll, in denen die Anzahl der Teilkorrekturen immer feststeht, siehe auch obige Anmerkungen Variablen mit angehängter Teilkorrekturnummer.) |
Das oben zu Beginn des Abschnitts »Korrekturvorlage erstellen« stehende Beispiel enthält im Seitenkopf z.B. die Zeile:
<p><strong>Korrektor:</strong> $Korrektor</p>
Bei Mehrfachkorrektur kann diese Zeile am einfachsten wie folgt umgestellt werden:
<p><strong>Korrektoren:</strong> $Korrektoren</p>
Das erzeugt z.B. eine Ausgabe der Art:
Korrektoren: Jane Doe, Max Mustermann
Eine Teilkorrekturen-Schleife benötigen Sie nur, wenn Sie die Korrektoren anders formatiert ausgeben möchten, z.B. als Tabelle der Art:
<table>
<tbody>
$Teilkorrekturen
<tr>
<th>$TeilkorrekturNrErster Korrektor</th>
<td>$Korrektor</td>
</tr>
$/Teilkorrekturen
</tbody>
</table>
Die bekannten Variablen $KorrekturPunkte und $KorrekturNote geben im globalen Kontext (außerhalb einer $Teilkorrekturen-Schleife) die Gesamtpunktzahl bzw. Gesamtnote aus, innerhalb einer $Teilkorrekturen-Schleife dagegen, wie oben schon beschrieben, die Bewertung der jeweiligen Teilkorrektur.
Damit könnte die Bewertungsausgabe am Fuße einer Korrekturseitenvorlage z.B. für eine mit Punkten und Note bewertete Prüfung mit zwei (oder mehr) Prüfern wie folgt aussehen:
<h3>Teilwertungen:</h3>
<p>$Teilkorrekturen
$TeilkorrekturNr.) Wertung des $TeilkorrekturNrErstprüfers ($Korrektor): $KorrekturPunkte von $MaximalPunkte Punkten, Note: $KorrekturNote
<br>
$/Teilkorrekturen
</p>
<h3>Erreichte Punktzahl: $KorrekturPunkte von $MaximalPunkte</h3>
<h3>Note: $KorrekturNote</h3>
Die einfachste Möglichkeit zum Einfügen einer Dateieinsendung in eine Korrekturseite ist – bei Mehrfachkorrektur genau wie bei Einfachkorrektur – die simple Aufnahme der Variablen $FeldA1 für eine Dateieinsendung (hier im ersten Eingabefeld der ersten Teilaufgabe (A)). Ohne weiteres Variablen-Suffix gilt hier ein Automatikmodus, der im Falle von Mehrfachkorrektur automatisch wie folgt arbeitet:
$FeldA1-Variablen entweder einen einzigen Link oder eine Aufzählung von Links zu den einzelnen Beikorrekturen:
Wenn Ihnen diese Standard-Ausgaben (mit Standard-Linkbeschriftung und einfachem Zeilenumbruch zwischen den Links) nicht zusagen, haben Sie aber auch alternative Möglichkeiten, den Feldinhalt auszugeben (wieder mit Hilfe einer $Teilkorrekturen-Schleife, s.o).
Möchten Sie z.B. eine Aufzählungsliste (<ul>) mit den Links zu den Beikorrekturen ausgeben, können Sie das wie folgt tun:
<ul>
$Teilkorrekturen
<li>$FeldA1BKHREF</li>
$/Teilkorrekturen
</ul>
$FeldA1BKUPLF
Dieses Beispiel verwendet eine $Teilkorrekturen-Schleife und gibt darin Listenelemente mit Beikorrektur-Links aus. Diese Links verwenden dieselbe Standardbeschriftung („Erste Korrektur zu Dateiname“ bzw. „Erste Kopie von Dateiname“) wie im Automatikmodus.
Beachten Sie, dass – anders als im Automatikmodus – hier nur die Links ausgegeben werden – und das auch nur in der Studenten-/Betreueransicht: Ein Korrektor sieht diese Link-Liste nicht (außer in der Korrekturvorschau, aber nicht in seiner normalen Korrekturansicht)!
Damit ein Korrektor wenigstens „seine“ Kopie der Dateieinsendung herunterladen und vor allem auch eine bearbeitete Kopie davon wieder hochladen kann, ist in diesem Fall ein entsprechendes Upload-Feld über die Variable $FeldA1BKUPLF hinzuzufügen. (Im Automatikmodus wird auch diese Uploadmöglichkeit automatisch bereitgestellt, in dieser selbst formatierten Ausgabe müssen Sie auch das selbst erledigen.)
Diese BKUPLF-Variable (steht für „Beikorrektur-Upload-Feld“) erzeugt besagte Down- und Uploadmöglichkeit für den Korrektor während der Korrekturphase. Für andere Nutzer (Studenten/Betreuer) bzw. in der Korrekturvorschau für den Korrektor ist diese Variable wiederum unsichtbar.
Als letztes Beispiel nehmen wir noch an, dass Sie auch die Linkbeschriftung für die Beikorrektur-Links selbst festlegen wollen. Dann können Sie auch die $FeldA1BKHREF-Variable nicht benutzen, da diese eine Standardbeschriftung generiert, sondern schreiben den Link selbst, z.B. wie folgt:
<ul>
$Teilkorrekturen
<li><a href="$FeldA1BKURL" target="_blank">Einsendung, ggf. mit Anmerkungen des $TeilkorrekturNrersten Prüfers</a></li>
$/Teilkorrekturen
</ul>
$FeldA1BKUPLF
Dieses Beispiel erzeugt eine Link-Liste, die in der fertigen Korrektur dann etwa so aussieht:
Im Abschnitt Dateianhangs-Upload für Korrektoren wurde bereits auf die Möglichkeit eingegangen, ein spezielles Eingabefeld (in der Aufgabenseite leer und versteckt) einzuführen, in dem Studenten nichts einsenden können, zu dem ein Korrektor aber eine sog. angehängte Beikorrektur speichern kann. Bei Mehrfachkorrektur gilt auch dies für jede Teilkorrektur, d.h. jeder der Korrektoren kann seinen eigenen Dateianhang zur Korrektur hinzufügen.
Sie können auch bei Mehrfachkorrektur – genau wie bei Einfachkorrektur – einfach die bereits in oben genanntem Abschnitt eingeführte Variable $FeldA1ABKUPL{Beschriftung} verwenden. Die Auswirkung ist ähnlich wie der oben beschriebene Automatikmodus zu Dateieinsendungen:
Auch hier gibt es alternativ die Möglichkeit, über andere Variablen die Darstellung feiner zu beeinflussen. Die folgende Tabelle zeigt zunächst alle „ABK-Variablen“ im Überblick:
| Variable | Bedeutung |
|---|---|
$FeldA2ABKUPL |
Erzeugt in der Korrektorsicht eine Uploadmöglichkeit für einen Dateianhang und einen Downloadlink, mit dem der Korrektor seinen ggf. schon hochgeladenen Anhang auch wieder herunterladen/einsehen kann. In der Studentensicht (und Korrekturvorschau f. Betreuer oder Korrektor) wird eine Liste von Downloadlinks zu allen vorliegenden Dateianhängen (der verschiedenen Korrektoren) erzeugt. Hat kein einziger Korrektor eine Datei hochgeladen, wird auch kein einziger Downloadlink ausgegeben. |
$FeldA2ABKUPL{Downloadlink-Text} |
Dieselbe Funktionalität, legt aber zusätzlich eine Link-Beschriftung für den Downloadlink (in der Studentensicht bzw. Vorschau) fest. |
$FeldA2ABKLNK |
Innerhalb einer $Teilkorrekturen-Schleife wird ein Link zu dem Dateianhang des Korrektors der jeweiligen Teilkorrektur ausgegeben – sofern vorhanden. Außerhalb einer $Teilkorrekturen-Schleife erzeugt diese Variable eine Linkliste zu allen vorliegenden Beikorrekturen, genau wie sie auch von $FeldA1ABKUPL in der Studentensicht ausgegeben wird – nur ohne die Uploadmöglichkeit. Außerdem kann an die Variable eine Teilkorrekturnummer angehängt werden, um gezielt einen Link zur Beikorrektur zur jeweiligen Teilkorrektur zu erzeugen (sofern Upload vorhanden), siehe Variablen mit Teilkorrekturnr.. |
$FeldA2ABKLNK{Downloadlink-Text} |
Dasselbe, aber mit benutzerdefinierter Beschriftung für den Downloadlink. Falls in diesem Linktext das Teilwort „Erst“ oder „erst“ vorkommt, wird es bei Einsatz innerhalb einer $Teilkorrekturen-Schleife entsprechend der jeweiligen Teilkorrekturnummer ersetzt, z.B. durch „Zweit“ oder „Dritt“. |
$FeldA2ABKUPLF |
Erzeugt explizit eine Uploadmöglichkeit für den Korrektor. Wird nur benötigt, wenn nicht die $FeldA2ABKUPL-Variable verwendet wurde, sondern über andere Variablen bislang explizit nur Downloadmöglichkeiten für Dateianhänge geschaffen wurden. Dann ist hierüber für Korrektoren auch eine Uploadmöglichkeit zu schaffen. (Von der $FeldA1BKUPLF-Variablen unterscheidet sich diese Variable durch Optimierung für den Fall angehängter Beikorrekturen: Ein Upload ist auch möglich, wenn keine Dateieinsendung vorliegt. Falls zum Eingabefeld ein vom Korrektor auszufüllendes PDF-Formular hinterlegt wurde (s.o.), wird dem Korrektor auch entsprechend ein Download dieses Formulars ermöglicht.) |
Um z.B. innerhalb einer $Teilkorrekturen-Schleife auch Links zu angehängten Beikorrekturen auszugeben, können Sie die Variable $FeldA1ABKLNK verwenden.
Nehmen wir beispielhaft eine Aufgabe an, in der ein Student in Feld A1 eine Datei hochladen soll, und in der ein verstecktes Feld A2 vorgesehen ist, in dem der Student nichts einsenden kann, aber der Korrektor einen weiteren Dateianhang, z.B. ein Gutachten, hochladen kann. Dann könnten Sie z.B. in Ihrer Korrekturseite (statt z.B. eines Absatzes mit einer $FeldA1-Variablen, die später zur Liste aller annotierten Beikorrekturen zur Dateieinsendung wird, sowie eines darauf folgenden Absatzes mit einer $FeldA2ABKUPL-Variablen, die später in der Korrekturfassung zu einer Liste aller angehängten Gutachten ersetzt wird) eine Tabelle der folgenden Art bauen:
<table>
<thead>
<tr>
<th>Korrektor</th>
<th>Ggf. korrigierte Dateieinsendung</th>
<th>Ggf. Gutachten</th>
</tr>
</thead>
<tbody>
$Teilkorrekturen
<tr>
<th>$Korrektor</th>
<td>$FeldA1BKHREF</td>
<td>$FeldA2ABKLNK{Erstgutachten}</td>
</tr>
$/Teilkorrekturen
</tbody>
</table>
$FeldA1BKUPLF
$FeldA2ABKUPLF
Da bei Verzicht auf die ABKUPL-Variable, die Download- und Uploadmöglichkeiten kombiniert anbietet, die Tabelle ausschließlich Downloadlinks enthält (und diese auch nur in der späteren Korrekturansicht für Studenten bzw. Korrekturvorschau für Betreuer und Korrekturen funktionieren, nicht aber in der normalen Korrektorsicht), ist in diesem Fall die $FeldA2ABKUPLF-Variable nicht zu vergessen (in obigem Beispiel unterhalb der Tabelle), damit die Korrektoren überhaupt die Möglichkeit bekommen, Dateien hochzuladen.
Ein Hinweis zum Abschluss:
Vielleicht ist Ihnen der Unterschied aufgefallen, wie Sie selbst beschriftete Downloadlinks zu normalen Beikorrekturen (zu Dateieinsendungen) erzeugen (vgl. vorherigen Abschnitt) und wie Sie entsprechend selbst beschriftete Downloadlinks zu angehängten Beikorrekturen erzeugen: Im ersten Fall schreiben Sie selbst ein a-Tag und verwenden $FeldA1BKURL als Wert fürs href-Attribut, im zweiten Fall verwenden Sie die $FeldA2ABKLNK{…}-Variable und geben den Linktext in den geschweiften Klammern an. Die erstere Methode für ist die flexiblere, sie bietet Ihnen noch mehr (HTML-)Gestaltungsspielraum (wie z.B. Bilder im Link, CSS etc.), aber sie erzeugt eben immer einen Link. Bei „normalen“ Beikorrekturen ist das OK und gewollt, der Link ist immer definiert: Liegt eine Beikorrektur (vom Korrektor bearbeitete Kopie der Einsendung) vor, kann diese über den Link heruntergeladen werden, andernfalls verweist der Link auf die Original-Dateieinsendung des Studenten. Bei den angehängten Beikorrekturen gibt es dagegen keine Original-Einsendung. Hat hier ein Korrektor keine Datei angehängt, soll auch gar kein Link erzeugt werden. Daher wird hier insbesondere keine $FeldA1ABKURL-Variable angeboten, weil eben nicht in jedem Fall überhaupt eine Datei existiert, auf die mit einem solchen URL verlinkt werden könnte. Vielmehr ist stets der gesamte
Link über eine Variable zu erzeugen, und das Übungssystem entscheidet darüber, ob es überhaupt einen Link ausgibt (nämlich nur, sofern eine Datei vorliegt) oder nicht.
Im Normalfall wird eine Korrektur jeweils nur für eine (von eine:r Teilnehmer:in) bearbeitete Aufgabe erstellt: Nur wenn ein:e Studierende irgend etwas eingesendet hat, ergibt es normalerweise Sinn, eben diese Einsendungen auch zu korrigieren und bewerten.
Es ist jedoch im Ausnahmefall auch möglich, selbst für diejenigen Studierenden, die zwar am Aufgabenheft teilgenommen24 haben (sog. Heftteilnehmer), aber zur konkreten Aufgabe nichts eingesendet haben, hier dennoch eine Korrektur zu erzeugen. Die Korrekturseite enthält dann natürlich keinerlei zu bewertende studentische Einsendung, sondern ist eine weitgehend leere Seite, zu der aber – anders als im Normalfall – eine Bewertung erfasst werden kann.
Im Falle einer automatisch bewerteten Aufgabe wird dann auch das entsprechende Korrekturmodul für die nicht bearbeitete Aufgabe ausgeführt und erstellt eine Autokorrektur (ähnlich wie bei einer leeren Einsendung).
So eine Bewertung zu einer nicht bearbeiteten Aufgabe kann insbesondere sinnvoll sein, wenn die Aufgabe nach Feststellen eines Fehlers in der Aufgabenstellung aus der Wertung genommen wurde und dazu einfach alle Heftteilnehmer die volle Punktzahl erhalten sollen, egal ob sie die Aufgabe überhaupt bearbeitet hatten oder nicht. (Oder sie sollen z.B. eine Teilpunktzahl für eine aus der Wertung genommen Teilaufgabenstellung der Aufgabe erhalten.)
Ob auch für Heftteilnehmer ohne Aufgabenteilnahme eine Korrektur erzeugt werden soll, kann in der (fortgeschrittenen) Aufgabenerstellung unter Korrekturart eingestellt werden. Eher typisch ist die Anwendung in Kombination mit einer Autokorrektur. Aber auch bei Handkorrektur wird diese Möglichkeit nun angeboten, dann muss aber eine Korrekturkraft manuell die Bewertungen für die nicht bearbeiteten Aufgaben festlegen/erfassen.
Als Hilfestellung für die Korrekturkraft kann dann in der Korrekturseite eine Hinweisbox eingeblendet werden, die explizit darauf hinweist, dass zu dieser Aufgabe von diesem/-r Studierenden gar keine Einsendung vorliegt. Dazu dient die folgende Spezialvariable:
| Variable | Bedeutung |
|---|---|
$HinweisKeineAufgabeneinsendung |
Bei Korrekturen zu regulär eingesendeten Aufgaben wird diese Variable ignoriert/entfernt, bei Korrekturen zu nicht bearbeiteten Aufgaben (s.o.) wird an dieser Stelle eine Hinweisbox eingeblendet, dass keine Einsendung vorliegt. |
Die Korrekturvorlage enthält in der Regel Abschnitte zu sämtlichen Eingabefeldern der gesamten Aufgabe. Falls Sie aber die Fragen-Randomisierung verwenden sollten und dazu bereits ein Aufgaben-Formular mit Fragen-Randomisierung erstellt haben, dann sollte auch die Korrekturseite am besten nur die Eingaben zu genau den Eingabefeldern wiedergeben, die der Student im Aufgabenformular überhaupt bearbeiten / ausfüllen konnte. Oder anders gesagt: Die Korrekturseite sollte idealerweise nicht zu den Fragen, die der Student gar nicht sehen und beantworten konnte, lauter Leereinsendungen aufführen.
Dieselbe Fragen-Struktur mit Random-Variablen sollte sich daher auch in der Korrekturvorlage wiederfinden. Dabei gilt: Alle Teile der Korrekturvorlage, die zwischen $Random1 und $/Random1 stehen, werden nur denjenigen Einsendern angezeigt, denen im Aufgabenformular genau die Frage zwischen den gleichnamigen Variablen präsentiert wurde. Teilnehmer, die eine andere der Fragen ausgewählt bekommen hatten, sehen dann auch diesen Teil der Korrekturseite nicht.
Der wesentliche Ausschnitt der Korrekturvorlage zum ersten Beispielformular aus Abschnitt Formular mit Fragen-Randomisierung (ohne $Randomize-Variable) könnte wie folgt aussehen:
$Random1
<h2>Überschrift erste Frage</h2>
<pre>$FeldA1P</pre>
$/Random1
$Random2
<h2>Überschrift zweite Frage</h2>
<pre>$FeldB1P</pre>
$/Random2
Wichtig ist, dass die Menge der Random-Variablen in der Korrekturseite zu 100% mit der in der Aufgabenseite übereinstimmt, also zu jeder $Randomx-Variable der Aufgabenseite auch eine gleichlautende $Randomx-Variable in der Korrekturseite existiert und umgekehrt. Auch die $Randomize-Variable, sofern in der Aufgabenseite vorhanden, ist in der Korrekturseite identisch anzubringen. (Bei Abweichungen würde nicht mehr dieselbe Randomisierung, also Fragenauswahl, berechnet, was hier zu unerwartetem Verhalten wie insbesondere dem Fehlen bestimmter Blöcke führen könnte.)
Nur in einem Punkt darf die Randomize-Variable der Korrekturvorlage von der der Aufgabenseite abweichen: Falls Sie in der Aufgabenseite eine zufällige Fragenreihenfolge nutzen ($Randomize(x, Shuffle) für eine Fragenanzahl x), haben Sie in der Korrekturvorlage die Wahl, ob Sie das Shuffle-Argument wieder angeben oder nicht. Wenn Sie es auch in der Korrekturseite wieder angeben, so werden die Eingaben zu den Fragen in der konkreten Korrektur eines Studenten wieder in derselben Reihenfolge stehen, wie ihm die Fragen gestellt wurden. Das erhöht also die Übersicht für den Studenten (und ist die empfohlene Einstellung), da die Korrekturseite genau „zu seiner Aufgabenseite passt“. Dafür muss sich ein Korrektor darauf einstellen, dass er bei jedem Studenten die Antworten zu den einzelnen Fragen in einer anderen Reihenfolge sieht (nämlich der individuellen Reihenfolge, in der die Fragen dem jeweiligen Studenten gestellt wurden). Lassen Sie das Shuffle-Argument in der Ranomize-Variable dagegen weg, so werden die Antworten in der Korrektur jeweils (für den Korrektor, aber auch in der finalen Ansicht für den Studenten) in der „Standardreihenfolge“ stehen, also in der Reihenfolge, in der Sie die Fragen in der Korrekturseitenvorlage angeordnet haben. Das ist vielleicht angenehmer für den Korrektor, wenn er die Eingaben jedes Studenten in derselben Reihenfolge sieht, dafür müssen die Studenten sich später bei Einsicht in die Korrektur umorientieren, da sie Korrekturen zu ihren Antworten dann in einer anderen Reihenfolge sehen, als ihnen die Fragen gestellt wurden.
Wie schon im Grundlagen-Abschnitt Hinweise zur Fragenauswahl bei wiederholten Zugriffen erläutert wird, kann das Übungssystem bei aktiver Randomisierung berücksichtigen, welche Fragen von einem Studenten bereits bearbeitet wurden. Das stellt sicher, dass einem Studenten immer die schon von ihm bearbeiteten Fragen angezeigt werden, selbst wenn z.B. das Aufgabenformular nachträglich (nach Bearbeitungsbeginn und ersten Einsendungen) um weitere Fragen ergänzt werden sollte. Auch für diese Random-Abschnitte in der Korrekturseite gilt dasselbe: Falls zu einem der Felder, die innerhalb eines Random-Blocks per Variable $FeldXy (oder anderen Variablen mit Feldbezug wie $IfExistsXy) referenziert werden, schon eine Einsendung vorliegen sollte, wird auch dieser Random-Block in der Korrekturseite ausgegeben, selbst wenn zwischenzeitliche Änderungen der Aufgabe eigentlich eine andere zufällige Auswahl bewirken würden.
Sie sollten daher auf jeden Fall sicherstellen, dass Sie keine Random-Blöcke verwenden, die keine Feldreferenzen enthalten!
Speziell für Korrekturseiten gelten auch Vorkorrekturvariablen mit Teilaufgabenbezug (also z.B. $VorkorrekturA) als „Feldbezug“, auch wenn sie sich streng genommen nur auf eine Teilaufgabe und nicht auf ein spezifisches Feld einer Teilaufgabe beziehen: Random-Blöcke, die eine solche Vorkorrektur-Variable enthalten, werden immer (auch wenn sich nach Aufgabenänderungen etwas an der Randomisierung geändert haben sollte) ausgegeben, wenn zu mindestens einem Feld der zugehörigen Teilaufgabe eine Einsendung des Studenten vorliegt.
Nehmen wir z.B. an, sie haben eine Aufgabenseite mit 5 Fragen erstellt, von denen drei zufällig ausgewählt werden sollen und diese auch noch in zufälliger Reihenfolge gestellt wurden, und zu allen fünf Teilaufgaben sei ein Vorkorrekturmodul eingerichtet, dessen Ausgabe jeweils in die Korrekturseite übernommen werden soll. Dann können Sie das wie folgt erledigen:
$Randomize(3, Shuffle)
$Random1 $VorkorrekturA $/Random1
$Random2 $VorkorrekturB $/Random2
$Random3 $VorkorrekturC $/Random3
$Random4 $VorkorrekturD $/Random4
$Random5 $VorkorrekturE $/Random5
Auf diese Weise (anders als bei Angabe einfach nur der Variablen $Vorkorrektur, die alle vorliegenden Vorkorrekturen in der Reihenfolge der Teilaufgabennummern ausgibt) würden die Vorkorrekturen dann auch in der „korrekten“ Reihenfolge ausgegeben, in der dem Studenten die Fragen gestellt worden waren.
Obige Lösung bezieht sich explizit nur auf die Einbindung von Vorkorrekturen, die also jeweils schon zum Zeitpunkt der Einsendung erzeugt wurden und vermutlich auch als Sofortfeedback in der Quittungsseite eingebunden wurden.
Anders sieht es aus, wenn Sie ein Korrekturmodul (ausgeführt zum Zeitpunkt des Heft-Schließens) verwenden. Das erzeugt eine zusammenhängende Korrekturausgabe über alle vorliegenden Einsendungen, also teilaufgabenübergreifend. Diese Autokorrektur wird immer, also auch bei Randomisierung, per Variable $Korrektur (ggf. mit Suffixen) eingebunden, siehe Vorkorrekturen und Autokorrekturen.
Für solche Autokorrekturen gilt bei Randomisierung:
Aufgabenbewerter erzeugt nur Korrekturausgaben zu bearbeiteten Teilaufgaben.Falls Sie den internen »Teilaufgabenbewerter« als Vorkorrekturmodul verwenden und Sie immer alle Fragen (also keine zufällige Auswahl der Fragen) in zufälliger Reihenfolge stellen möchten („Shuffle Only“), dann haben Sie prinzipiell zwei Möglichkeiten:
Während Sie von Aufgabenseiten jederzeit eine Vorschau öffnen und Quittungsseiten im Rahmen von Probe-Einsendungen z.B. aus dieser Vorschau heraus testen können, muss zum Testen der Korrekturseiten einmal ein Korrekturprozess begonnen werden:
Über das reine Erzeugen und Einsehen der Korrekturseiten hinaus sollte bei handbewerteten Aufgaben auch der Korrekturprozess selbst getestet werden – vor allem bei In-Browser-Korrektur:
Wenn Sie im Rahmen eines Tests einer Korrektur einen Fehler bemerkt und eine Änderung an der Korrekturseitenvorlage (korrektur1.1.html) oder an den Einstellungen eines Korrektur-/Bewertermoduls vorgenommen haben und nun die Korrekturseite zu einer bereits vorliegenden studentischen Einsendung neu erzeugen möchten, so muss das Heft-Schließen (siehe Abschnitt zu Standard-Kursressourcen) wiederholt werden.
Speziell für Neuerzeugung der Korrekturen aller Studenten für eine einzelne Aufgabe finden Sie auf der Betreuerstartseite unter Rubrik »Einsendungen und Korrekturen« die Funktion »Erneute Hefteinsendung für einzelne Aufgaben«.
Um das Heft-Schließen für alle Aufgaben eines Aufgabenhefts aller oder bestimmter Studenten zu wiederholen, benutzen Sie die Funktionen zum »Heft-Öffnen« in der Einsendungs- und Korrekturübersicht oder »Hefteinsendung löschen« in der Übersicht aller Korrekturen eines Korrektors sowie anschließend die »Hefte schließen«-Funktion zum Aufgabenheft in der Einsendungs- und Korrekturübersicht.
Abschließend können Sie eine Musterlösungsseite für Studierende sowie bei manuell zu bewertenden Aufgaben ggf. auch noch eine Seite mit Hinweisen für die Korrekturkräfte erstellen (siehe Standard-Kursressourcen).
Diese beiden Seiten sind optional, wobei zumindest für handbewertete Aufgaben immer eine Musterlösung erzeugt werden sollte. Wie für die anderen Standard-Kursressourcen auch, können Sie sich hier eine Vorlagedatei erzeugen lassen und diese anschließend nachbearbeiten. Die HTML-Seiten können Sie weitestgehend frei bearbeiten, um darin ihre Texte unterzubringen. Dabei stehen Ihnen die oben vorgestellten allgemeinen Variablen zur Verfügung.
Falls Sie in Musterlösungen weitere Kursressourcen referenzieren wollen (einbinden von Grafiken oder verlinken von anderen Dateien wie PDFs oder andere Musterdokumente), beachten Sie die Namenskonventionen zur Taktung, um sicherzustellen, dass auf diese Musterdokumente nicht bereits vor der Freigabe der Musterlösung zugegriffen werden kann.
Normalerweise enthalten Musterlösungsseiten einfach nur einen statischen Text (ggf. mit Bildern oder Links zu PDFs o.ä.).
Falls Sie die Fragen-Randomisierung verwenden, könnten Sie natürlich auch einfach eine globale Seite erstellen, welche die Lösungen zu allen möglichen Fragen für alle Studenten ausgibt. Möchten Sie aber, dass jeder Student nur die Lösungen zu genau den Fragen angezeigt bekommt, die er beantworten musste, und ihm die Lösungen zu den Fragen, die ihm nie gestellt wurden, entsprechend vorenthalten werden sollen, dann übertragen Sie die Random-Fragenstruktur auch auf die Musterlösungsseite.
Im Prinzip funktioniert das genauso, wie im Abschnitt Korrekturvorlagen bei Fragen-Randomisierung beschrieben: Fügen Sie auch in die Musterlösungsseite dieselben $Random- und $Randomize-Variablen ein, wie sie schon im Aufgabenformular und der Korrekturvorlage auftreten, und schreiben Sie die Musterlösungstexte zu den entsprechenden Fragen zwischen die zugehörigen Random-Variablen. (Falls Sie in der Aufgabenseite eine zufällige Fragenreihenfolge nutzen, also eine $Randomize(x, Shuffle)-Variable eingefügt haben, gilt hier analog zur Korrekturseite: Angabe des Shuffle-Arguments auch in der Musterlösungsseite bewirkt, dass jeder Student die Random-Blöcke der Musterlösungsseite in „seiner individuellen Reihenfolge“ analog zu seinem Aufgabenformular sieht, während bei Weglassen des Shuffle-Arguments aus der $Randomize-Variable die Blöcke der Musterlösungsseite für Alle in konstanter Reihenfolge präsentiert würden. Die Übernahme des Shuffle-Arguments wird hier empfohlen.)
Folgende Besonderheit sollte dabei aber beachtet werden: Wie schon in Hinweise zur Fragenauswahl bei wiederholten Zugriffen beschrieben, kann das Übungssystem sicherstellen, dass einem Studenten immer dieselbe Frage wieder präsentiert wird, die er bereits bearbeitet hat, selbst falls der Aufgabenautor später noch weitere Fragen zur Aufgabe hinzugefügt haben sollte (was die automatische Auswahl normalerweise beeinflusst). Und wie schon am Ende von Abschnitt Korrekturvorlagen bei Fragen-Randomisierung beschrieben wird, sollte dazu jeder Random-Block immer eine Referenz auf mindestens ein Eingabefeld der jeweiligen Frage enthalten. Bei der Korrekturseitenvorlage ist das normalerweise immer der Fall, in Musterlösungstexten dagegen kommen normalerweise keine Feldreferenzen vor!
Ein Fallbeispiel: Angenommen, zum Bearbeitungsbeginn besteht eine Aufgaben aus genau zwei Fragen. Ein Student öffnet die Aufgabenseite und bekommt als zufällige Auswahl die erste Frage angezeigt und sendet zu dieser etwas ein. Später fügt der Aufgabenautor aber noch während des Bearbeitungszeitraums zwei weitere Fragen ein. Hätte der Student die Aufgabe noch nicht bearbeitet, würde ihm nun wahrscheinlich eine andere, z.B. die dritte Frage präsentiert, aber da von ihm schon Einsendungen zu Frage 1 existieren, wird ihm weiterhin die erste Frage präsentiert, so dass er sie bis zum Einsendeschluss noch nachbearbeiten kann. Auch in seiner Korrektur werden korrekt seine Eingaben zur ersten Frage aufgenommen. Aber würde er nun die Musterlösungseite aufrufen und enthielte diese nur einfachen Lösungstext zwischen den Random-Variablen, aber keine Feldreferenzen, so könnte das Übungssystem keine der vier Musterlösungen zur bearbeiteten Frage zuordnen und würde die Musterlösung zur dritten Frage – also nicht zur vom Studenten bearbeiteten Frage – anzeigen.
Um dieses Verhalten zu verhindern, fügen Sie irgendeine für den Studenten unsichtbare Feldreferenz in den Musterlösungstext ein, z.B. eine Variable der Form $IfExistsA1(). Diese legt fest, dass im Falle einer vorliegenden Einsendung des Studenten zu Feld A1 der Text zwischen den Klammern angezeigt werden soll, andernfalls gar kein Text. Da aber zwischen den Klammern auch kein Text steht, wird effektiv immer kein Text ausgegeben, womit die Variable für Studenten effektiv immer unsichtbar bleibt. Für den Randomisierer dagegen hat sie sehr wohl eine Auswirkung: Falls zum Feld A1 eine Einsendung existiert, wird in jedem Fall der Random-Block ausgewählt, in dem diese Variable steht.
Der wesentliche Ausschnitt aus einer Musterlösungsseite zum Beispiel aus Abschnitt Formular mit Fragen-Randomisierung könnte also wie folgt aufgebaut sein:
$Random1
$IfExistsA1()
<h2>Überschrift erste Frage</h2>
<p>ML-Text zur ersten Frage</p>
$/Random1
$Random2
$IfExistsB1()
<h2>Überschrift zweite Frage</h2>
<p>ML-Text zur zweiten Frage</p>
$/Random2
Auch falls Sie gar nicht zu allen Random-Abschnitten der Aufgabe überhaupt Musterlösungstexte veröffentlichen möchten, sondern nur zu einer Auswahl davon, beachten Sie, dass Sie wirklich alle Random-Bläcke (zumindest diejenigen „erster Ordnung“, also ohne Punkt zwischen $Random und der Nummer) übernehmen und mit entsprechenden Feldreferenzen in Form von $IfExists… ausstatten, selbst wenn der Random-Block (in der Musterlösungsseite) ansondern leer bleibt!
Falls also im obigen Beispiel nur zum ersten der beiden Random-Blöcke überhaupt ein Musterlösungstext veröffentlicht werden soll, zum Block 2 aber nicht, könnte das wie folgt aussehen:
$Random1
$IfExistsA1()
<h2>Überschrift erste Frage</h2>
<p>ML-Text zur ersten Frage</p>
$/Random1
$Random2
$IfExistsB1()
$/Random2
Der Random2-Block bleibt also leer, bis auf die Feldreferenz darin.
Eine zufällige Auswahl erfolgt im Übrigen „nur“ für Studenten. Falls sich dagegen ein Korrektor die Musterlösung (oder auch das Aufgabenformular) ansieht, so werden ihm stets alle Fragen bzw. Lösungen zu den Fragen angezeigt. Bei aktiviertem Embedding (wenn Ihre Musterlösungsseite bzw. Aufgabenseite die Marken $EMBED und $/EMBED enthalten) werden die einzelnen Blöcke dann als sog. Akkordeon präsentiert, so dass immer nur eine Frage bzw. Lösung gleichzeitig sichtbar ist, der Korrektor aber dazwischen wechseln kann. Wenn ein Korrektor zu einer gerade geöffneten Korrektur die Musterlösungsseite öffnet, wird ihm im Akkordeon aber gerade die „passende“ Lösung geöffnet, also der Teil zu jenau der Random-Sektion, die der Student bearbeitet hat, zu deren Feldern also eine Einsendung vorliegt. (Die zu öffnende Akkordeon-Sektion wird ebenfalls anhand der $IfExistsA1()-Variablen innerhalb der $Random-Blöcke identifiziert, d.h. es wird diejenige geöffnet, für die Einsendungen des Studenten, dessen Korrektur gerade bearbeitet wird, zu einem der damit referenzierten Felder vorliegen.)
Korrekturhinweise werden lediglich Korrektoren präsentiert, und für Korrektoren erfolgt nie eine zufällige Auswahl. Von daher ist ein Einfügen von Random-Variablen in die Korrekturhinweisseite „eigentlich“ nicht nötig.
Andererseits kann es aber doch sinnvoll sein, die Korrekturhinweise zu den einzelnen Fragen genauso durch $Random-Variablen zum umschließen wie schon die Musterlösungen zu den entsprechenden Fragen. (Auf das Einfügen der Feldreferenzen kann dabei verzichtet werden.) Der Grund: Wenn der Korrektor schon bei Ansicht des Aufgabenformulars und der Musterlösungsseite jeweils eine Akkordeon-Ansicht bekommt, in der er immer nur eine Frage bzw. Lösung sieht und zwischen den einzelnen Fragen und Lösungen umschalten kann, wirkt eine Korrekturhinweisseite, in der stets die Hinweise zu allen Fragen untereinander stehen, möglicherweise etwas inkonsistent. Durch das Einfügen der Random-Variablen aktivieren Sie hier eine analoge Akkordeon-Darstellung, in der der Korrektor die Hinweise zu den einzelnen Fragen durchblättern kann. (Das betrifft übrigens nur die Bildschirmdarstellung: Beim Ausdruck der Seite werden stets alle Hinweise bzw. Lösungen bzw. Fragen ausgegeben.)
Wenn Sie die $Random-Variablen verwenden und dem Korrektor somit eine Akkordeon-Ansicht bieten, ist es auch sinnvoll, analog zu den Musterlösungen (s.o.) $IfExistsA1()-Variablen zu den Feldern der jeweiligen Frage mit einzubinden. Diese versetzen das Online-Übungssystem in die Lage, einem Korrektor sofort die „passenden“ Korrekturhinweise anzuzeigen, wenn er zu einer bestimmten Korrektur die Korrekturhinweisseite öffnet: Das Übungssystem öffnet dann in der Akkordeon-Ansicht genau die Sektion zu derjenigen Frage, die der Student (dessen Korrektur gerade geöffnet ist) bearbeitet hat.
Soll ein Vorkorrekturmodul zu einer Teilaufgabe oder ein Korrektur-/Bewertermodul zur gesamten Aufgabe (vgl. (Vor-)Korrekturmodule) eingesetzt werden, ist ggf. zunächst ein solches Modul zu programmieren, in Betrieb zu nehmen und anzubinden. In der Maske der fortgeschrittenen Aufgabenerstellung können Sie jeweils ein Modul aus der Liste der angemeldeten Module auswählen oder den Namen eines noch nicht angemeldeten Moduls von Hand eintragen, wenn Sie davon ausgehen, dass es bis zum Go-Live sich noch anmelden wird.
Neben selbst programmierten Modulen stehen derzeit zwei intern vom Übungssystem angebotene Module zur Auswahl: »Aufgabenbewerter« (Korrektur-/Bewertermodul für eine ganze Aufgabe) und »Teilaufgabenbewerter« (Selbsttest-/Vorkorrekturmodul, daher mit Teilaufgabenbezug). Beide bilden den im Kapitel „Korrekturmodi“ bereits kurz beschriebenen Internen Aufgabenbewerter für Standardaufgaben wie Multiple Choice etc.
Verwenden Sie selbst entwickelte Korrekturmodule, so ist folgendes zu beachten:
…-Button) auswählbar.Eigenschaften…-Button eingeblendet, mit dem sich ein Dialog zur Eingabe eines mehrzeiligen Strings mit Properties öffnen lässt.Eigenschaften…-Dialog.Mehr Informationen finden Sie im Betreuer-Interface des Kurses unter »Entwicklung eigener Korrekturmodule«.
Im Normalfall wird empfohlen, Aufgaben, die mit dem internen Bewerter automatisch korrigiert werden sollen, mit dem Aufgabenerstellungsassistenten (AB) zu erstellen, der dann auch die gesamte Einrichtung des Vorkorrektur- bzw. Bewertermoduls übernimmt.
Falls Sie aber den internen Bewerter im Rahmen der fortgeschrittenen Aufgabenerstellung direkt konfigurieren (oder eine assistentengestützt erzeugte Aufgabenkonfiguration manuell nachbearbeiten) möchten, sei hier dessen Konfiguration beschrieben.
Zunächst ist zu entscheiden, ob die automatische Auswertung sofort bei Einsendung erfolgen soll (Selbsttest) oder erst nach Einsendeschluss (Einsendearbeit), wie schon im Teil I zur assistentengestützten Aufgabenerstellung beschrieben.
$Feld…-Variablen zu bestätigen (eine Auto-Korrektur liegt ja zum Einsendezeitpunkt noch nicht vor), und in die Korrekturvorlage ist die Variable $Korrektur einzufügen. Denken Sie außerdem daran, die erreichbare Punktzahl zur Aufgabe korrekt einzutragen (als Summe der in allen automatisch bewerteten Fragen erreichbaren Punktzahlen aus der Bewerterkonfiguration).$Vorkorrektur und in die Korrekturvorlage die Variable $VorkorrekturA (für die erste Teilaufgabe) einzufügen, wie oben beschrieben.
Nach Auswählen des (Vor-)Korrekturmoduls in der erweiterten Aufgabenerstellung wird ein Button »Eigenschaften…« eingeblendet, über welchen Sie nun die Konfiguration des Moduls bearbeiten können.
Eine solche „Eigenschaften“-Konfiguration kann z.B. wie folgt aussehen:
Schablonenoption:
Musterloesung
Gesamtbewertung
Init:
Aufgabentyp: XausN
Vorgabe: A,B+,C; A,D
Punkte: 8
Gewichtung: 1
N: 4
Name: Multiple Choice
Kommentar: Kommentar1
Init:
Aufgabentyp: BegriffeIC
Name: Begriffe
Kommentar: Die FernUni liegt in der Stadt Hagen im Bundesland Nordrhein-Westfalen (NRW)
Punkte: 20
Gewichtung: 1
Felder: 2
Uebereinstimmung: 100
Wortliste: Hagen|Hagen, Westfalen|Hagen (Westfalen)
Wortliste: Nordrhein-Westfalen|NRW|Westfalen
Init:
Aufgabentyp: Zahlen
Name: Zahlen
Punkte: 10
Gewichtung: 1
Vorgabe: 1.1 / 1.2
Intervall: 12-15
Textbaustein:
Sehr gut, Sie haben den Stoff verstanden.
Intervall: 8-11
Textbaustein:
Gut!
Intervall: 0-7
Textbaustein:
Übung macht den Meister.
Der oberste Bereich Schablonenoption: ist optional. Die dahinter angegebenen Optionen steuern den genaueren Aufbau der Seitenvorlage (Template, „Schablone“) für die Textausgaben des (Vor-)Korrekturmoduls. Die Einträge in obigem Beispiel bedeuten, dass die richtige Lösung verraten und im Falle von mehreren Init-Blöcken neben den Einzelwertungen auch eine Gesamtwertung erzeugt werden soll. Darauf geht der nächste Unterabschnitt genauer ein.
Optional kann weiterhin (vor oder hinter dem Bereich Schablonenoption:) die Boolean-Property NurBearbeiteteTeilaufgaben: true angegeben werden. Sie kann alternativ auch den Wert false annehmen, was auch der Default-Wert bei Nicht-Angabe der Option ist.
Diese Option bewirkt, dass für die Teilaufgaben, die ein Student nicht bearbeitet hat (zu deren Feldern keine Einsendungen vorliegen), keine Korrekturausgaben erzeugt werden und somit auch z.B. die korrekten Lösungen nicht verraten werden, sondern eben nur eine Korrektur für die bearbeiteten Teilaufgaben erzeugt werden soll. Diese Option sollte insbesondere dann angegeben werden, wenn Sie die Fragen-Randomisierung mit zufälliger Fragenauswahl verwenden, damit ein Student zu denjenigen Fragen, die ihm in seiner persönlichen Zufallsauswahl gar nicht gestellt wurden, keine Korrekturen der Art „Sie haben zur Frage x keine Eingabe eingesendet, daher 0 Punkte erreicht, richtig wäre Antwort B gewesen“ zu den Fragen bekommt, die er gar nicht sehen und bearbeiten konnte.
(Hinweis: Auch nach Einführung der Selektionssubmit-Speicherung ist diese Option weiterhin nötig. Auch wenn eine Extra-Information über die eingesendete Selektion – also welche Teilaufgaben in welcher Reihenfolge in seinem individuellen Aufgabenformular vorkamen – übermittelt wird, wird diese nur zur Sortierung der Korrekturausgaben verwendet und nicht zur Ausfilterung von Einsendungen. Das wurde der Fehlertoleranz halber so beibehalten.)
Zusätzlich zu NurBearbeiteteTeilaufgaben: true kann die Property PunktzahlUnbearbeitet: gefolgt von einer Zahl angegeben werden. Diese legt fest, welche Punktzahl für „Teilnehmer“ vergeben werden soll, die die Aufgabe gar nicht bearbeitet (also zu gar keiner Teilaufgabe etwas eingesendet) haben. Defaultwert ist Null (0).
Diese Einstellung wird jedoch nur in wenigen Ausnahmefällen benötigt. Zunächst gelten im Regelfall nur diejenigen als „Teilnehmer“, die die Aufgabe bearbeitet haben. Lediglich falls die Korrekturart auf »automatisch, auch unbearbeitete (Teil-)aufgabe(n) bewerten« eingestellt ist, dann gelten alle Studierenden als „Teilnehmer“, die das Aufgabenheft bearbeitet haben. Dann soll also auch jede unbearbeitete Aufgabe des Hefts die automatische Bewertung durchlaufen. Im Normalfall gibt es dafür dann immer 0 Punkte. Wenn Sie aber nun eine Aufgabe, z.B. wegen missverständlicher Aufgabenstellung, rückwirkend komplett aus der Wertung nehmen möchten (siehe auch unten folgenden Abschnitt Fragen und Aufgaben aus der Wertung nehmen) und alle Heftteilnehmer die volle Punktzahl bekommen sollen – auch diejenigen, die die Aufgabe nicht bearbeitet haben–, dann stellen Sie besagte Korrekturart ein, konfigurieren Sie die einzelnen Bewerter in ihren Init:-Blöcken (s.u.) per Vorgabe:-Einstellung so, dass sie für jede Antwort immer volle Punktzahl vergeben. Und falls diese Aufgabe randomisiert war und Sie die oben beschriebene NurBearbeiteteTeilaufgaben: true-Einstellung eingefügt hatten, dann ergänzen Sie diese eben um PunktzahlUnbearbeitet: und geben hinter dem Doppelpunkt die erreichbare Punktzahl an. (Diese ist bei randomisierten Aufgaben nicht aus den Einzelpunktzahlen in den Init:-Blöcken (s.u.) einzeln ableitbar, da die Gesamtpunktzahl noch von der Selektionsgröße, also der Anzahl der den Teilnehmern zufällig ausgewählten Random-Blöcke (Fragen) abhängt.)
Für nicht randomisierte Aufgaben ohne die NurBearbeiteteTeilaufgaben-Einstellung wird der Bewerter ohnehin auch für jede unbearbeitete Teilaufgabe ausgeführt und vergibt dann bereits volle Punktzahl. Da wird die Einstellung daher nicht benötigt.
Auf obige globale (die gesamte Aufgabe betreffende) Einstellungen folgen dann in obigem Beispiel zunächst die Init-Blöcke mit den nicht globalen, sondern fragenspezifischen Einstellungen. Auf diese wird in den folgenden Abschnitten eingegangen.
Abschließend finden sich Sequenzen25 aus je einer Intervall-Property (Angabe eines Punkteintervalls) gefolgt von einer Textbaustein- oder TextbausteinHTML-Property mit ggf. mehrzeiligem Textkommentar. Dies sind wieder globale Einstellungen und ermöglichen es, unterschiedliche abschließende Kommentare zur Gesamtwertung abhängig von der erreichten Punktzahl eine:r Studierenden auszugeben. (Diese Angaben entsprechen der Rubrik »Kommentar zur Gesamtwertung« des Aufgabenerstellungsassistenten.) Unter Intervall: ist jeweils ein Punkteintervall in der Syntax 10-20 einzutragen, also eine kleinere (ganze) Zahl, gefolgt von einem Minus-Symbol („bis“) und einer größeren (ganzen) Zahl. Wenn dann die von einem/-r Teilnehmer/-in in der Aufgabe insgesamt erreichte Punktzahl in diesem Intervall liegt, wird der hinter dem Intervall unter Textbaustein: festgelegte Text hinter der Gesamtwertung (in ganzen Punkten und Prozentpunkten) angezeigt. (Der Text hinter dem Key TextBaustein(HTML): darf sich über mehrere Textzeilen erstrecken.)
Hinweis: Falls Sie in den Kursparametern ein Punkteformat mit Nachkommastellen aktiviert haben sollten, so wird immer nur der ganzzahlige Punkteanteil mit diesen Intervallgrenzen vergleichen (und die Intervallgrenzen selbst müssen immer ganze Zahlen sein).
Beispiel: Angenommen, Sie haben ein Punkteintervall 0-9 sowie ein zweites Intervall 10-20 definiert, und jemand erreicht aber nun 9,5 Punkte. Dann werden diese 9,5 Punkte eben nicht als „zwischen diesen Intervallen“ liegend interpretiert, sondern die Nachkommastelle wird ignoriert, und somit wird der Textbaustein zum Intervall 0-9 auch für 9,5 Punkte angezeigt.
Hinter dem Key TextBaustein: kann nur einfacher, unformatierter Text notiert werden, dafür können darin auch Sonderzeichen wie < oder & ohne „Escaping“ verwendet werden. Falls Sie hier lieber formatierten Text im HTML-Format notieren möchten, verwenden Sie statt dessen den Key TextBausteinHTML:. Der HTML-Code dahinter sollte dann typischerweise aus einem oder mehreren Blockelementen wie Absatz (<p>…</p>) oder Liste (<ul>…</ul>) bestehen. Beispiel:
Intervall: 12-15
TextbausteinHTML:
<p>Sie haben ≥ 12 Punkte erzielt, <em>sehr gut!</em></p>
Hinter dem Schlüsselwort Schablonenoption: können Sie eine Liste von Optionen angeben, getrennt durch Leerzeichen und/oder Zeilenumbrüche:
Musterloesung (oder eigentlich jedes Wort, in dem Muster vorkommt, ohne Berücksichtigung der Groß-/Kleinschreibung, also z.B. auch einfach nur MUSTER) legt fest, dass in den Einzelbewertungen auch die korrekten Lösungen verraten werden. Wenn Sie diesen Punkt nicht angeben (aus obigem Beispiel also z.B. entfernen), entfernen Sie also die Anzeige der korrekten Lösung aus den Autokorrekturen dieser Aufgabe. Dann hat jede Autokorrektur nur noch die Form »Dies war Ihre Antwort:…, und dafür bekommen Sie die folgende Punktzahl.«, ohne genauer zu begründen, was an der Antwort korrekt oder falsch war. Damit wird allerdings auch nicht genauer nachvollziehbar, wie die vergebene Punktzahl zustande kommt. Bei vielen Fragetypen wie Einfachauswahl oder Zahlen gibt es in der Regel ohnehin nur 0 Punkte oder die volle Punktzahl, da ist dann bei Vergabe von 0 Punkten zumindest klar, dass die gegebene Antwort falsch war (ohne dass verraten wird, welche Antwort richtig gewesen wäre). Bei Multiple Choice z.B. wird dem Studenten dann angezeigt, welche Optionen er angekreuzt hat, und wieviele Punkte er für seine Antwort bekommt, jedoch kann man an einer Teilpunktzahl nicht ablesen, welche Teile seiner Antwort richtig und welche falsch waren.Gesamtbewertung (oder auch jedes Wort, in dem gesamt unabhängig von der Groß-/Kleinschreibung vorkommt, z.B. auch Gesamtwertung oder nur GESAMT) steuert für Aufgaben mit mehr als einem Init-Block, dass nicht nur pro Einzelfrage (Init-Block) eine Einzelwertung erzeugt werden soll, sondern abschließend auch noch eine Gesamtbewertung (Gesamtpunkte von gesamt erreichbaren Punkten, Prozentpunkte, optional auch noch von der Gesamtpunktzahl abhängig gewählte Textblöcke, festgelegt über Intervall- und Textbaustein-Paare, s.o.) ausgegeben werden soll.Ueberschrift: gefolgt von einem Text.
Init-Block in den Korrektureinstlelungen, s.u.), dann wird der Titel der Einzelwertung/Frage als Überschrift darüber gesetzt.Init-Blöcke) wird eine Tabelle erstellt, in der der Titel der jeweiligen Einzelwertung in der linken Spalte vor der Wertung steht, und es wird eine Standardüberschrift über der gesamten Autokorrektur ausgegeben. Stand Januar 2022 lautet diese Standardüberschrift: »Die Bewertung im Einzelnen:«, Änderungen vorbehalten.Ueberschrift: überstimmen Sie die jeweilige Standardüberschrift und legen den Überschriftentext selbst fest. Dabei zählt alles, was hinter Ueberschrift: bis hin zum Zeilenende steht, als der neue Überschriftentext. (D.h. die anderen Optionen wie Gesamtbewertung dürfen vor Ueberschrift: oder in einer nachfolgenden Zeile stehen, aber nicht in derselben Zeile hinter Ueberschrift:, dann würde das Wort als Teil der Überschrift interpretiert.)Ueberschrift: angeben, sondern direkt danach eine neue Zeile beginnen (Leerzeichen zwischen Doppelpunkt und Zeilenumbruch sind erlaubt und werden ignoriert), dann schalten Sie damit die Ausgabe einer Überschrift komplett ab.Falls Sie die Optionale Rubrik Schablonenoption: aus den Bewertereinstellungen ganz weglassen, treten die Defaulteinstellungen in Kraft: Anzeige von Musterlösungen/richtigen Antworten, der Gesamtwertung (bei mehr als einer Frage) und der Standardüberschrift (bei mehr als einer Frage).
Falls Sie weder Musterlösung noch Gesamtwertung anzeigen möchten noch eine eigene Überschrift festlegen möchten, geben Sie Schablonenoption: an, ohne eine der drei Optionen dahinter zu schreiben.
Das Festlegen einer eigenen Überschrift kann sinnvoll sein, falls …
Ueberschrift:-Option in den Einstellungen des Vorkorrekturmoduls zu einer Teilaufgabe aus mehreren Einzelfragen nutzen, um dort eine sinnvolle Überschrift (z.B. einen Abschnittstitel) einzutragen, analog zum Aufbau in der Aufgabenseite.Die Bewertereinstellungen zu den einzelnen automatisch zu bewertenden Fragen werden in den Init-Blöcken konfiguriert. Ein solcher Block wird jeweils eingeleitet durch eine Zeile Init:, auf die dann die einzelnen Bewerter-Properties folgen.
Für jede einzelne Frage in der Teilaufgabe ist genau ein solcher Init-Block zu deren Konfiguration anzugeben. Die Zuordnung der Konfigurationen zur Frage in der Aufgabenseite erfolgt nach der Reihenfolge des Auftretens: Der erste Init-Block konfiguriert die erste Frage der (Teil-)Aufgabe, der darauf folgende Init-Block die zweite Frage u.s.w.26.
Hinweis zur Zufallsreihenfolge bei Randomisierung: Falls die randomisierte Aufgabenseite einen Selektionssubmit mit Speicherung der Selektion verwendet, also dem AufgabenBewerter neben den eigentlichen Feldeinsendungen der Studierenden auch jeweils eine Einsendung zur „Pseudo-Teilaufgabe“ $, Feld Nr. 1, übermittelt wird, dann wird der Aufgabenbewerter seine Korrekturen intern entsprechend der randomisierten Fragenreihenfolge umsortieren. Die Korrektur zum ersten Init:-Block wird dazu intern mit dem Buchstaben A versehen, die zum zweiten Init:-Block mit B etc, und in der Autokorrektur-Ausgabe werden dann immer zunächst diejenigen Autokorrektur-Blöcke in der Reihenfolge ausgegeben, wie deren Buchstaben in der „Selektionseinsendung“ stehen. Sollte es noch zu Init-Blöcken, deren so ermittelter Buchstabe nicht in der Selektion vorkommt, Einsendungen geben (bzw. nicht-leere Einsendungen bei Option NurBearbeiteteTeilaufgaben: true, s.o.), dann werden diese Autokorrekturen dann im Anschluss noch angehängt.
Im Folgenden soll genauer auf die Init-Blöcke eingegangen werden. Unabhängig vom Typ der zu bewertenden Frage gibt es einige „globale“ Properties, die immer anzugeben sind:
| Property | Mögliche Werte | Bedeutung |
|---|---|---|
Aufgabentyp |
1ausN, XausN, XausNv2, XausNv2.1, XausNv2.2, XausN+, XausN3A, XausN3Av2, XausN3Av2.1, XausN3Av2.2, XausN3A+, 1-XausN, 1-XausNv2, 1-XausNv2.1, 1-XausNv2.2, 1-XausN+, Zuordnung, Zahlen, Begriffe, BegriffeIC, BegriffeSmart, BegriffeSmartIC, Begriffsfolge, BegriffsfolgeIC, BegriffsfolgeSmart oder BegriffsfolgeSmartIC |
Bewertermodus, d.h. um was für eine Art von Frage bzw. Art der automatischen Auswertung handelt es sich? (Groß-/Kleinschreibung der Bewerternamen ist beliebig.) |
Name |
String | Der Fragetitel. Dieser String wird der Auswertung einer Frage vorangestellt und sollte mit einer entsprechenden Überschrift im Aufgabenformular übereinstimmen, um den Bezug der Auswertung zur Frage herzustellen. |
Kommentar |
String (Plain Text) | Optionaler Erläuterungstext, der unabhängig vom erreichten Ergebnis unter der Auswertung zu einer Frage angezeigt wird. |
KommentarHTML |
String (HTML) | Alternativ zu Kommentar kann KommentarHTML angegeben werden, wenn der Erläuterungstext als formatierter Text im HTML-Format vorliegen soll. |
Punkte |
Natürliche Zahl | Die zu vergebende Punktzahl bei korrekter Antwort, bzw. Maximalpunktzahl bei Fragen wie Multiple Choice. Ggf. auch mehrere Punktzahlen durch Semikolon getrennt (maximal soviele wie Vorgaben, unterstützt bei 1AusN, XausN… und Zahlen.) |
Gewichtung |
Natürliche Zahl | Sollte normalerweise immer 1 sein. Die erreichte Punktzahl wird mit diesem Faktor multipliziert, wodurch mehr als 100% der Punkte erreicht werden können. Ab sofort (seit November 2023) ist diese Angabe optional, d.h. der Defaultwert ist 1. |
Die beiden Properties Kommentar und KommentarHTML sind exklusiv, d.h. es darf nur eine der beiden angeben werden. Das Verhalten, falls Sie beide angeben (d.h. welcher der beiden Kommentare dann den Studierenden angezeigt wird) ist nicht definiert.
Über eine dieser Properties liegen Sie einen optionalen Kommentartext fest, der in der Ausgabe des Korrekturmoduls direkt unterhalb der jeweiligen Auswertung (Eingabe, ggf. korrekte Lösung, Punkte etc.) angezeigt wird. Dieser Text ist also für alle Studierenden immer gleich, unabhängig von ihrer Lösung und deren Bewertung. Ein solcher Kommentar könnte knapp die Vorgabe-Lösung begründen oder auf typischer Fehler hinweisen. Aus Platzgründen wird empfohlen, diese in die Korrekturseite eingefügten Kommentare eher kurz zu halten. Ausführliche Musterlösungen sollten in der Regel nicht hier, sondern in der separaten Musterlösungsseite (siehe: Korrekturhinweis- und Musterlösungsseite erstellen) veröffentlicht werden.
Für einfache, unformatierte Texte verwenden Sie die Kommentar-Property. Dort können Sie ohne Probleme auch Zeichen wie & oder < als Textzeichen verwenden, die in HTML ja reservierte Zeichen sind. Falls Sie den Kommentar aber als HTML-Text formatieren möchten, verwenden Sie statt dessen die KommentarHTML-Property.
Die weiteren Properties sind abhängig vom gewählten Fragentyp (Property Aufgabentyp), darauf werden die nachfolgenden Unterabschnitte eingehen.
1ausN, XausN, XausNv2, XausNv2.1, XausNv2.2, XausN+1ausN steht für eine Einfachauswahl aus mehreren Alternativen, z.B. per Radiobutton, bewertet mit voller Punktzahl, wenn der Student die richtige Auswahl getroffen hat, andernfalls mit 0 Punkten.
Technische Seite: Die Einsendung eines Studenten ist ein String, und die Musterlösung (Property Vorgabe, s.u.) ist ebenfalls ein String. Stimmen beide überein, wird die Einsendung mit voller Punktzahl bewertet, sonst mit 0 Punkten. Eine typische Realisierung besteht darin, in der Aufgabenseite Radiobuttons oder eine Selectbox einzubinden, über welche ein Student einen aus N vorgegebenen Strings auswählen kann, der dann bei der korrekten Auswahl mit dem Lösungsstring übereinstimmt. Typische Strings sind einfach nur Buchstaben A, B, C u.s.w., mit denen die Alternativen aufgezählt werden, aber prinzipiell sind beliebige Strings möglich.
Bei den Bewertern XausN, XausNv2, XausNv2.1, XausNv2.2 und XausN+ soll ein Student ebenfalls aus N vorgegebenen Lösungsstrings auswählen, aber nicht genau einen, sondern eine beliebige Anzahl (Multiple Choice / Mehrfachauswahl). D.h. es können beliebig viele der Antwortalternativen richtig oder falsch sein, insbesondere auch alle oder gar keine. (Siehe die im Folgenden noch beschriebenen 1-XausN…-Typen als Variante für Aufgaben, in denen immer mindestens eine der Antwortalternativen richtig ist.)
Die Musterlösung (Property Vorgabe, s.u.) zählt dazu durch Kommas getrennt alle korrekten Lösungsstrings auf (darf auch leer sein, wenn keine Antwort richtig ist), und auch eine studentische Einsendung soll eine solche Aufzählung von Strings sein (darf ebenfalls leer sein). Das HTML-Formular sendet entweder in einem Formularfeld direkt eine (Komma- oder Leerzeichen-separierte) Liste von Strings ein, oder es sendet in mehreren Formularelementen gleichen Namens jeweils einen ausgewählten String ein. Ein typisches Beispiel sind Checkboxen, die alle den gleichen Namen (Attribut name) haben, aber einen unterschiedlichen String (Attribut value) einsenden, wenn sie markiert sind. Aus mehreren unter dem gleichen Namen eingesendeten Strings macht das Übungssystem automatisch eine kommaseparierte Aufzählung, die es dann dem Bewertermodul übergibt.
Die verschiendenen XausN…-Bewerter unterscheiden sich nun in der Art der Punktevergabe (bei Teilübereinstimmungen):
Alle diese Bewerter vergeben natürlich die volle Punktzahl, wenn eine Einsendung zur Frage zu 100% korrekt ist, sowie 0 Punkte, wenn die Einsendung komplett falsch ist. Aber bei Multiple-Choice-Fragen mit mehrere einzelnen Teilfragen bzw. Antwortalternativen (z.B. Checkboxen), können ja auch einzelne (Teil-)Antworten (Checkbox-Markierungen) korrekt, andere jedoch falsch sein, woraufhin nur eine Teilpunktzahl vergeben wird. Dabei vergibt XausN+ nur Positivpunkte für die korrekten Antworten, 0 Punkte für falsche. Die anderen Varianten verwenden eine Ratekorrektur: XausN verwendet die klassische Lotse-Ratekorrektur, bei der die Anzahl falscher Antworten von der Anzahl richtiger Antworten abgezogen wird, und XausNv2 steht für eine neuere Bewertung (Ratekorrektur Version 2), die nicht mit Punktabzügen arbeitet, sondern sicherstellt, dass bereits für nur eine richtige (Teil-)Antwort anteilig Punkte vergeben werden (wenn auch nur wenig, i.d.R. 1%) – sofern die erreichbare Maximalpunktzahl groß genug ist, dass dieser Wert nicht zu 0 abgerundet werden muss. Von dieser Ratekorrektur V2 gibt es inzwischen drei Versionen (2.0, 2.1 und 2.2), realisiert durch die Bewertertypen XausNv2 (Version 2.0), XausNv2.1 sowie XausNv2.2. Wenn Sie die Ratekorrektur V2 verwenden möchten, wird heute die Version 2.2 empfohlen, die beiden älteren Versionen werden nur zur Abwärtskompatibilität noch angeboten.
Diese unterschiedlichen X-aus-N-Bewertungen werden in einem separaten Handbuch »Bewertung von Mehrfachauswahlaufgaben« ausführlich beschrieben, daher gehen wir an dieser Stelle nicht ausführlicher darauf ein, sondern fahren direkt fort mit der Konfiguration der Bewerter:
Für alle diese Bewerter (1ausN, XausN, XausNv2.* und XausN+) sind folgende Properties zusätzlich anzugeben:
| Property | Mögliche Werte | Bedeutung |
|---|---|---|
N |
Natürliche Zahl | Anzahl der Antwortalternativen. Bei Multiple Choice (XausN…) sollte die Gesamtpunktzahl Punkte durch N teilbar sein – zumindest bei XausN und XausN+ sind dann alle möglichen Bewertungen ganze Zahlen. Sollte sich eine nicht-ganze Punktzahl für einen Studenten errechnen, wird diese immer abgerundet (die Nachkommastellen also abgeschnitten)! Ausnahme: Bei „V2-Bewertung“ (XausNv2, XausNv2.1 oder XausNv2.2), bei denen selbst wenn Punkte durch N teilbar ist, nicht-ganzzahlige Ergebnisse errechnet werden können, werden diese gerundet. (Falls Sie in den Kursparametern ein Punkteformat mit 1 oder 2 Nachkommastellen aktiviert haben, sollten zumindest die gesamten Zehntel- bzw. Hunderstelpunkte, also das zehn- bzw. hundertfache der Punkte durch N teilbar sein. So wäre z.B. auch Punkte:1, N:5 bei ein oder zwei Nachkommastellen OK, da 10 durch 5 teilbar ist und jede Antwortalternative also 0,2 Punkte „wert wäre“.) |
Vorgabe |
String | Korrekte Lösung. Bei Einfachauswahl ein einfacher String, der mit dem vom Formular eingesendeten Formularwert (z.B. value-Attribut eines Radiobuttons) übereinstimmen soll, bzw. eine Semikolon-separierte Aufzählung mehrerer alternativer Lösungen, die alle mit der vollen Punktzahl bewertet werden sollen. Bei Mehrfachauswahl eine Komma-separierte Liste der richtigen Antworten, die zusammen die Lösung bilden. Ein +-Suffix an einer Antwort nimmt diese aus der Wertung27, der Student bekommt dann für diese Antwortalternative immer die Punkte, unabhängig davon, ob er die Antwort gegeben hat oder nicht. Auch bei Mehrfachauswahl können mehrere alternative Musterlösungskombinationen angegeben werden, indem mehrere dieser Komma-separierten Lösungskombinationen jeweils durch Semikolon getrennt aufgezählt werden. Alternativ * für „außer Wertung“, s.u. |
Angabe mehrerer alternativer Musterlösungen
Sie können unter Vorgabe mehrere Lösungsstrings (bei Einfachauswahl also richtige Lösungen, bei Mehrfachauswahl kommaseparierte Aufzählung der richtigen Antworten) angeben, jeweils getrennt durch Semikolon (;).
Für die Bewertung wird dann jeweils diejenige der alternativen Lösungen herangezogen, für die sich die maximale/bestmögliche Gesamtpunktzahl für errechnet, bezüglich der also der Student die meisten richtigen Antworten gegeben hat.
Hier nochmal ein entsprechender Ausschnitt aus dem obigen größeren Beispiel:
Init:
Aufgabentyp: XausN
Vorgabe: A,B+,C; A,D
Punkte: 8
N: 4
…
Dies Konfiguration geht davon aus, dass die erste Frage im Aufgabenformular eine Mehrfachauswahl-Frage mit vier Antwortalternativen ist, deren values die Großbuchstaben A, B, C und D sind. Ein Student soll jeweils die volle Punktzahl bekommen, wenn er nur die Antworten A und D gegeben hat oder wenn er A und C und optional noch B, nicht jedoch D geantwortet hat. Antwortet ein Student also z.B. B,C, so bekommt er noch 60% der erreichbaren Punkte: Bezüglich Vorgabe A,D hätte er 0 richtige Antworten gegeben, bezüglich Vorgabe A,B+,C dagegen 3 Richtige (das Nicht-Nennen von A wäre hier der einzige Fehler), also wird gegen diese Vorgabe gewertet.
Angabe mehrerer Punktzahlen
Falls Sie, wie gerade beschrieben, in Vorgabe mehrere alternative Musterlösungen (durch ; getrennt) vorgeben, können Sie auch in der Property Punkte mehrere Maximalpunktzahlen (ebenfalls durch ; getrennt) eintragen:
Punkte angegebenen Maximalpunktzahlen und y die Anzahl der unter Vorgabe angegebenen Alternativlösungen (1 ≤ x ≤ y), und bezeichne \(p_i\) die i-te angegebene Maximalpunktzahl (für 1 ≤ i ≤ x), so wird jeweils der i-ten Vorgabe (1 ≤ i ≤ y) die maximal erreichbare Punktzahl P(i) zugeordnet:
\[ P(i) = \left\{\begin{array}{ll}p_i & \text{, falls } i \le x \\ p_1 & \text{, falls } i > x \end{array}\right. \]Beispiel 1: Betrachtet sei folgender Init-Block für eine Einfachauswahlfrage:
Init:
Aufgabentyp: 1ausN
Vorgabe: A; C; D
Punkte: 10; 20; 15
Gewichtung: 1
N: 5
Name: Einfachauswahl-Demo
In dieser Aufgabe sind maximal 20 Punkte erreichbar, die ein Student genau dann erreicht, wenn er mit C antwortet. Antwortet ein Student mit A, bekommt er dafür noch 10 Punkte (halbe Punktzahl), für Antwort D bekommt er noch 15 Punkte (drei Viertel). Antworten B und E gelten als „komplett“ falsch und werden mit 0 Punkten bewertet.
Beispiel 2: Betrachtet sei folgender Init-Block für eine Mehrfachauswahlfrage:
Init:
Aufgabentyp: XausN+
Vorgabe: A,B+,C; E; B,C
Punkte: 100; 50
Gewichtung: 1
N: 5
Name: Mehrfachauswahl-Demo
Sendet ein Student nun z.B. eine der Antworten A,B,C oder A,C oder B,C ein, erhält er dafür jeweils 100 Punkte gutgeschrieben. Auch die Antwort E wird zwar als volle Übereinstimmung mit einer der drei Lösungen akzeptiert, jedoch als „minderwertige“ Lösung nur mit 50 statt 100 Punkten bewertet.
Die Antwort C,E dagegen stimmt mit keiner der Lösungen vollständig überein, aber stellt eine Teilübereinstimmung mit allen drei Lösungen dar. Verglichen mit Lösung E liegt nur ein Fehler vor, was der XausN+-Bewerter mit 80% von 50 Punkten = 40 Punkten bewerten würde. Verglichen mit Lösung B,C liegen zwar 2 Fehler vor, was der XausN+-Bewerter jedoch mit 60% von 100 Punkten, also 60 Punkten bewertet. Der Student erhielte bei dieser Konfiguration daher 60 Punkte auf die Antwort C,E, da nicht die Antwort mit den wenigsten Fehlern zählt, sondern die, mit der er die bestmögliche Punktzahl erreicht.
Auswahlfrage aus der Wertung nehmen
Falls Sie nach einer Auswertung feststellen sollten, dass eine Auswahlfrage (egal ob Einfach- oder Mehrfachauswahl) missverständlich oder falsch gestellt war, können Sie unter Vorgabe (statt einer oder mehrerer Lösungsvorgaben) einfach ein Sternchen * eintragen und die Aufgaben neu auswerten. Die Auswirkung ist, dass jede beliebige Eingabe akzeptiert und mit voller Punktzahl bewertet wird. Die Frage ist damit dann effektiv aus der Wertung.
Man kann alternativ auch einfach alle möglichen Lösungen als alternative Vorgaben aufzählen, z.B. A+,B+,C+,D+,E+ für eine X-aus-5-Frage oder A;B;C;D;E für eine 1-aus-5-Frage), aber die Vorgabe * ist deutlich kürzer und unabhänigig von der Menge der Antwortalternativen. Zudem gibt es einen erwähnenswerten Unterschied, falls das Eingabeformular zu einer Auswahlaufgabe auch ungültige Antworten ermöglicht (z.B. ein Textfeld enthält, in das Antworten wie A, B eingetippt werden sollen, aber eben auch andere Texte wie Hallo eingetragen werden können, oder Checkboxen zu einer Einfachauswahl-Frage, die, obwohl nur eine Antwort richtig sein kann und gegeben werden darf, dennoch mehrere Antworten ermöglichen – was grundsätzlich als Fehler gilt und mit 0 Punkten bewertet wird). In diesen Fällen bewirkt eine *-Vorgabe, dass wirklich jeder Einsender die volle Punktzahl bekommt, während in den Fällen, in denen die Vorgabe nur sämtliche gültigen Antwortmöglichkeiten aufzählt, ungültige Antworten weiterhin mit 0 Punkten bewertet würden.
1-XausN, 1-XausNv2, 1-XausNv2.1, 1-XausNv2.2, 1-XausN+Diese Typen stehen für Mehrfachauswahlaufgaben, bei denen eine bis X aus N verschiedenen Antwortalternativen korrekt sind. Sie stellen jeweils eine Variante der oben genannten Typen XausN, XausNv2, XausNv2.1, XausNv2.2 und XausN+ dar, mit folgenden Besonderheiten:
XausN…-Bewerter auch zulassen, dass alle Antwortalternativen falsch sind.XausN…-Bewertern grundsätzlich auch leere Einsendungen interpretiert: Sie könnten ja tatsächlich die korrekte Lösung sein oder zumindest Teilpunkte für nicht angekreuzte falsche Alternativen bekommen.)Für die Bewertung gilt also: Der Bewerter 1-XausN… vergibt prinzipiell dieselbe Punktzahl wie der XausN… mit gleichem Suffix (ohne das Präfix 1-), außer falls der Student gar keine Antwort gegeben hat (keine Antwortalternative als richtig markiert hat), dann werden grundsätzlich 0 Punkte vergeben, selbst wenn der entsprechende XausN…-Bewerter dafür noch Teilpunkte vergeben hätte.
Beispiel: Bei einer Frage mit fünf Antwortalternativen A bis F sei nur Alternative A korrekt (Konfiguration: Vorgabe: A). Sendet ein Student nun eine leere Antwort ein, so bekäme er z.B. vom XausN- und XausNV2-Bewerter noch jeweils \(\frac{3}{5}\) der erreichbaren Punkte, vom XausN+-Bewerter sogar noch \(\frac{4}{5}\), weil er vier richtige und nur eine falsche Antwort gegeben hat. Die 1-XausN…-Bewerter vergeben dagegen jeweils 0 Punkte, da die Aufgabe ohne Antwort als nicht beantwortet / nicht bearbeitet angesehen wird.
Der 1-XausN…-Aufgabentyp „zwingt“ die Studenten also dazu, mindestens eine Antwort zu geben. Rät der Student aus obigem Beispiel nun aus diesem Grund (statt gar nichts zu antworten) z.B. Antwort B, so erhält er vom 1-XausN-Bewerter (genau wie vom XausN-Bewerter bei gleicher Antwort) noch \(\frac{1}{5}\), von 1-XausNv2 (.*) noch 30% und von 1-XausN+ (ebenso wie von XausN+) noch \(\frac{3}{5}\) der erreichbaren Punkte – in jedem Fall also weniger, als er bei leerer Antwort vom jeweiligen XausN…-Bewerter erhalten hätte.
XausN3A, XausN3Av2, XausN3Av2.1, XausN3Av2.2 und XausN3A+Diese Aufgabentypen stellen eine besondere Alternative zu den oben genannten XausN, XausNv2, XausNv2.1, XausNv2.2 und XausN+ dar. Der Grund für deren Unterschiede war ja die Behandlung des Einflusses von Raten auf das Gesamtergebnis: Bei XausN+ ohne Ratekorrektur sind bereits im Schnitt durch Raten 50% der Punkte erreichbar, erst Ergebnisse ab etwa 75% sind überhaupt als ausreichend zu betrachten. Die beiden anderen Bewerter gehen dagegen mit einer Ratekorrektur vor.
Alle obigen Aufgabentypen haben dabei gemeinsam, dass ein Student zu jeder Antwortalternative eine von zwei möglichen Antworten geben muss: „richtig“ oder „falsch“ (bei Checkboxen: angekreuzt oder nicht angekreuzt). Ist er sich bei einer Antwort nicht sicher, muss er raten.
Dieser Modus dagegen bietet einem Studenten zu jeder Antwort drei Antwortmöglichkeiten: „korrekt“, „falsch“, „keine Antwort / weiß ich nicht“ (daher das Suffix 3A für „3 Antwortmöglichkeiten“). Dies ermöglicht eine differenziertere Ratekorrektur: Der Student kann bei Antwortalternativen, bei denen er sich nicht sicher ist, selbst entscheiden, ob er die Alternative unbeantwortet lassen will (dann erhält er auf diese nicht beantwortete Alternative anteilig 0 Punkte) oder ob er raten will – mit der Chance auf mehr Punkte bei korrekter Antwort, aber auf weniger Punkte bei falscher Antwort.
Sei N die Anzahl der Antwortalternativen und P die maximal erreichbare Gesamtpunktzahl, dann ist jede Antwortalternative \(\frac{1}{N} P\) Punkte „wert“.
Gibt nun ein Student nur zu m dieser N Alternativen eine Antwort (»richtig« oder »falsch«), so kann er damit entsprechend maximal \(P' := \frac{m}{N} P\) Punkte erzielen. Die Bewertung der m beantworteten Fragen erfolgt dann im Prinzip wie mit dem XausN- bzw. XausNv2-, XausNv2.1- oder XausNv2.2-Bewerter, eben eingeschränkt auf die beantworteten Fragen, d.h. für m Alternativen mit erreichbarer Maximalpunktzahl P'. Die Bewerter unterscheiden sich dabei wieder in der Ratekorrektur. Der Vollständigkeit halber kann auch dieser 3-Antwort-Modus alternativ ganz ohne Ratekorrektur eingesetzt werden (XausN3A+): Dabei macht es dann effektiv keinen Unterschied mehr, ob ein Teilnehmer eine Frage falsch beantwortet oder gar nicht28.
Auch zu diesen Bewertermodi ist die Bewertung jeweils im Handbuch »Bewertung von Mehrfachauswahlaufgaben« ausführlich beschrieben.
Die Konfiguration des Bewertermoduls erfolgt für alle drei Varianten exakt wie bei den obigen Bewertern auch. Insbesondere wird in der Property Vorgabe jede richtige Lösung (in Großbuchstaben) aufgezählt.
Anders ist der Aufbau der vom Aufgabenformular einzusendenden Strings, die das Bewertermodul verarbeiten muss. Bei den obigen Bewertern für nur zwei Antwortmöglichkeiten musste der String eine Aufzählung aller vom Student genannten Antworten enthalten. Das genügt bei drei Antwortmöglichkeiten nicht mehr. Vielmehr erwarten diese drei Bewerter eine Aufzählung aller Ja- und Nein-Antworten des Studenten, wobei eine Ja-Antwort nur aus Großbuchstaben bestehen darf, eine Nein-Antwort nur aus Kleinbuchstaben. Eine Antwort, die in der Einsendung gar nicht genannt wird (weder in Groß- noch in Kleinschreibung), gilt als „keine Antwort“ (also 0 Punkte).
Beispiel: Angenommen, eine Aufgabe bestehe aus fünf Antwortalternativen A bis E, und die Musterlösung (Property Vorgabe) laute A, C. Eine Einsendung eines Studenten könnte nun lauten: A, b, d, E, d.h. der Student hätte A und E als richtig eingestuft, B und D als falsch, und zu C hätte er keine Antwort gegeben. Damit hätte er 4 von 5 Antworten gegeben, davon r = 3 richtige (Einstufung von A als korrekt und von B und D als falsch) und f = 1 falsche (E), d.h. er bekäme r − f = 3 − 1 = 2 Fünftel der erreichbaren Punkte (im Modus XausN3A).
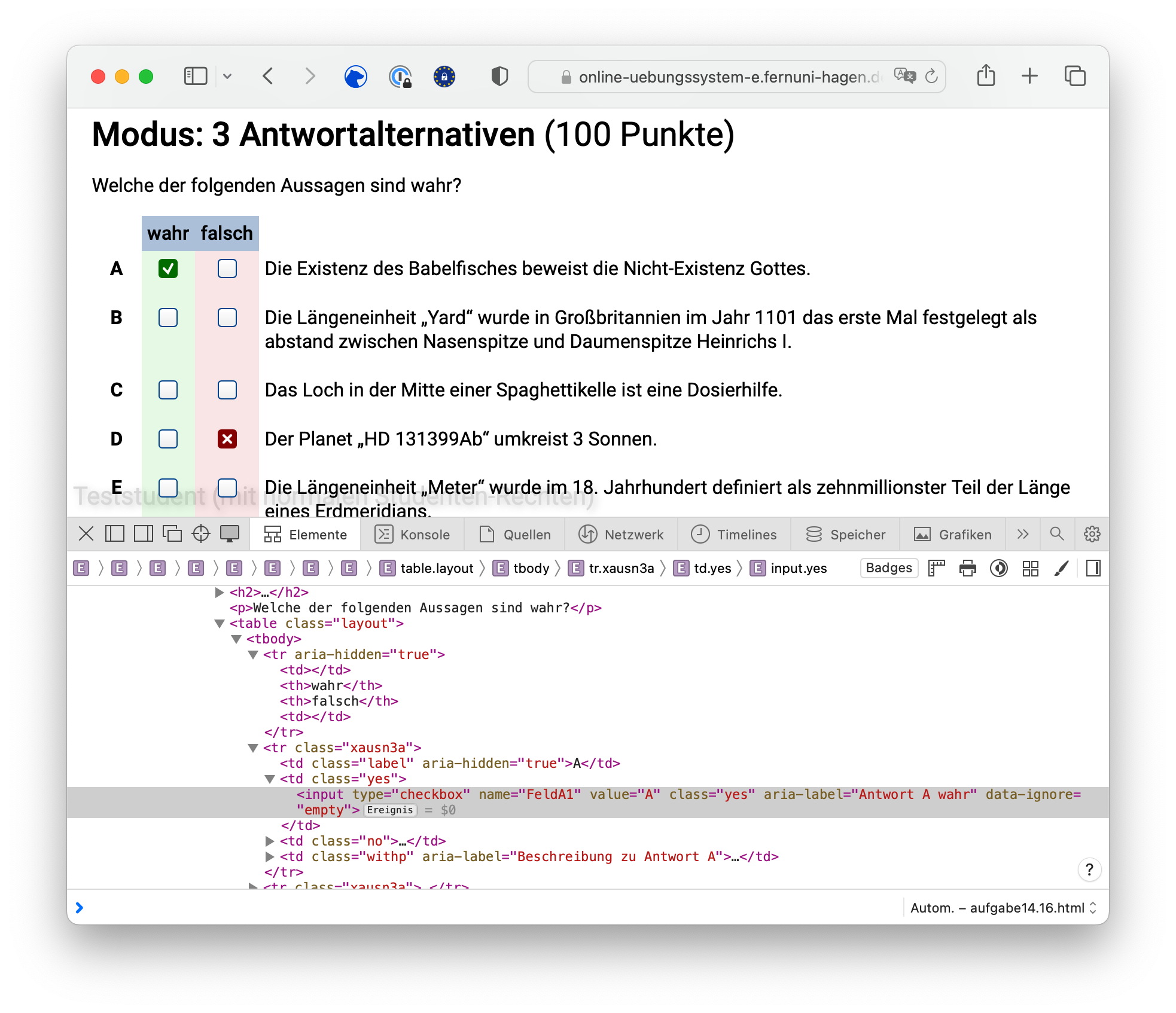
Ein Aufgabenformular dazu kann man wieder mit Checkboxen realisieren, allerdings mit zwei Checkboxen zu jeder Antwortalternative (jeweils mit groß- und kleingeschriebenem Lösungsstring als value). Vgl. obige Abbildung, die zeigt, wie der Aufgabenerstellungsassistenten ein solches Formular aufbaut. Wenn solche zwei Checkboxen verwendet werden, ist eine Skriptsteuerung sinnvoll, die gleichzeitiges Ankreuzen beider Antworten (richtig & falsch) zur selben Alternative vermeidet. Fehlt eine solche Maßnahme und markiert tatsächlich ein Student eine Antwort gleichzeitig als richtig und als falsch, so erhält er darauf sowohl Plus- als auch Minuspunkte, die sich effektiv auslöschen, d.h. die Antwort wird im Endeffekt genauso mit 0 Punkten bewertet, als hätte er sie gar nicht beantwortet.
Aus der Wertung genommene Alternativen
Wie eingangs schon erwähnt, können (für alle Mutliple-Choice-Bewerter) einzelne Alternativen aus der Wertung genommen werden, indem in der Property Vorgabe die Alternative mit einem + markiert wird. (Im Aufgabenerstellungsassistenten kann dazu in der erweiterten Ansicht eine „Egal“-Checkbox markiert werden.)
Für die „3A-Bewerter“ gilt dabei: Nicht nur Teilnehmer, die zu dieser Alternative eine Antwort gegeben haben (also „richtig“ oder „falsch“ markiert haben), sondern jeder, der die Aufgabe bearbeitet hat, d.h. auch jeder, der hier gar nichts markiert hat, erhält die anteiligen Punkte auf diese Alternative, so als hätte er sie korrekt markiert.
Beispiel: Angenommen sei eine X-aus-5-Aufgabe (3A) mit Vorgabe: A,B,C+.
Dann erhielten z.B. die Einsendungen A,B,C,d,e, A,B,c,d,e, aber auch A,B,d,e jeweils die volle Punktzahl, und A würde z.B. nicht nur wie eine korrekte Antwort gewertet, sondern wie zwei (nämlich Alternativen A und C korrekt beantwortet).
Analog zu den anderen Multiple-Choice-Fragen können Sie natürlich auch hier mittels Vorgabe: * die komplette Frage aus der Wertung nehmen (und jedem Einsender volle Punkzahl geben).
Für alle Einfach- und Mehrfachauswahl-Bewerter (wie z.B. 1ausN, XausN, 1-XausN oder auch XausN3a) gilt im Normalfall, dass sie genau eine Eingabe aus einem Eingabefeld entgegennehmen und bewerten. (Bei Einfachauswahl enthält das Eingabefeld genau eine Antwort, bei den anderen eine kommaseparierte Aufzählung von Antworten, wobei die Antworten in der Regel durch einfache Buchstaben A, B, C, … dargestellt werden.)
Inzwischen ist es auch möglich, die Antwortalternativen zu randomisieren, also z.B. in eine besondere Reihenfolge zu bringen oder jedem Teilnehmer eine zufällige Teilmenge von Antwortalternativen aus der Aufgabenstellung zu präsentieren, siehe Abschnitt Blocklokale Randomisierung. Wenn dabei die Zuordnung der Buchstaben zu den Antwortalternativen nicht beibehalten werden soll, sondern vielmehr die Liste der Antwortalternativen nach Randomisierung mit A beginnend „durchbuchstabiert“ werden soll, also für jeden Teilnehmer der jeweilige Buchstabe eine andere, individuelle Zuordnung zu einer ausgewählten Antwortalternative haben kann, dann muss das Korrekturmodul diese Zuordnung kennen. Dafür ist folgender Mechanismus vorgesehen:
value verwenden, damit die eigentliche, im Online-Übungssystem gespeicherte Antwort am Ende unabhängig von der individuellen Randomisierung ist. Dazu können auch einfache Buchstaben verwendet werden, der Aufgabenerstellungsassistent z.B. stellt diesen intern verwendeten Kennungen (die den Studierenden nicht angezeigt werden) aber zur besseren Abgrenzung von den individuell anzuzeigenden Buchstaben einen Unterstrich voran.hidden-Inputs, wird für jede einem/-r Teilnehmer/-in präsentierte Antwortoption eine Zuordnung des (per $Counter erzeugten) individuellen Buchstabens zur internen Kennung erzeugt.Im HTML-Formular könnte also z.B. etwas der folgenden Art stehen:
$Fixed1
$Randomize(3, Shuffle)
$SetCounter.1(A)
$Random.1
<label for="mcA1A">$Counter.1</label>
<input id="mcA1A" type="checkbox" name="FeldA1" value="_A" data-ignore="empty">
<input type="hidden" name="FeldA2" value="_A/$Counter.1" class="no-restore" data-ignore="always">
…Antworttext…
$/Random.1
$Random.2
<label for="mcA1B">$Counter.1</label>
<input id="mcA1B" type="checkbox" name="FeldA1" value="_B">
<input type="hidden" name="FeldA2" value="_B/$Counter.1" class="no-restore">
…Antworttext…
$/Random.2
…u.s.w.
Für einen Teilnehmer könnte dann der Block Random.2 (mit Value _B) als erste Antwortmöglichkeit angezeigt werden, per $Counter.1-Variable beschriftet mit "A". Nehmen wir weiter an, dass ein fünfter Block (mit Option _E) als zweite Option ("B") präsentiert wurde, und der erste Block (_A) als dritte Option ("C"). Und der Teilnehmer würde von diesen drei ihm präsentierten Optionen (A, B, C) nur A und C ankreuzen.
Dann sähe die Einsendung wie folgt aus:
FeldA1 = _B,_AFeldA2 = _B/A,_E/B,_A/CGenau dieses Format also eine Roheinsendung (kommaseparierte Aufzählung von „internen“ Werten) in einem ersten Eingabefeld sowie Mapping (kommaseparierte Aufzählung von Paaren, ein Paar pro dem Studenten präsentierter Antwortoption, jeweils bestehend aus erstens der internen Antwortkennung und zweitens – getrennt durch Querstrich – der dem Studenten dazu angezeigten individuellen Kennung) im nachfolgenden Eingabefeld erwartet der Bewerter, falls in seinen Properties die folgende Einstellung angegeben wird:
| Property | Mögliche Werte | Bedeutung |
|---|---|---|
AnzeigeAbbFolgeFeld: |
leer oder zeigen |
Unabhängig vom Wert steuert die reine Existenz dieser Property, dass das Korrekturmodul nicht ein, sondern zwei Eingabefelder in Folge auswertet, wobei es im ersten die eigentliche Einsendung erwartet, im zweiten eine Anzeigeabbildung als kommaseparierte Liste von Paaren, wobei jedes Paar aus einem Wert besteht, wie er in der Einsendung vorkommen kann, gefolgt von einem Querstrich / als Trennzeichen und einem Wert, der in der Autokorrektur an Stelle des erstgenannten „Rohwertes“ jeweils angezeigt werden soll. Wenn der Property der Text zeigen als Wert zugeordnet wird, so wird diese Anzeige-Abbildung (Mapping) in der Autokorrektur noch extra in Tabellenform mit ausgegeben. |
N: |
natürliche Zahl | Bei Randomisierung von Antwortalternativen ist hier an Stelle der Gesamtzahl aller Alternativen die jeweils präsentierte / von jedem/-r Teilnehmer/-in zu beantwortende Anzahl von Fragen anzugeben (also identisch mit der Auswahlgröße in der Randomize-Variablen). |
ZuordnungEine Zuordnungsaufgabe ist eine Sammlung von mehreren Einfachauswahl-Subfragen in einer Frage, wobei die Menge der Antwortalternativen zu jeder Teilfrage identisch ist. Die typische Darstellung ist daher eine Art Matrix mit den Teilfragen als Zeilen und den Antwortalternativen als Spalten (vgl. Abschnitt zum Aufgabenerstellungsassistenten).
Die Konfiguration erfolgt daher fast genauso wie beim 1ausN-Bewerter:
| Property | Mögliche Werte | Bedeutung |
|---|---|---|
N |
Natürliche Zahl | Anzahl der Antwortalternativen (für alle Teilfragen gleich) |
Felder |
Natürliche Zahl | Anzahl der Teilfragen (= Anzahl der Eingabefelder für die Antworten) |
Vorgabe |
String | Durch Pipe ('|') separierte Liste von Vorgabe-Strings für den 1-aus-N-Bewerter (siehe vorhergehenden Abschnitt). Bei 5 Teilfragen also erst die Vorgabe für die erste Teilfrage (erwartete Antwort oder Semikolon-separierte Liste alternativer Antworten), dann ein Pipe, gefolgt von der Vorgabe für die zweite Teilfrage etc. |
Fragen |
String | Optional: Durch Pipe ('|') separierte Liste der Teilfragen (Fragestellungen oder Namen der Teilfragen). Wenn angegeben, wird in der Auswertung dieser String jeweils der Auswertung der jeweiligen Teilfrage vorangestellt, um den Bezug der Auswertung zur Teilfrage herzustellen. Wird diese Property nicht angegeben, findet sich in der Auswertung einfach nur eine Liste von Einfachauswahl-Auswertungen, die alle mit dem Titel der Zuordnungsfrage allein beschriftet sind. |
Nehmen wir als Beispiel die folgende Zuordnungsmatrix an:
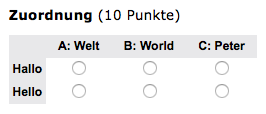
Dem deutschen Wort »Hallo« soll der Student wahlweise das deutsche »Welt« oder den englisch wie deutsch gleich geschriebenen Namen »Peter« zuordnen dürfen, nicht jedoch das englische Wort »World«. Entsprechend darf dem englischen »Hello« alternativ »World« oder auch »Peter« zugeordnet werden. Die Konfiguration (unter der Annahme, dass die einsendbaren Values die Buchstaben A, B oder C sind wie über der Tabelle angegeben) könnte dann wie folgt aussehen:
Init:
Aufgabentyp: ZUORDNUNG
Name: Zuordnung
Kommentar:
Punkte: 10
Gewichtung: 1
N: 3
Felder: 2
Vorgabe: A;C|B;C
Fragen: Hallo|Hello
Spezielle Optionen bei Randomisierung
Bei Zuordnungsaufgaben besteht prinzipiell die Möglichkeit, die Antwortmöglichkeiten (typischerweise Spalten einer Tabelle) oder die einzelnen Fragen (typischerweise Zeilen einer Tabelle) zu randomisieren (siehe Beispiel 3 in Abschnitt Blocklokale Randomisierung).
Beim Randomisieren von Antwortoptionen, die analog zu Einfachauswahlaufgaben oben mit Buchstaben als Antwortkennungen versehen werden, kann dasselbe Verfahren angewendet werden wie bei obigen Bewertern auch (siehe Sonderoption für alle obigen Bewerter bei Alternativen-Randomisierung). Die entsprechende Bewerterproperty AnzeigeAbbFolgeFeld steht daher auch bei Aufgabentyp ZUORDNUG zur Verfügung.
Beim Randomisieren von Fragen dagegen sollte dem Korrekturmodul noch separat mitgeteilt werden, welche der Fragen (im Falle einer Zufallsselektion) dem/der jeweiligen Studenten/-in tatsächlich gestellt wurden (damit zu den nicht gestellten/ausgeblendeten Fragen auch keine Autokorrektur erzeugt wird) und/oder (im Falle einer Zufallsreihenfolge) in welcher Reihenfolge, damit auch die Autokorrekturausgaben in derselben Reihenfolge erfolgen.
Zu letzterem Zweck ist den eigentlichen Eingabefeldern (eines pro Frage) ein weiteres Eingabefeld voranzustellen, das eine kommaseparierte Liste von Fragennummern enthält (beginnend bei 1 für die erste Frage der Zuordnungsaufgabe), und die Existenz eines solchen Feldes ist über die spezielle Property RandomFeld1: anzuzeigen.
| Property | Mögliche Werte | Bedeutung |
|---|---|---|
AnzeigeAbbFolgeFeld: |
leer oder zeigen |
Unabhängig vom Wert steuert die reine Existenz dieser Property, dass das Korrekturmodul pro Frage nicht ein, sondern jeweils zwei Eingabefelder in Folge auswertet, wobei es im ersten die eigentliche Einsendung erwartet, im zweiten eine Anzeigeabbildung analog zur obigen Beschreibung bei Auswahlaufgaben. |
RandomFeld1: |
leer | Die Existenz dieser Property zeigt an, dass das erste Eingabefeld der Zuordnungs-Einsendung eine Aufzählung von Fragennummern enthält. Nur diejenigen Fragen, die in dieser Liste vorkommen, sollen überhaupt ausgewertet werden, und die Ausgabe der Autokorrekturen sollen in der Reihenfolge gemäß dieser Liste erfolgen. |
Felder: |
Natürliche Zahl | Bei Randomisierung ist hier nicht die Gesamtzahl der Fragen und erst recht nicht die Anzahl aller Eingabefelder (einschließlich der versteckten Abbildungsfelder, s.o.) anzugeben, sondern genau die Anzahl der jedem/-r Teilnehmer/-in zu stellenden Fragen, also dieselbe Zahl wie in der $Randomize-Variablen. |
Punkte: |
Natürliche Zahl | Die hier angegebene Punktzahl muss bei Randomisierung durch die Anzahl der jeweils gestellten Fragen (also durch den Wert von Felder:) teilbar sein! (Falls Sie in den Kursparametern ein Punkteformat mit 1 oder 2 Nachkommastellen aktiviert haben, genügt es auch, wenn das 10- bzw. 100-fache der Punktzahl durch Felder teilbar ist. Falls Sie z.B. zehn Teilfragen stellen und insgesamt 2 Punkte vergeben, so wäre das 10-fache von 2 = 20 durch 10 teilbar, und für jede korrekte Antwort würden 2 Zehntelpunkte = 0,2 Punkte vergeben.) |
ZahlenGefragt wird nach einer reellen Zahl, die in einem bestimmten Lösungsintervall liegen muss. Jede Antwort in diesem Intervall erhält die volle Punktzahl, Antworten außerhalb des Intervalls 0 Punkte.
| Property | Mögliche Werte | Bedeutung |
|---|---|---|
Vorgabe |
Zwei Fließkommazahlen | Es sind zwei Zahlen anzugeben, um ein Intervall festzulegen, in welchem die eingegebene Lösung des Studenten liegen muss. Ein Vorzeichen ist optional, als Dezimaltrenner darf wahlweise Punkt oder Komma verwendet werden, Tausendertrenner sind daher nicht erlaubt. Das Trennzeichen zwischen den beiden Intervallgrenzen ist nicht vorgegeben, ein Komma eignet sich aber nicht, da es als Dezimaltrenner gelesen werden könnte, und das Semikolon eignet sich ebenfalls nicht, da es zur Aufzählung alternativer Lösungsintervalle dient (s.u.). Der Aufgabenerstellungsassistent trennt die beiden Angaben z.B. per /. Optional können eckige Klammern als Intervallklammern notiert werden, die explizit signalisieren, ob die jeweilige Intervallgrenze Teil des Lösungsintervalls sein soll oder nicht. Außerdem ist Vorgabe * für „außer Wertung“ möglich, s.u.. |
InputType |
number oder text |
Optionale Angabe, Default ist text. Der Wert number sollte genau dann übergeben werden, wenn die Zahleneingabe im Aufgabenfeld in einem <input type="number"…> erfolgt. Dies bewirkt dann zum Ersten eine abweichende Darstellung der Eingabe in der Autokorrektur unter »Ihre Einsendung«: Da Number-Felder z.B. bei Fließkommazahlen immer einen Punkt als Dezimaltrenner einsenden (selbst wenn dem Benutzer je nach Landeseinstellung vom Browser ein Komma angezeigt wird), ersetzt der Bewerter hier in der Ausgabe den Punkt wieder durch ein Komma. Zum Zweiten kann auch das Parsen der Zahlen für die Bewertung abweichen: Eingabe wie "1.000" in Texteingabefeldern werden heuristisch als 1000 statt 1,0 gewertet. Bei Zahlen-Inputs dagegen, wo selbst eine Eingabe von "1,000" als "1.000" eingesendet wird, weil der Browser immer einen Punkt als Dezimaltrenner verwendet und keine Tausendertrenner unterstützt, wird der Bewerter dies auch bei InputType: number als 1 und nicht mehr (wie sonst) als 1000 bewerten! (Siehe auch Ausführungen zu Quittungsvariablen $FeldA1NUM vs. $FeldA1DECIMAL.) |
Beispiel für die Angabe von Intervallklammern: Bei Angabe von Vorgabe: ]0.0 / 42.0] gehört die Zahl 0 selbst nicht mehr zum Intervall, für eine korrekte Lösung muss gelten: 0 < Lösung ≤ 42. (D.h. Eingaben wie 0.001 oder 0.0000003 gelten noch als korrekt, 0.0 jedoch schon als falsch.)
Wie gesagt sind die Klammern optional, lässt man die Klammern weg, gelten die Intervallgrenzen implizit als eingeschlossen. Die Vorgabe 0,0 / 10,0 ist z.B. gleichbedeutend mit [0,0 / 10,0].
Werden unter Vorgabe mehr als zwei Zahlen angegeben, so werden alle ab der dritten ignoriert. Wird nur eine Zahl angegeben, so muss die studentische Eingabe genau dieser Zahl entsprechen, das Lösungsintervall besteht also nur aus genau dieser Zahl als oberer und unterer Grenze.
Wie bei den obigen Bewertern gilt auch hier: Es können mehrere alternative Vorgaben durch Semikolon getrennt aufgezählt werden.
Angabe mehrerer Punktzahlen
Falls Sie unter Vorgabe mehrere alternative Antwortmöglichkeiten aufzählen, gilt jede davon als richtig und wird mit der volle Punktzahl bewertet. Außerdem haben Sie auch hier wieder die Möglichkeit, jeder möglichen richtigen Antwort, die Sie unter Vorgabe aufzählen, unterschiedliche erreichbare Punktzahlen zuzuordnen, indem Sie in der Punkte-Eigenschaft mehrere Werte durch ; getrennt aufzählen (wie schon oben zu den 1ausN- und XausN*-Bewertern beschrieben).
Beispiel: Angenommen sei folgende Bewerterkonfiguration für eine Zahlen-Frage:
Init:
Aufgabentyp: Zahlen
Name: Zahlen
Punkte: 10; 20
Gewichtung:1
Vorgabe: -42 / -40; 40 / 42
Bei dieser Konfiguration wird jede positive Eingabe zwischen 40 und 42 mit 20 Punkten bewertet, bei Minus-Vorzeichen (Zahl zwischen -42 und -40) werden noch 10 Punkte vergeben, alle anderen Eingaben werden mit 0 Punkten bewertet.
Zahlen-Frage aus der Wertung nehmen
Falls Sie nach einer Auswertung feststellen sollten, dass eine Zahlenfrage missverständlich oder falsch gestellt war, so dass weder durch die ursprünglich eingestellten Lösungsintervalle eine gerechte Bewertung möglich ist, noch sich die Musterlösung geeignet anpassen lässt, können Sie unter Vorgabe (statt eines Lösungsintervalls) einfach ein Sternchen * eintragen und die Aufgaben neu auswerten. Die Auswirkung ist, dass jede beliebige Eingabe akzeptiert und mit voller Punktzahl bewertet wird. Die Frage ist damit dann effektiv aus der Wertung.
Begriffe, BegriffeIC, BegriffeSmart und BegriffeSmartICDiese Bewerter gehören zu Fragen, bei denen ein Student einen oder mehrere Begriffe eingeben soll. Dazu wird eine Menge korrekter Begriffe als Musterlösung festgelegt, aus denen der Student alle oder eine Teilmenge nennen muss. Zu jedem Begriff können optional Synonyme definiert werden.
Die beiden Bewerter Begriffe und BegriffeIC verhalten sich fast identisch, der einzige Unterschied ist die Behandlung der Groß-/Kleinschreibung in den studentischen Antworten: BegriffeIC ignoriert die Groß-/Kleinschreibung – „IC“ steht hier für „ignore case“ –, Begriffe dagegen besteht auf korrekte Groß-/Kleinschreibung.
Der Zusatz Smart im Namen aktiviert den unten näher beschriebenen Smart-Modus. Smart-Modus und Ignorieren der Groß-/Kleinschreibung lassen sich natürlich auch kombinieren (BegriffeSmartIC).
| Property | Mögliche Werte | Bedeutung |
|---|---|---|
Felder |
Natürliche Zahl | Anzahl der vom Studenten einzugebenden Begriffe, d.h. der Eingabefelder. |
Uebereinstimmung |
Prozentzahl (1..100) oder RegEx* |
Bei Wert 100 muss eine studentische Eingabe exakt mit einem Vorgabewort übereinstimmen, um gewertet zu werden, bei kleineren Werten dürfen Abweichungen in entsprechend vielen Zeichen bestehen, um fehlertoleranter bei Tippfehlern zu bewerten, siehe unten. Falls keine Prozentzahl angegeben wird, sondern der String RegEx (auch alternative Schreibweisen wie rex oder regexp oder regular expression sind möglich, Groß-/Kleinschreibung jeweils beliebig), so werden die Vorgabestrings aus Wortliste (s.u.) nicht mehr als String-Literale interpretiert, sondern als reguläre Ausdrücke (Textmuster, die den Aufbau korrekter Lösungseingaben beschreiben). |
Wortliste |
Strings | Die Property Wortliste darf mehrfach vorkommen, es ist je eine Wortliste für jeden abgefragten Begriff anzugeben. (Die Anzahl der Wortliste-Properties muss ≥ dem Wert der Felder-Property sein: Bei Gleichheit wird eine Eingabe aus jeder Wortliste verlangt, bei mehr Wortlisten als Feldern eben nur eine Teilmenge davon.) Innerhalb jeder Wortliste können, durch das Pipe-Symbol ('|') getrennt, verschiedene Synonyme aufgezählt werden. Leerzeichen vor und nach dem Pipe-Symbol sind erlaubt, aber nicht nötig: Sie werden ignoriert. Das heißt auch, dass Begriffe in der Wortliste zwar Leerzeichen enthalten können, aber nicht mit Leerzeichen beginnen oder enden können. (Sollte in einem Begriff selbst das Pipe-Symbol als sichtbares Zeichen vorkommen, stellen Sie diesen Vorkommen, die kein neues Synonym einleiten sollen, einen Backslash \ voran. In Begriffen der Wortliste vorkommende Backslashes selbst sind nicht zu escapen, insb. also nicht doppelt zu schreiben. Sollte das letzte Zeichen eines Wortes ein Backslash sein und darauf ein weiteres Wort in der Liste folgen, schreiben Sie mindestens ein Leerzeichen zwischen den Backslash und das Pipe-Symbol, damit letzteres als Worttrenner und nicht Wortbestandteil gelesen wird.) |
Wortliste-Separator |
Zeichen | Trennzeichen für den Split-Modus (s.u.): Falls die einzelnen Begriffe einer Wortliste eine Aufzählung von Teilbegriffen darstellen, ist hier das Aufzählungszeichen dazu anzugeben. Diese Property ist nur einmalig anzugeben, d.h. in jeder Wortliste ist dasselbe Trennzeichen zu verwenden. |
Teilwortanzahl |
Zahl | Kann direkt auf eine Wortliste folgen, falls ein Wortliste-Separator verwendet wird, die Begriffe in der Wortliste also jeweils aus mehreren Teilbegriffen bestehen, und von der Menge dieser Teilbegriffe jedes Begriffs jeweils genau diese Zahl an Begriffen in beliebiger Reihenfolge abgefragt werden soll (Split-Modus für Teilmengen von Teilbegriffen, s.u.). Wenn dieser Modus genutzt werden soll, muss immer direkt hinter jeder Wortliste diese Teilwortanzahl-Property stehen und zu jeder Wortliste denselben Wert haben (nur beim Begriffe-Bewerter, nicht beim Begriffsfolge-Bewerter). |
InputType |
number oder text (ggf. Aufz.) |
Optionale Angabe, Default ist text. Ist auf number zu setzen, falls der Smart-Modus verwendet wird und ausschließlich Zahlen eingegeben werden sollen, kein Text, und zu diesem Zweck im HTML-Formular sämtliche Begriffseingabefelder als <input type="number"…> realisiert wurden. Siehe obige Ausführungen zu Typ Zahlen zur Auswirkung. Im Split-Modus für eine Teilwortsequenz ist hier eine kommaseparierte Aufzählung anzugeben, mit je einem Wert pro Input für ein Teilwort. Soll ein Begriff also z.B. aus zwei Teilworten bestehen, von denen das erste ein Text, das zweite eine Zahl ist, und für die zweite Eingabe ein <input type="number"> verwendet wird, so ist InputType: text, number anzugeben. |
Betrachten Sie die Konfiguration zur Begriffs-Frage im obigen Beispiellisting (in der Einleitung des Abschnitts 'Konfiguration der internen Module'): Dort wird nach zwei Begriffen gefragt und es werden zwei Wortlisten angegeben, d.h. der Student muss aus jeder der Wortlisten eines der Synonyme nennen. (Es kann auch mehr Wortlisten als verlangte Begriffe geben, dann wird eben nur nach einer Teilmenge der akzeptierten Begriffe gefragt.) Eine zugehörige Frage zu dieser Bewerterkonfiguration könnte lauten: „Nennen Sie die Stadt und das Bundesland, in denen die FernUniversität ihren Sitz hat.“ Der Student erhält zwei Eingabefelder und soll die Begriffe „Hagen“ und „Nordrhein-Westfalen“ angeben. Jeder dieser beiden Begriffe wird als Wortliste-Property festlegt, und zu jedem wurden mehrere Synonyme (alternative Schreibweisen) festgelegt. Die Übereinstimmung wurde auf 100% belassen, was jedoch durch den Bewerter BegriffeIC insofern abgeschwächt wurde, als dass bei der Bewertung die Groß-/Kleinschreibung nicht berücksichtigt wird.
Es ist wichtig, dass im Beispiel „NRW“ und „Nordrhein-Westfalen“ Synonyme sind, also in derselben Wortliste stehen: Bei Eingabe von „NRW“ in eines der beiden Eingabefelder und von „Nordrhein-Westfalen“ ins zweite wird so nur die halbe Punktzahl vergeben, da dies als Doppelnennung desselben Begriffs (nur in verschiedenen Schreibweisen) erkannt wird. Hätte man beide Schreibweise als separate Wortlisten definiert, würden beide Schreibweisen als unabhängige Begriffe gewertet, d.h. diese Eingabe erhielte die volle Punktzahl.
Übereinstimmungs- / Toleranzeinstellung für Literalvergleich
Im Normalfall werden Ihre Musterbegriffe aus den Wortlisten als String-Literale (Textkonstanten) interpretiert, und mit der Einstellung Uebereinstimmung legen Sie fest, wie exakt Eingaben mit den von Ihnen vorgegebenen Lösungsbegriffen übereinstimmen müssen, um als korrekte Begriffsnennung gewertet zu werden. 100 steht für hundertprozentige, also exakte Übereinstimmung, jeder Tippfehler führt dazu, dass der Begriff nicht erkannt wird29.
Kleinere Werte erhöhen die Toleranz, d.h. je kleiner diese Zahl, desto mehr dürfen studentische Eingaben von der vorgegebenen Schreibweise abweichen und werden dennoch als korrekt anerkannt. Ist z.B. ein vorgegebener Begriff 10 Zeichen lang und ein Teilnehmer gibt diesen Begriff mit einem abweichenden Buchstaben oder einem Buchstaben zu viel oder zu wenig ein, sind also 9 von 10 Buchstaben korrekt, so wird das als 90-prozentige Übereinstimmung gewertet. Dasselbe gilt für genau einen „Buchstabendreher“ in der Eingabe (z.B. „Buchtsaben“ statt „Buchstaben“). Bei einer Einstellung von 90% würden diese Eingaben also noch akzeptiert, bei größerem Wert dagegen als falsch gewertet. Mit steigender Toleranz (kleineren Werten für »Übereinstimmung«) werden also mehr Tippfehler akzeptiert, es steigt aber auch die Wahrscheinlichkeit, dass falsche Antworten als korrekt gewertet werden (sog. False Positives).
Reguläre Ausdrücke
Textvergleiche (also die Prüfung aller Eingaben mit Ausnahme der Vergleiche von Texteingaben mit numerischen Vorgaben im Smart-Modus, s.u.) erfolgen normalerweise als Literalvergleich mit Übereinstimmungsmaß, wie oben gerade beschrieben.
Alternativ können Sie aber auch einen Vergleich über Reguläre Ausdrücke (Ausführliche Einführung und Referenz, englisch, Wikipedia) aktivieren. Diesen Modus aktivieren Sie, wenn Sie in der Bewerterkonfiguration unter Key Uebereinstimmung: keine Zahl, sondern den Text RegEx (oder auch rex, RegExP, regular expression, Groß-/Kleinschreibung egal) notieren.
In dem Fall werden alle Ihre Vorgabestrings aus den Wortliste:-Properties als reguläre Ausdrücke interpretiert – sofern möglich.
Hinweise dazu:
Warum? würde ein Muster beschreiben, auf das die beiden Eingaben Waru und Warum passen, denn das Fragezeichen bedeutet, dass das vorhergehende Zeichen optional ist, während Warum\? als regulärer Ausdruck genau die Eingabe Warum? akzeptiert.\Q (wie Quote) vorangestellt und ein \E angehängt werden: Text zwischen \Q und \E wird als „Zitat“ und nicht als regulärer Ausdruck interpretiert.Wortliste:-Angaben nicht nur als Vorgabe für die automatische Korrektur verwendet, sondern den Studierenden auch als Musterlösung angezeigt. Wenn Sie hier also reguläre Ausdrücke eintragen, werden im Standardfall auch die Studierenden diese regulären Ausdrücke als Musterlösung angezeigt bekommen. Bei einfachen Ausdrücken ist das vielleicht akzeptabel, komplexere reguläre Ausdrücke aber sind oft nicht gerade gut lesbar für Menschen. Deshalb können Sie optional zusätzlich zum regulären Ausdruck, der alle zu akzeptierenden Eingaben beschreibt, einen einfachen Musterlösungsstring zur Anzeige in der Autokorrektur festlegen, der vielleicht nicht alle akzeptierten Eingaben, sondern eine typische Musterschreibweise davon darstellt./regulärer Ausdruck/ <Anzeigetext>. Es dürfen dabei beliebig viele Leerzeichen zwischen dem regulären Ausdruck und dem Anzeigetext (also zwischen / und <) stehen./(?i)write(ln)?\s*\(\s*(?-i)'Hello World!?'\s*\)(\s*;)?/ <write('Hello World!')>write- oder writeln-Anweisung), mit oder ohne den Anweisungstrenner Semikolon nach der Anweisung sowie mit beliebig vielen Leerzeichen, Tabulatoren oder anderen „white spaces“ zwischen der Anweisung, den Klammern, dem String-Literal und dem Semikolon. Außerdem legt dieser reguläre Ausdruck auch fest, dass die Groß-/Kleinschreibung des Schlüsselworts write bzw writeln beliebig ist, die des String-Literals ('Hello World') dagegen nicht, siehe folgenden Punkt:Begriffe z.B. wird die Groß-/Kleinschreibung auch beim Abgleich von Eingaben gegen reguläre Ausdrücke beachtet, bei Verwendung von BegriffeIC dagegen ignoriert. Es ist aber auch möglich, im regulären Ausdruck selbst mittels (?i) das Ignorieren der Groß-/Kleinschreibung für den nachfolgenden Teil des Ausdrucks zu aktivieren und per (?-i) wieder zu deaktivieren. Das ermöglicht es insbesondere, auch nur für Teile innerhalb eines Ausdrucks die Groß-/Kleinschreibung zu ignorieren bzw. zu beachten, wie im vorhergehenden Listenpunkt am Beispiel einer Pascal-Anweisung demonstriert.Abschließend ein Beispiel:
Init:
Aufgabentyp: BEGRIFFESMARTIC
Name: BegriffeSmartIC mit RegEx
Punkte: 2
Gewichtung: 1
Felder: 2
Uebereinstimmung: RegEx
InputType: text
Wortliste: /Zwei(-|\s*)und(-|\s*)vierzig/<Zweiundvierzig> | 42
Wortliste: ]0;10]
Dieses Beispiel zeigt eine Konfiguration für eine Begriffsfrage, in der nach zwei Begriffen gefragt ist:
Der Bewertertyp mit Suffix IC stellt sicher, dass die Groß-/Kleinschreibung beim Textvergleich (zur Zweiundvierzig) ignoriert wird, und SMART aktiviert die Zahlenerkennung, wie im Folgenden noch ausgeführt, so dass z.B. die zweite Wortliste ]0;10] insbesondere weder ein Textliteral darstellt, das Studierende genauso eingeben müssten, noch einen regulären Ausdruck, mit dem eine Texteingabe verglichen würde, sondern vielmehr als Lösungsintervall interpretiert wird, aus dem eine numerische Eingabe erwartet wird.
Da hier nach zwei Begriffen in beliebiger Reihenfolge gefragt ist, und mindestens einer der gefragten Begriffe Text ist, sind für alle beiden Eingaben entsprechend Text-Inputs zu verwenden und hier InputType: text anzugeben. Diese Angabe ist optional, wenn sie weggelassen wird, gilt implizit die Annahme, dass die zu bewertenden Eingaben aus einem Textinput stammen.
Punkte: Gleichmäßige Punkteverteilung oder Einzelpunkte pro Begriff
Normalerweise geben Sie – wie oben unter Init-Blöcke allgemein beschrieben – genau eine erreichbare Punktzahl mit dem Schlüssel Punkte: an. Beachten Sie dabei, dass die hier angegebene Punktzahl P dann durch die Anzahl n der gefragten Begriffe (angegeben unter Schlüssel Felder:) teilbar sein muss. Für jeden korrekt genannten Begriff werden dann \(\frac{1}{n} P\) Punkte vergeben, also „ein n-tel der erreichbaren Punkte“.
(Falls Sie in den Kursparametern ein Punkteformat mit 1 bzw. 2 Nachkommastellen aktiviert haben, genügt es, wenn das 10- bzw. 100-fache der Punktzahl durch n teilbar ist. Falls Sie z.B. insgesamt nur 2 Punkte vergeben, aber nach 4 Begriffen gefragt ist, und das Punkteformat erlaubt mindestens eine Nachkommastelle, so ist das Zehnfache von 2 (20) durch 4 teilbar, jede korrekte Begriffsnennung wird dann entsprechend mit \(\frac{20}{4}\) = 5 Zehntelpunkten = 0,5 Punkten bewertet.)
Alternativ können Sie aber auch zu jedem Begriff (jeder Wortliste) eine Einzelpunktzahl festlegen. Dazu erzeugen Sie im Init-Block der Begriffsfrage einfach genauso viele Punkte:-Einträge wie es Wortliste:-Einträge gibt. Dann bezieht sich die erste Punktzahl auf die erste Wortliste, die zweite Punktzahl auf die zweite Wortliste etc.
Aus Gründen der Übersichtlichkeit wird empfohlen, die Punktzahl immer hinter der Wortliste anzugeben, also z.B.:
Wortliste: Erster Begriff | Synonym zum ersten Begriff
Punkte: 1
Wortliste: Zweiter Begriff | Synonym zum zweiten Begriff
Punkte: 2
…
„Nicht-Ganz-Synonyme“ mit abweichender Punktzahl
In einer Wortliste können Sie ja, wie bereits beschrieben, neben einem einzelnen gefragten „Hauptbegriff“ auch noch mehrere alternative Begriffe als Synonyme festlegen. Wenn man das Wort Synonym wörtlich nimmt, haben diese Begriffe dieselbe Bedeutung und sollten daher in der Regel auch mit derselben Punktzahl bewertet werden.
Es kann aber auch sinnvoll sein, an Stelle eines mit voller (Teil-)Punktzahl bewerteten Hauptbegriffs einen alternativen Begriff zwar zu akzeptieren, der nicht ganz gleichwertig ist, und diesen dafür mit einer geringeren (Teil-)Punktzahl zu bewerten (also gegenüber dem Musterbegriff/Hauptbegriff einen gewissen Punktabzug vorzunehmen).
Wenn Sie die oben vorgestellte Möglichkeit nutzen, die Punktzahlen pro Wortliste separat festzulegen (statt einer Gesamtpunktzahl, die auf alle gefragten Begriffe zu verteilen ist), dann können Sie dort alternativ auch jedem Wort einer Wortliste (sprich: dem Hauptbegriff und jedem seiner „Synonyme“) eine separate Einzelpunktzahl zuordnen.
Hierzu wird wieder dieselbe Schreibweise verwendet, wie sie auch schon bei anderen Fragetypen mit Support für unterschiedliche Punktzahlen zu unterschiedlichen Lösungsvorgaben unterstützt wird: Geben Sie hinter Punkte: eine Liste von Punktzahlen an, getrennt per Semikolon.
Beispiel:
…
Felder: 2
…
Wortliste: Hallo | Allo | Hello
Punkte: 2; 1
Wortliste: Welt | Monde | World
Punkte: 5; 3; 4
In diesem Hello-World-Beispiel sei nach zwei Begriffen gefragt, einmal nach dem Wort „Hallo“ (oder „Hello“ oder „Allo“) und einmal nach „Welt“ (oder „World“ oder „Monde“). Die volle Punktzahl gibt es dabei jeweils für die deutschen Bezeichnungen (2 Punkte für „Hallo“ und 5 Punkte für „Welt“). Für „Allo“ statt „Hallo“ gibt es nur einen Punkt, für „Hello“ wieder 2 Punkte (da keine individuelle Angabe erfolgt ist). Für „Monde“ statt „Welt“ gibt es 3 statt 5 Punkten und für „World“ immerhin 4 statt 5 Punkten.
Die maximal erreichbare Punktzahl der Begriffsfrage ist die Summe der Maxima aller Punktlisten, hier also 2 + 5 = 7 Punkte.
In der Regel sollte die erste Punktzahl einer Liste die größte sein, der „Hauptbegriff“ (erste Begriff der Wortliste) also die Bestpunktzahl für diesen Begriff erzielen, während Synonyme, wenn sie überhaupt abweichend bewertet werden sollen, dann höchstens mit einer kleineren Punktzahl!
Ein Grund dafür: In der Muster-Anzeige des Bewerters wird in der Regel immer nur der Hauptbegriff mit der erreichbaren Punktzahl genannt, ein Synonym dazu wird lediglich dann mit aufgeführt, falls der Studierende genau dieses genannt hat. Hat nun ein Student den Hauptbegriff genannt und ist dieser nicht die Maximalpunktzahl wert, wird ihm in der Muster-Ausgabe also auch nur dieser Hauptbegriff mit der damit erreichbaren Punktzahl angezeigt, aber es wird nicht verraten, mit welchem Begriff die Bestpunktzahl erreichbar gewesen wäre. Das kann vielleicht in Ausnahmefällen erwünscht sein (z.B. Bonuspunkte-Vergabe für gewisse Synonyme), aber im Regelfall sollte das vermieden werden und eben, wie gesagt, der erstgenannte und in der Mustervorgabe immer angezeigte Begriff auch die Bestpunktzahl wert sein.
Smart-Modus
Im Normalfall (Begriffe oder BegriffeIC) werden die studentischen Eingaben mit Ihren vorgegebenen Begriffen „wörtlich“ als Text verglichen, ggf. unter Erlaubnis von gewissen Abweichungen wie Groß-/Kleinschreibung (BegriffeIC) oder durch Festlegen einer Uebereinstimmung von unter 100%.
Der Smart-Modus erlaubt zwei Abweichungen von diesem wörtlichen Textvergleich:
Zahlen, aber innerhalb einer Begriffsfrage*)-Vorgabe, um eine Frage aus der Wertung zu nehmen und alle Einsendungen mit voller Punktzahl zu bewerten.Zahlen als Begriffe
Im Smart-Modus erkennt der Bewerter Zahlen als solche. D.h. wenn einer oder mehrere Ihrer Begriffe sich als Zahl interpretieren lassen, und auch ein Benutzer eine Eingabe vornimmt, die sich ebenfalls als Zahl interpretieren lässt, werden diese nicht per Text-Vergleich, sondern numerisch verglichen. Haben Sie z.B. den Begriff „42“ vorgegeben, so werden im Smart-Modus auch studentische Eingaben wie „42,00“, „42.0“, „+42“ oder „4.2e+1“ als korrekte Eingaben dieses Begriffs interpretiert (im Gegensatz zur Eingabe „42.000“, die als 42000 statt als 42 interpretiert wird). Im Text-Modus dagegen müsste eine Eingabe dann exakt „42“ lauten, um als korrekt erkannt zu werden.
Es wird (sowohl in Ihrer Angabe der Zahl in der Wortliste als auch für Eingaben von Studenten) sowohl die europäische Schreibweise mit Komma als auch die amerikanische mit Punkt als Dezimaltrenner erkannt. Ein Punkt als Tausendertrenner ist ebenfalls erlaubt, wenn er nicht mit einem Dezimaltrenner verwechselt werden kann. Grenzfall: In einer Zahleneingabe, die auf „.000“ endet (und ansonsten weder Punkt noch Komma enthält) wird der Punkt als Tausendertrenner interpretiert, weil dies die wahrscheinliche Interpretation ist (eine Eingabe auf „Komma-Null-Null-Null“ mit genau drei Nullen enden zu lassen, ist unüblich). Andernfalls wird ein einzelner Punkt als Dezimaltrenner interpretiert.
Der Wert Uebereinstimmung wird nur bei Text-Vergleichen verwendet, bei Zahlenvergleichen spielt er keine Rolle.
Zahlenintervalle
Wie beim Bewertertyp Zahlen können Sie (im Smart-Modus) nicht nur nach konkreten Zahlen fragen, sondern auch nach Zahlen aus einem Lösungsintervall. Geben Sie in diesem Fall ein Intervall als erwarteten Begriff in der Wortliste-Einstellung nach folgender Syntax ein: [von;bis]. Dabei sind „von“ und „bis“ durch die Intervallgrenzen (Zahlen) zu ersetzen, die bei dieser „Klammerstellung“ selbst noch als Teil des Intervalls gelten. Wenn die Grenze nicht mehr zum Intervall gehören soll, kehren Sie die jeweilige Klammer um, so dass sie „nach außen zeigt“. Beispiel: Zum „Begriff“ [0; 11,2[ werden im Smart-Modus alle Zahlen-Eingaben ≥ 0 und < 11,2 akzeptiert.
Als Trennzeichen zwischen den Zahlen ist ein ; oder ein / erlaubt. Leerzeichen zwischen Klammern, Zahlen und Trennzeichen sind zulässig.
„Gemischte“ Wortlisten
Im »Smart«-Modus können Sie Vorgaben aus Text und Zahlen oder Intervallen beliebig mischen. So können Sie z.B. auch eine Zahl als Synomym für einen Text (oder umgekehrt) festlegen.
Beispiel: Sie könnten als Begriff die Zahl „42“ und als Synonym den Text „Zweiundvierzig“ akzeptieren:
Wortliste: 42 | Zweiundvierzig
Zu diesem Begriff würden nun die Eingaben „Zweiundvierzig“ und „42“, aber (im Smart-Modus) auch z.B. „42,0“ oder „+42“ als korrekte Antworten gewertet.
Frage aus der Wertung nehmen
Falls Sie eine Begriffsfrage nachträglich aus der Wertung nehmen wollen, ersetzen Sie jeden Ihrer Begriffe durch ein * ohne Synonyme (also: Wortliste: *, m-mal wiederholt bei m gefragten Begriffen/Eingabefeldern) und aktivieren Sie den »Smart«-Modus. Dann wird jede Eingabe mit voller Punktzahl bewertet.
Split-Modi
Normalerweise wird zu jedem gefragten Begriff ein Eingabefeld in der Aufgabenseite vorgesehen und in einer Wortliste stehen ein Begriff und ggf. seine Synonyme, die mit den Eingaben aus dem jeweiligen Eingabefeld entweder immer lexikalisch oder im Smart-Mode auch ggf. erweitert (z.B. als Zahl interpretiert) verglichen werden. In diesem Fall besteht also jeder Begriff aus zwar nicht zwangsläufig genau einem Wort, aber zumindest aus einer immer zusammenhängenden Zeichenkette. So kann es z.B. sein, dass Sie als Begriff den Namen einer Person erwarten, bestehend aus Vor- und Nachname. Theoretisch können Sie nun verschiedene Schreibweisen (darunter auch die Schreibweisen „Vorname Nachname“ sowie „Nachname, Vorname“, ggf. Varianten mit Initial etc.) als Synonyme festlegen.
Es ist aber auch möglich, gefragte Begriffe in mehrere Teilbegriffe zu zerlegen und ein Eingabefeld pro Teilbegriff vorzusehen. (Anders als bei den nachfolgenden Begriffsfolge-Fragetypen müssen sich dann aber alle gefragten Begriffe in exakt gleich viele Teilbegriffe zerlegen lassen, da ja die Reihenfolge der Begriffseingabe beliebig ist, also keine Eingabefelder einem festen Begriff zugeordnet sind, sondern jede Folge von Eingabefeldern für Teilbegriffe zur Eingabe jedes der gefragten Begriffe geeignet sein muss.)
Um das obige Beispiel mit Vor- und Nachnamen von Personen aufzugreifen: Sie könnten z.B., wenn Sie nach den Namen mehrerer Personen fragen, jeweils zwei Namenseingabefelder pro Person vorsehen, wobei es egal ist, in welches der beiden Felder jeweils der Vor- oder der Nachname eingetragen werden soll. Beide Teilbegriffe zusammen bilden den Gesamtbegriff (hier den Namen einer Person).
Genauer haben Sie bei der Zerlegung von Begriffen in Teilbegriffe zwei Optionen:
InputType, wenn angegeben, nur eine einzige Einstellung (text oder number) vorgesehen.<input type="number"> verwendet werden. Daher ist in diesem Fall vorgesehen, unter InputType eine Aufzählung von Inputtypen anzugeben, im gerade genannten Beispiel also InputType: text, text, number.Bei reinen Texteingaben ist zumindest der Sequenzmodus von eingeschränktem Nutzen, er könnte i.W. höchstens Vorzüge im Formulardesign (z.B. Tabellenanordnung von Eingabefeldern) haben.
Ihre wahre Stärke spielt die Zerlegung von Begriffen in Teilbegriffe für numerische Eingaben im Smart-Modus (s.o.) aus.
So könnte z.B. in einer Buchhaltungsaufgabe nach mehreren Buchungssätzen gefragt sein. Die Reihenfolge der Buchungen spielt keine Rolle, nur ihre Gesamtmenge, weshalb der Begriffe-Fragetyp hierfür schonmal gut geeignet ist. Ein Buchungssatz besteht aber aus mehreren Zahlen (z.B. Habenkonto, Sollkonto und Buchungsbetrag), und für Zahlen wiederum bietet sich der Smart-Modus an, damit verschiedene Schreibweisen derselben Zahl (insbesondere beim Betrag) gewertet werden können, ohne unzählige Synonyme festlegen zu müssen. Das Problem ist aber, dass der Smart-Modus im Standardfall nur für die gesamte Eingabe funktioniert, also erwarten würde, dass jeder Begriff eine Zahl ist und nicht eine Abfolge mehrerer Zahlen und ggf. auch noch Texte dazu. In diesem Szenario hilft es, die Begriffe (Buchungssätze) in Teilbegriffe zu zerlegen, die jeweils Zahlen sein können. Ein Buchungssatz wäre also z.B. mindestens eine Folge von drei Zahlen (Sollkonto, Habenkonto, Betrag), die in diesem Fall im zweiten oben genannten Modus (Sequenzmodus/Teilbegriffsfolge) ausgewertet werden müssen.
Um diesen Modus zu nutzen, sind zunächst im Aufgabenformular entsprechend mehrere Input-Elemente als Eingabefelder für die einzelnen Teilbegriffe anzulegen. Eine Tabellenanordnung ergäbe hier oft Sinn (beim Buchungssatz-Beispiel mit den Spalten Haben, Soll und Betrag und entsprechenden Eingabefeldern in den Tabellenzellen). Sie erzeugen dazu pro Begriff (Buchungssatz) mehrere Input-Elemente, die alle denselben Feldnamen aufweisen, und ordnen dem ersten davon im Attribut data-separator ein Trennzeichen zu, mit dem die einzelnen Teileingaben dann in der Gesamteinsendung (String) aufgezählt gespeichert werden. (Siehe Abschnitt Mehrere gleichnamige Eingabefelder, data-separator-Attribut für Details hierzu.)
Dann geben Sie hier in der Bewerterkonfiguration entsprechend in den Wortliste-Einstellungen jeden Begriff als Folge von Teilbegriffen an, die untereinander ebenfalls durch ein von Ihnen gewähltes Trennzeichen separiert sind, z.B. durch Querstrich / oder Semikolon ;. Es ist sicherlich übersichtlicher, aber nicht notwendig, für beides (Input-Felder und Bewerter-Wortlisten) dasselbe Trennzeichen zu verwenden.
Als nächstes müssen Sie dem Bewerter noch mitteilen, dass diese Wortliste-Einträge aus Teilbegriffen bestehen und welches Trennzeichen Sie dort verwendet haben. Das geschieht über die Property Wortliste-Separator:.
Beispiel für Buchungssätze:
Init:
Aufgabentyp: BEGRIFFESMART
Name: Buchungssatz-Demo
Punkte: 10
Gewichtung: 1
Felder: 2
Uebereinstimmung: 100
InputType: number, number, number
Wortliste-Separator: /
Wortliste: 110 / 300 / 42,42 | 300 / 110 / -42,42
Wortliste: 112 / 300 / ]8;10] | 300 / 112 / [-10;-8[
Dieses Beispiel geht von drei Eingabefeldern pro Buchungssatz aus (und zwar alle drei vom Typ <input type="number"...>, wobei diese sich in Details wie Support von Nachkommastellen und negativen Zahlen für Beträge vs. nur positive ganze Zahlen für Kontonummern unterscheiden können, was aber dem Bewerter hier egal ist), und dass nach genau zwei von zwei Buchungssätzen gefragt ist (die aber in beliebiger Reihenfolge genannt werden dürfen). Ein Buchungssatz wird in den Wortlisten durch zwei ganze Zahlen und einen Betrag (oder ein Lösungsintervall), jeweils getrennt per Querstrich, definiert. Das Beispiel zeigt, dass auch hier Synonyme definiert werden können, hier, indem eine Vertauschung von Soll- und Habenkonto erlaubt wird, wenn dafür der negative Betrag verwendet wird. (Ob das in der Aufgabe sinnvoll ist, sei mal dahingestellt, es geht ja nur um eine „Technologiedemo“.) Die zweite Wortliste demonstriert dabei, dass statt eines festen Betrages auch ein Lösungsintervall als Betrag definiert werden kann (wie oben unter Smart-Modus beschrieben).
In diesem Fall wird dabei der Split-Sequenz-Modus verwendet, d.h. die Studierenden müssen die jeweiligen drei Zahlen in der vorgegebenen Reihenfolge eingeben, damit die Eingabe als korrekter Buchungssatz erkannt wird. (Punkte gibt es wie im normalen Modus immer nur für jeden korrekt genannten Begriff, d.h. es gibt keine Teilpunkte für Eingaben, bei denen lediglich einzelne, aber nicht alle Teilbegriffe korrekt eingegeben wurden.)
Um den Split-Teilmengen-Modus zu verwenden, muss hinter jeder Wortliste-Property immer direkt eine Teilwortanzahl-Property folgen, die angibt, wieviele der Teilworte eines Wortes aus der Wortliste jeweils gefragt sind. Dabei muss der Wert beim Begriffe-Bewerter für alle Wortlisten immer gleich sein! (Dass die Angabe hinter jeder Wortliste redundant stehen muss, hängt damit zusammen, dass die Konfigurationssytax bei Begriffe- und den im folgenden Abschnitt beschriebenen Begriffsfolge-Bewertern identisch ist, und bei Begriffsfolgen tatsächlich zu jeder Wortliste hier eine abweichende Angabe möglich ist.)
Der Wert von Teilwortanzahl muss dabei übereinstimmen mit der Anzahl der gleichnamigen Eingabefelder pro Begriff.
Wenn also z.B. nach insgesamt 3 Begriffen gefragt sein sollte, zu denen jeweils 2 Teilbegriffe eingegeben werden sollen, so sind insgesamt 3 × 2 Eingabefelder (je zwei gleichnamige Felder, also z.B. zwei Felder namens FeldA1, zwei Felder namens FeldA2 und zwei namens FeldA3 o.ä.) im Formular anzuordnen, z.B. in Tabellen-/Matrixform. Die Property Felder müsste dann den Wert 3 bekommen, und es sind dann mindestens 3 Wortlisten anzulegen, von denen jede um die Angabe Teilwortanzahl: 2 zu ergänzen wäre.
Als Beispiel für den Teilmengen-Modus soll noch einmal das obige Beispiel einer Begriffe-Frage wieder aufgegriffen werden, in der nach Namen gefragt ist, wobei zu jedem Namen zwei Eingabefelder für getrennte Eingabe von Vor- und Nachnamen (in beliebiger Reihenfolge) bereitstehen sollen. Die Konfiguration dazu könnte z.B. wie folgt aussehen:
Init:
Aufgabentyp: BEGRIFFEIC
Name: Test Teilbegriffe
Gewichtung: 1
Felder: 2
Uebereinstimmung: 75
Wortliste-Separator: ,
Wortliste: Kästner,Erich
Teilwortanzahl: 2
Punkte: 3
Wortliste: Tischbein,Emil
Teilwortanzahl: 2
Punkte: 2
…
In diesem Beispiel ist nicht nur Teilwortanzahl: 2 eingetragen, sondern unter Wortliste stehen dazu jeweils auch genau zwei Teilworte (Vor- und Nachname), d.h. es wird nach allen Teilworten gefragt, die Teilwortanzahl-Property legt lediglich fest, dass diese beiden Namen in beliebiger Reihenfolge eingegeben werden dürfen (während bei Weglassen dieser Property der Split-Sequenz-Modus aktiv wäre).
Falls die Anzahl der unter Wortliste aufgezählten Teilwörter dagegen größer als der Wert Teilwortanzahl ist, dann wird entsprechend nach einer echten Teilmenge dieser Teilwörter gefragt. Zählen Sie in jeder Wortliste z.B. (hier kommasepariert) 4 Teilbegriffe auf und legen dazu Teilwortanzahl: 2 fest, so sind eben zwei der vier Teilbegriffe von einem Studenten zu nennen.
Obiges Beispiel demonstriert auch die korrekte Kombination von Split-Teilmengen-Modus mit unterschiedlicher Punktzahlvergabe für verschiedene Begriffe (hier: Namen) über separate Punkte-Properties: Wichtig ist hier, dass – wie gesagt – Teilwortanzahl jeweils direkt auf Wortliste folgen muss, die Punkte-Property zu einer Wortliste also nicht zwischen Wortliste und Teilwortanzahl stehen darf.
Abschließend noch ein Wort zum „Escaping“:
Normalerweise können Sie dies durch sinnvolle Wahl des Wortliste-Separator-Trennzeichens ohnehin vermeiden, aber falls Sie ein Trennzeichen wählen, das in einem oder mehreren Begriffen auch als Bestandteil vorkommt, dann können Sie letztere Vorkommen durch Voranstellen eines Backslash (\) maskieren.
(Ausnahme: Sollte der Separator selbst ein Backslash sein, ist ein Slash (/) als Escape-Zeichen zu verwenden.)
Jedes Vorkommen eines Backslashes (bzw. Slashes, s.o.) in einer Wortliste ist (nur im Split-Mode, also nur, wenn Wortliste-Separator definiert wurde) ebenfalls zu maskieren, effektiv also zu verdoppeln. Sollte ein Begriff komplett auf einem oder mehreren Backslashes enden und darauf ein Pipe-Symbol zur Einleitung eines Synonyms folgen, schreiben Sie ein Leerzeichen vor das Pipe-Symbol, damit dieses nicht selbst durch den Backslash maskiert wird.
Begriffsfolge, BegriffsfolgeIC, BegriffsfolgeSmart und BegriffsfolgeSmartICWährend beim Typ Begriffe die Nennung von m aus N Begriffen, also einer (Teil-)Menge von vorgegebenen Begriffen ohne vorgegebene Reihenfolge, gefragt ist, beschreibt der Typ Begriffsfolge die Frage nach einer Aufzählung/Folge von N Begriffen, d.h. die Nennungen müssen in einer bestimmten Reihenfolge erfolgen, und Mehrfachnennungen sind möglich.
Ein typischer Anwendungsfall für diesen Bewerter ist eine Lückentext-Aufgabe: In einem solchen Text seien N Textlücken vom Studenten jeweils durch eine Eingabe (Begriff) auszufüllen. Hierbei muss natürlich der richtige Begriff in die korrekte Lücke eingefügt werden, d.h. die Reihenfolge der Eingaben / die Verteilung der Eingaben auf die Textlücken muss stimmen, und es kann durchaus sein dass in mehrere Lücken derselbe Begriff eingetragen werden muss.
Die Begriffsfolge-Bewerter arbeiten weitgehend analog zu den oben vorgestellten Begriffe-Bewertern, nur dass sie eben keine Teilmenge einer vorgegebenen Begriffsfolge abfragen, sondern exakt diese Begriffsfolge.
Die Konfigurationsoptionen sind weitgehend dieselben wie bei Typ Begriffe,
Insbesondere gibt der Aufgabenautor wieder für jeden Begriff (z.B. jede Textlücke in einem Lückentext) eine Wortliste vor, die aus mindestens einem Wort (dem in der Lücke erwarteten Begriff) besteht, aber auch (durch | getrennt) Synonyme aufzählen kann, also weitere im selben Eingabefeld (z.B. derselben Textlücke) ebenfalls als korrekt zu akzeptierende Begriffe.
Im Vergleich zu den Begriffe-Optionen gibt es jedoch folgende Abweichungen:
Felder entfällt:
Anders als beim Begriffe-Fragetyp, wo m aus N Begriffe gefragt waren und daher eine Anzahl von m Eingabefeldern ins Formular einzufügen war und diese Zahl m dem Bewerter in der Einstellung Felder mitzuteilen war, wird bei diesem Fragetyp dagegen immer nach der kompletten Folge von N Begriffen gefragt. D.h. der Aufgabenautor muss immer genauso viele Eingabefelder vorsehen, wie er Wortlisten in der Bewertereinstellung angibt, und ein Bedarf für eine gesonderte Einstellung Felder besteht hier nicht.InputType ist hier nicht nur einmalig / global für den gesamten Lückentext anzugeben, sondern separat für jede Wortliste.
Denn anders als beim Begriffe-Fragetyp, wo jeder Begriff in jedes der Eingabefelder eingetragen werden kann und daher alle Begriffs-Eingabefelder gleichartig sein sollten, kann beim Lückentext jede Textlücke einen anderen Input-Typ verwenden.InputType-Angabe benötigen, sollten also genau so viele InputType-Keys wie Wortliste-Keys in der Konfiguration vorkommen, wobei der i-te InputType-Eintrag eben angibt, ob das Eingabefeld zur i-ten Wortliste ein <input type="number"> ist oder nicht. (Für Selectboxen ist hier auch text anzugeben.)InputType-Angabe zu einer Textlücke/einem Eingabefeld jeweils unter der zugehörigen Wortliste-Angabe anzugeben, also Wortliste und InputType immer abwechselnd einzutragen. Notwendig ist das aber nicht, es könnten z.B. auch zuerst alle Wortliste-Zeilen notiert werden und im Anschluss eine Folge genauso vieler InputType-Zeilen (oder umgekehrt).Beispiel:
Zu einem Lückentext der Art »Die „FernUniversität in ____ “ liegt in der Stadt ____ im Bundesland ____ der ____ .« könnte die Bewerterkonfiguration wie folgt aussehen:
Init:
Aufgabentyp: Begriffsfolge
Name: Lückentext
Punkte: 30
Gewichtung: 1
Uebereinstimmung: 90
Wortliste: Hagen
Wortliste: Hagen
Wortliste: Nordrhein-Westfalen|NRW
Wortliste: Bundesrepublik Deutschland|BRD
Analog zum Begriffe-Bewerter gibt es vom Begriffsfolge-Typ wieder eine BegriffsfolgeIC-Variante, welche die Groß-/Kleinschreibung der Benutzereingaben ignoriert, und per BegriffsfolgeSmart (bzw. BegriffsfolgeSmartIC) kann zusätzlich wieder der Smart-Modus aktiviert werden.
Die meisten Einstellungen gelten ganz analog zum Begriffe-Bewerter und werden hier daher nicht erneut erläutert. Die folgenden Abschnitte gehen im Wesentlichen auf Punkte ein, in denen es Unterschiede zum Begriffe-Bewerter gibt.
Punkte: Gleichmäßige Punkteverteilung oder Einzelpunkte pro Begriff
Normalerweise geben Sie – wie oben unter Init-Blöcke allgemein beschrieben – genau eine erreichbare Punktzahl mit dem Schlüssel Punkte an. Beachten Sie dabei, dass – zumindest im Standardfall, dass Ihre Kursumgebung nur ganze Punkte unterstützt – die hier angegebene Punktzahl P dann durch die Anzahl n der gefragten Begriffe/Textlücken (= Anzahl der Wortlisten) teilbar sein muss. Für jeden korrekt genannten Begriff / jede korrekt ausgefüllte Textlücke werden dann \(\frac{1}{n} P\) Punkte vergeben, also „ein n-tel der erreichbaren Punkte“.
(Auch hier gilt, analog zu Typ Begriffe oben, dass bei Aktivierung eines Punkteformats mit einer oder zwei Nachkommastellen entsprechend „nur“ das Zehn- oder Hundertfache der Punkte durch n teilbar sein muss, so dass sich \(\frac{1}{n} P\) noch ohne Rundung mit der gewählten Nachkommastellenzahl darstellen lässt.)
Alternativ können Sie aber auch zu jedem Begriff (jeder Textlücke/Wortliste) eine Einzelpunktzahl festlegen, indem Sie genauso viele Punkte- wie Wortliste-Einträge erzeugen. Siehe Bewertertyp Begriffe oben für mehr Details und ein Beispiel.
Smart-Modus
Der Smart-Modus des Begriffsfolge-Bewerbers entspricht weitgehend dem des Begriffe-Bewerters, siehe oben.
In erster Linie ermöglicht er also das numerische Vergleichen von Zahleneingaben mit in der Wortliste stehenden Zahlen oder Intervallen, während der Standardmodus immer nur einen Textvergleich vornimmt. Schreiben Sie z.B. einen Lückentext, in dem in einer oder mehreren Textlücken eine bestimmte Zahl oder eine Zahl aus einem bestimmten Lösungsintervall (analog zum Bewertertyp Zahlen) erwartet wird, aktivieren Sie den Smart-Modus und geben Sie in der Wortliste die erwartete Zahl bzw. das Lösungsintervall ein. (Siehe obigen Abschnitt zum BegriffeSmart-Typ für mehr Details hierzu.)
Einzelne oder alle Begriffe/Textlücken aus der Wertung nehmen
Anders als beim BegriffeSmart-Bewerter können Sie bei einer Begriffsfolge nicht nur die gesamte Frage, sondern auch einzelne Begriffe/Textlücken aus der Wertung nehmen, indem Sie die Wortliste-Vorgabe für den enstprechenden Begriff durch Wortliste: * (ohne Synonyme) ersetzen. Im Smart-Modus bedeutet dieses Sternchen, dass an dieser Stelle (also z.B. in der zugehörigen Textlücke) beliebige Eingaben erlaubt sind, also die entsprechenden Punkte immer vergeben werden sollen.
Um die gesamte Frage (z.B. den gesamten Lückentext) aus der Wertung zu nehmen, sind entsprechend alle Wortlisten durch * zu ersetzen.
Beispiel:
Die folgende Beispielkonfiguration zeigt die Frage nach einer Begriffsfolge von 4 Begriffen, wobei als Begriff 1 „Hallo“ oder „Hello“ genannt werden muss, als Begriff 2 „Welt“ oder „World“. Die Groß-/Kleinschreibung wird jeweils nicht beachtet (da ein Bewertertyp mit IC-Suffix gewählt wurde). Die Eingabe zum dritten Begriff ist beliebig, jede Eingabe (auch gar keine Eingabe in diesem Feld) wird als korrekt bewertet und mit 10 Punkten bewertet (d.h. jeder Aufgabenteilnehmer hat diese 10 Punkte sicher und kann lediglich mit den Begriffen 1, 2 und 4 noch jeweils 10 weitere Punkte „hinzuverdienen“). Als Begriff Nr. 4 ist eine beliebige Zahl ≥ 0 und < 10 einzugeben.
Init:
Aufgabentyp: BegriffsfolgeSmartIC
Name: Lückentext
Punkte: 40
Gewichtung: 1
Uebereinstimmung: 100
Wortliste: Hallo|Hello
InputType: text
Wortliste: Welt|World
InputType: text
Wortliste: *
InputType: text
Wortliste: [0;10[
InputType: number
Split-Modi
Auch für Begriffsfolge-Fragen / Lückentexte kann wieder eine Zerlegung der einzelnen Begriffe in Teilbegriffe genutzt werden. Wie schon oben im gleichnamigen Unterabschnitt von Typen Begriffe, BegriffeIC, BegriffeSmart und BegriffeSmartIC beschrieben, haben Sie hier auch wieder zwei verschiedene Split-Modi zur Auswahl:
InputType zu jedem zusammengesetzten Begriff angeben, ist darin jeweils (weil ja jeder Begriff seinerseits noch aus Teilbegriffen besteht, also mehr als ein Input-Element pro Begriff/Wortliste existiert, und im Split-Sequenz-Modus jedes dieser Input-Elemente auch unterschiedlich konfiguriert sein kann) wieder eine kommaseparierte Aufzählung von Worten text oder number anzugeben, ein Wert pro Teilbegriff/Eingabeelement. Das ist analog zum Begriffe-Bewerter oben, nur dass dies hier eben für jeden Gesamtbegriff / jede Wortliste separat anzugeben ist.InputType-Angaben verwenden, gilt wieder (analog zum Begriffe-Bewerter), dass unter diesem Key nur genau ein Wort (text oder number) anzugeben ist, da im Teilmengen-Modus ja alle Inputs zu den Teilbegriffen des gesplitteten Begriffs identisch konfiguriert sein müssen.Anders als beim Begriffsbewerter muss hier nicht für jeden gefragten Begriff einheitlich der Modus und ggf. die Teilmengengröße festgelegt werden, sondern diese Einstellung kann für jeden Begriff / jede Textlücke separat erfolgen.
Die Konfiguration erfolgt wieder über die Teilwortanzahl-Property: Wenn hinter einer Wortliste-Property direkt eine Teilwortanzahl-Property folgt (und überhaupt der Split-Modus durch Angabe der Wortliste-Separator-Property aktiviert wurde), dann ist für diese Wortliste der Teilmengen-Modus aktiviert (und die Teilwortanzahl-Property legt fest, wieviele der Teilworte genannt werden müssen, sie muss mit der Anzahl der Eingabefelder zum Begriff übereinstimmen). Für Wortlisten, auf die keine Teilwortanzahl-Angabe direkt folgt, ist jeweils der Sequenz-Modus aktiv (und es sind genauso viele Eingabefelder zum Begriff vorzusehen wie die Anzahl der Teilworte, aus denen die Worte der Wortliste bestehen).
Beachten Sie, wenn Sie also zu einer Wortliste eine Teilwortanzahl angeben möchten und zusätzlich auch pro Wortliste einen InputType und ggf. eine separate Punktzahl angeben möchten, dass Sie zwar die Properties InputType und Punkte beliebig hinter jede Wortliste schreiben können, aber die Teilwortanzahl jeweils wirklich direkt auf die Wortliste folgen muss, also InputType und Punkte nicht dazwischen stehen dürfen, sondern dann hinter der Teilwortanzahl folgen sollten![grundTAdirektNachWL]
Sollten sich einzelne Fragestellungen als missverständlich / fehlerhaft erwiesen haben, können Sie diese nachträglich aus der Wertung nehmen. Die Teilnehmer bekommen dann unabhängig von ihrer Antwort immer volle Punktzahl.
Wie Sie einzelne Fragen aus der Wertung nehmen, steht jeweils in den vorangegangenen Abschnitten spezifisch für den jeweiligen Bewertungstyp angegeben. In der Regel notieren Sie dazu ein * unter Vorgabe:. Bei Multiple-Choice-Fragen (Mehrfachauswahl, X aus N) können Sie alternativ auch nur einzelne Antwortalternativen aus der Wertung nehmen (durch +-Suffix zu kennzeichnen, s.o.).
Um eine gesamte Aufgabe aus der Wertung zu nehmen, gehen Sie wie folgt vor:
Vorgabe für jeden Init-Block entsprechend.Damit bekommen allerdings im Standardfall nur die Aufgabenteilnehmer die volle Punktzahl. Wenn Sie möchten, dass alle Heftteilnehmer die volle Punktzahl bekommen, auch wenn sie die fragliche Aufgabe – vielleicht auch wegen der fehlerhaften Aufgabenstellung – gar nicht bearbeitet haben, dann sind zusätzlich folgende Maßnahmen nötig:
Falls alle Aufgabenteilnehmer immer alle Fragen angezeigt bekommen, genügt das bereits. Nur falls Sie eine randomisierte Fragenauswahl eingestellt haben, so dass jedem Aufgabenteilnehmer nur eine zufällige Auswahl von Fragen aus der Aufgabenseite angezeigt wird, und Sie dazu die oben beschriebene Einstellung NurBearbeiteteTeilaufgaben: true vorgenommen haben, dann ist noch folgende dritte Maßnahme nötig:
NurBearbeiteteTeilaufgaben: true auch noch die Einstellung PunktzahlUnbearbeitet: an und notieren Sie dort die Punktzahl hinter dem Doppelpunkt, die den Teilnehmern vergeben werden soll, die die Aufgabe nicht bearbeitet haben. Das sollte immer die volle Aufgabenpunktzahl sein, also die pro Frage erreichbare Punktzahl multipliziert mit der Anzahl der für jeden Teilnehmer zufällig auszuwählenden Fragen.Der Beginn einer solchen Korrekturmoduleinstellung könnte also z.B. wie folgt aussehen:
Schablonenoption:
Musterloesung
Gesamtbewertung
NurBearbeiteteTeilaufgaben: true
PunktzahlUnbearbeitet: 8
Init:
Aufgabentyp: 1AUSN
Name: Frage 1
Kommentar:
Punkte: 4
Gewichtung: 1
N: 4
Vorgabe: *
… (min. 2 weitere analoge Init-Blöcke folgend)
Dieses Beispiel soll zu einer Aufgabenseite gehören, die mehrere Einfachauswahlfragen à jeweils 4 Punkten enthält, die alle aus der Wertung genommen wurden (Vorgabe: *), und von denen per Randomisierung zufällig zwei Fragen ausgewählt werden, so dass in der Aufgabe insgesamt 8 Punkte erreichbar sind.
Bisher haben wir den Fall der Punkte für unbearbeitete Aufgaben nur betrachtet für komplett aus der Wertung genommene Aufgaben. Prinzipiell ist es aber natürlich auch möglich, nur einzelne Fragen einer Aufgabe aus der Wertung zu nehmen und andere Fragen derselben Aufgabe weiterhin regulär zu werten (sofern keine zufällige Fragenauswahl benutzt wird). Auch in diesem Fall können Sie natürlich überlegen, welche Korrekturart Sie einstellen. Bei normaler »automatisch«-Einstellung bekämen dann nur die Aufgabenteilnehmer Punkte für die aus der Wertung genommenen Fragen gutgeschrieben (zusätzlich zu den Punkten, die sie regulär in den verbliebenen Fragen derselben Aufgabe erreichen). Bei Korrekturart »automatisch, auch unbewertete (Teil)aufgabe(n) bewerten« bekommen dann auch diejenigen Heftteilnehmer, die die Aufgabe nicht bearbeitet haben, die vollen Punkte für die aus der Wertung genommenen Fragen und jeweils 0 Punkte für die regulär bewerteten (unbeantworteten) Fragen derselben Aufgabenseite.
Dieses Szenario „nur einzelne, aber nicht alle Fragen einer Aufgabe aus der Wertung nehmen“ ist nicht sinnvoll mit zufälliger Fragenauswahl kombinierbar, schon allein, da es dann ja vom „Würfelglück“ der einzelnen Teilnehmer abhinge, wieviele Punkte sie gutgeschrieben bekämen. Daher erübrigen sich in diesem Fall auch weitere Konfigurationsmaßnahmen wie die PunktzahlUnbearbeitet:-Einstellung.
Wie eingangs im Abschnitt zu den Standard-Kursressourcen bereits angekündigt, können zu einer Aufgabe spezielle Statistiken zur Häufigkeit gegebener Antworten erstellt werden, indem eine Standard-Kursressource antwortstatistikx.y.xml erstellt wird.
Die folgende Abbildung zeigt beispielhaft eine solche Antworthäufigkeitsstatistik für eine X-aus-5-Multiple-Choice-Frage, genauer zwei verschiedene Statistiken zur selben Frage:
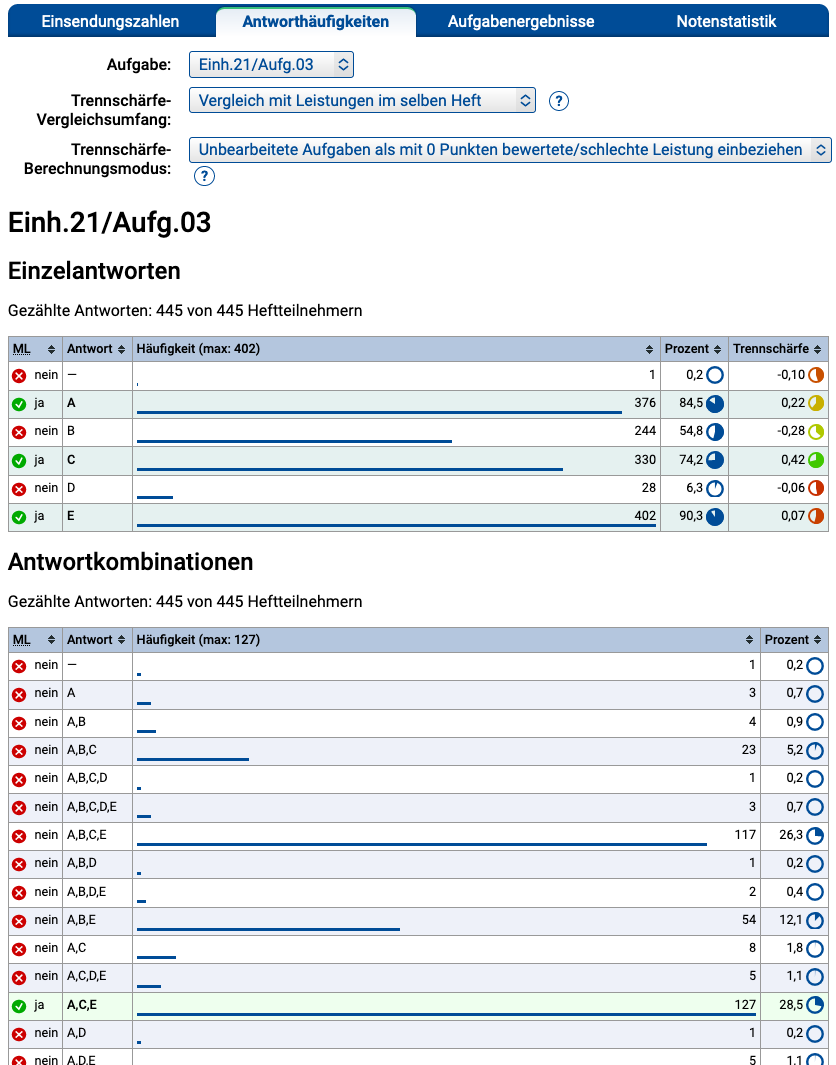
Die erste der beiden Statistiken zeigt die Häufigkeit der einzelnen Antworten, sowie die Markierung, welche dieser Antworten richtig bzw. falsch sind. Die zweite Statistik zeigt die Häufigkeit der tatsächlich gegebenen kombinierten Antworten (als Aufzählung der markierten Antwortalternativen).
Die Statistik aus obiger Beispielabbildung wurde definiert über folgende aufgabenstatistik1.3.xml:
<?xml version="1.0" encoding="UTF-8" standalone="yes"?>
<antwortstatistiken xsi:noNamespaceSchemaLocation="https://online-uebungssystem.fernuni-hagen.de/download/antwortstatistik.xsd" xmlns:xsi="http://www.w3.org/2001/XMLSchema-instance">
<statistik maxlaenge="10" trenner="," case-sensitive="true">
<titel>Einh.21/Aufg.03</titel>
<untertitel>Einzelantworten</untertitel>
<feld>A1</feld>
<trennschaerfe/>
<muster>A</muster>
<muster>C</muster>
<muster>E</muster>
</statistik>
<statistik maxlaenge="10" case-sensitive="true">
<untertitel>Antwortkombinationen</untertitel>
<feld>A1</feld>
<muster>A,C,E</muster>
</statistik>
</antwortstatistiken>
Die folgenden Abschnitte behandeln den Aufbau der XML-Datei im Allgemeinen.
Eine formale Schema-Spezifikation für diesen XML-Aufbau (im XSD-Format) können Sie im Online-Übungssystem herunterladen (siehe xsi:noNameSpaceSchemaLocation in obigem Listing, außerdem wird das XSD auch in der fortgeschrittenen Aufgabenerstellung verlinkt). Dieses XSD enthält auch deutschsprachige Erläuterungstexte zu den einzelnen XML-Elementen und -Attributen und fungiert somit als Referenz.
Für die Offline-Erstellung-/Bearbeitung der XML-Datei wird ein XML-Editor empfohlen, der das im XML verlinkte XSD lesen und auswerten kann. Im Gegensatz zu einem einfachen Texteditor unterstützt ein solcher XML-Editor i.d.R. Features wie Validieren (also Fehlermeldungen, wenn Sie vom Schema abweichen), Auto-Completion (Vorschläge erlaubter/erwarteter Kindelemente oder Attribute) oder auch Anzeige der Hilfetexte aus dem XSD zum gerade bearbeiteten Element.
Falls Sie eine solche XML-Datei zu einer Aufgabe neu erstellen möchten, wird empfohlen, in der fortgeschrittenen Aufgabenerstellung zunächst die Funktion zum Generieren einer XML-Datei auszuführen und diese dann zur Nachbearbeitung herunterzuladen. Auf diese Weise erhalten Sie insb. bereits den XML-Rahmen samt Referenz aufs XSD „geschenkt“. Alternativ können Sie aber auch eine XML-Datei komplett von Hand erstellen und das Root-Tag z.B. aus obigem Listing kopieren.
Ihre Statistikseite kann mehrere Statistiken enthalten: Zunächst kann Ihre Aufgabe ja aus mehreren Fragen bestehen, und Sie können zu jeder Frage eine Statistik erzeugen – oder auch mehr als eine Statistik pro Frage, wie in obigem Fallbeispiel, das zu einer einzigen Multiple-Choice-Frage zwei verschiedene Statistiken definiert.
Für jede zu erstellende Statistik ist im XML (unterhalb des Root-Elements antwortstatistiken) ein statistik-Element zu erstellen.
statistikmaxlaengeDas Element statistik hat ein Pflichtattribut, das Sie also in jedem Fall angeben müssen: maxlaenge. Darin ist eine natürliche Zahl (> 0) anzugeben. Diese legt fest, bis zu welcher Länge Eingaben überhaupt getrennt gezählt30 werden. Legen Sie z.B. maxlaenge="5" fest, so werden alle Eingaben aus dem (später noch festzulegenden) Eingabefeld einzeln aufgeschlüsselt, die maximal 5 Zeichen lang sind, während längere Eingaben unter einem Sammeleintrag »Länger als 5 Zeichen« zusammengefasst werden. Die Längenbeschränkung soll sicherstellen, dass die Statistik nicht „explodieren“ kann. Gerade falls lange Eingaben möglich sein sollten, gehören sie in der Regel nicht in eine solche Statistik: Einerseits würden sehr lange Eingaben mitunter schon zu riesigen Tabellenzellen führen, außerdem könnte es von sehr langen Eingaben auch eine so große Anzahl unterschiedlicher Eingaben geben, dass die Anzahl der Tabellenzeilen sehr lang und die Statistik damit dennoch wenig aussagekräftig wird (weil solche langen Eingaben i.d.R. ohnehin nicht mehrfach, sondern nur einmal vorkommen).
In obigem Beispiel einer X-aus-5-Frage können 5 verschiedene Antworten gegeben werden, mit Kommas als Trennzeichen ist die Maximallänge aller gültigen Antworten also 9 Zeichen (Länge von A,B,C,D,E). Das ist im Beispiel auf 10 Zeichen aufgerundet worden.
Im Falle von aus mehreren Teileingaben zusammengesetzten Eingaben (vgl. Mehrere gleichnamige Eingabefelder, data-separator-Attribut) gilt die maxlaenge-Schranke für die gesamte, zusammengesetzte Einsendung (und gibt nicht die Maximallänge für jede Teileingabe an).
case-sensitiveOptional können Sie noch das Attribut case-sensitive vom Typ Boolean hinzufügen, das festlegt, ob die Groß-/Kleinschreibung der Antworten ignoriert oder beachtet werden soll. Wird das Attribut nicht angegeben, so wird als Defaultwert true angenommen. Es wird empfohlen, diese Option wirklich nur dann auf false einzustellen, wenn Eingaben in unterschiedlicher Groß-/Kleinschreibung überhaupt möglich sind und dennoch unabhängig von ihrer Groß-/Kleinschreibung gezählt werden sollen. In der Statistik-Anzeige (Tabelle) werden dann alle gegebenen Antworten in Kleinschreibung ausgegeben. (Bei der Multiple-Choice-Frage aus obigem Beispiel wäre es z.B. eigentlich egal, ob die Groß-/Kleinschreibung beachtet wird oder nicht, da ohnehin alle Alternativen nur aus Großbuchstaben bestehen. Aber die Ausgabe der Antworten in der Statistik soll in unveränderten Großbuchstaben erfolgen.)
regexOptional kann das Attribut regex vom Typ Boolean hinzugefügt werden. Wenn es nicht angegeben wird, wird der Defaultwert „false“ angenommen.
Die Einstellung regex="true" bewirkt, dass versucht wird, Musterlösungen aus den Kindelementen muster oder synonym nicht als String-Literal, sondern als regulären Ausdruck (ausführliche Einführung und Referenz, englisch, Wikipedia) zu interpretieren. Alle Eingaben, die auf diesen regulären Ausdruck passen, werden dann als korrekte Antwort klassifiziert und zu einem Statistik-Eintrag zusammengefasst, d.h. es werden nicht alle verschiedenen Eingaben, die alle auf das Muster passen, getrennt gezählt, sondern vielmehr die Gesamtsumme aller aufs Muster passenden Eingaben ausgegeben.
Dieser Modus ist insbesondere vorgesehen für Statistiken zu automatisch bewerteten Begriffsfragen mit Fragetyp Begriffe oder Begriffsfolge bei jeweils aktiviertem RegEx-Matching für Lösungsvorgaben in der Bewerterkonfiguration.
trenner / escapeEbenfalls optional ist das Attribut trenner: Wenn die Antworten aus dem Eingabefeld als Ganzes gezählt werden sollen (wie bei der zweiten Statistik in obigem Beispiel), lassen Sie das Attribut weg. Wird es angegeben, so werden die Eingaben nach dem darin befindlichen regulären Ausdruck in Teileingaben zerlegt, welche dann gezählt werden. Falls mehrere Eingaben aus verschiedenen Input-Elementen im selben Eingabefeld gespeichert werden – wie es z.B. bei Multiple-Choice-Fragen der Fall ist, wo mehrere Checkboxen demselben Eingabefeld (FeldA1 in obigem Beispiel) zugeordnet werden –, zählt das Online-Übungssystem diese Antworten automatisch durch Kommas getrennt auf (siehe Beispielstatistik oben), der übliche Wert für das trenner-Attribut ist daher ein Komma: trenner=",".
Es gibt noch einen zweiten Modus zur Trennung von Eingaben, nicht mittels eines regulären Ausdrucks, sondern mittels eines einzelnen Trennzeichens sowie eines Escape-Zeichens. Dies setzt voraus, dass die Eingaben auch entsprechend zusammengefügt wurden, also Teileingaben durch ein Trennzeichen getrennt aufgezählt wurden und alle möglichen Vorkommen des Trennzeichens in den Teileingaben selbst, die also keine Trennstelle markieren sollen, durch Voranstellen eines Escape-Zeichens markiert wurden. Vorkommen des Escape-Zeichens in den Eingaben müssen dann ebenfalls ein weiteres Escape-Zeichen vorangestellt bekommen haben (also verdoppelt worden sein).
Genau so werden Eingaben aus mehreren gleichnamigen Eingabefeldern vom Online-Übungssystem zusammengesetzt, wenn zum Eingabefeld das data-separator-Attribut verwendet wurde, siehe Abschnitt Mehrere gleichnamige Eingabefelder, data-separator-Attribut.
Solche Einsendungen können Sie für die Statistik wieder entsprechend zerlegen, indem Sie im Attribut trenner genau das Trennzeichen aus dem data-separator-Attribut angeben und der Statistik zusätzlich auch noch das Attribut escape hinzufügen, welches das Escape-Zeichen festlegt. Per Default ist das für solche Einsendungen ein Backslash (escape="\"), es sei denn, das Trennzeichen ist bereits ein Backslash, dann ist als Escape-Zeichen ein Slash anzugeben (trenner="\" escape="/").
sortiert-aufzaehlenDas trenner-Attribut kann optional ergänzt werden um ein zweites Attribut namens sortiert-aufzaehlen. (Falls kein trenner -Attribut angegeben wird, wird dieses Attribut ggf. ignoriert.) Dies bewirkt, dass die Eingabe zwar zunächst nach dem im trenner angegebenen regulären Ausdruck (bzw. Trennzeichen, wenn zusätzlich escape angegeben wurde) in mehrere Teilantworten aufgeteilt wird, dass diese Liste von Teilantworten aber anschließend alphabetisch sortiert und wieder zu einer neuen Liste zusammengefügt werden soll, wobei der String, der hier im sortiert-aufzaehlen-Attribut als neuer Trenner verwendet wird. Am Ende wird also aus einer eingegangenen Aufzählung wieder eine Aufzählung, aber dieses Verfahren kann dazu dienen, diese Aufzählung zu sortieren und/oder die Trennzeichen zu ersetzen oder zu vereinheitlichen. Zum Zwecke der Vereinheitlichung werden außerdem alle Leerzeichen vor und nach den Trenner-Vorkommen ignoriert/entfernt, und im Falle einer Verwendung von trenner- mit escape-Attribut werden auch die Escape-Sequenzen aufgelöst (analog zum aufzaehlen-Attribut, s.u.).
Die Sortierfunktion ergibt z.B. Sinn bei Multiple-Choice-Fragen mit Zufallsreihenfolge der Antwortalternativen: Falls z.B. zwei Teilnehmer dieselben Antworten A, C und D markieren, aber in ihren jeweiligen Aufgabenformularen die Checkboxen dazu in verschiedenen Reihenfolgen stehen, könnte z.B. Student 1 die Einsendung A,D,C vornehmen, während Student 2 mit denselben Markierungen die Einsendung C,A,D einsendet. In der Statistik werden Sie sich in der Regel nur dafür interessieren, wie oft die Kombination aus den drei Antworten A, C und D genannt wurde, egal in welcher Reihenfolge, also die beiden Beispiel-Einsendungen oben nicht als getrennte Statistikeinträge sehen wollen. Hier gibt es dann also Sinn, trenner="," sortiert-aufzaehlen="," ins <statistik>-Element zu notieren, damit eben alle beide Antworten vor der Zählung zu A,C,D konvertiert werden.
aufzaehlenAlternativ zu sortiert-aufzaehlen kann auch das Attribut aufaehlen angegeben werden, welches ebenfalls die zuvor zerlegten Teile wieder aufzählt, allerdings ohne sie im Vorfeld zu sortieren. Das kann z.B. für eine „normalisierte“ Darstellung einer Aufzählung sorgen und z.B. das Trennzeichen aus trenner durch einen „hübscheren“ String ersetzen, außerdem werden Leerzeichen rund um die Trennzeichen aus der Originaleinsendung entfernt und bei Kombination mit dem escape-Attribut auch die Escape-Maskierungen aus der Eingabe entfernt.
Nehmen wir z.B. die Attributkombination trenner="|" escape="\" aufzaehlen=", " an:
Damit würden die Einsendungen Hallo| Welt, Hallo | Welt und Hallo |Welt sämtlich in der Statistik als Hallo, Welt zusammengefasst und Eingabe wie Ha\|\|o | Welt zu Ha||o, Welt umgewandelt.
nachkommastellenFalls nach einer Zahl in einem bestimmten Lösungsintervall gefragt sein sollte, sollten Sie das optionale Attribut nachkommastellen angeben. Es darf den Wert 0 oder größer haben. Wird es angegeben, so werden alle Eingaben, die korrekt als Zahl interpretiert sind, auf die angegebene Anzahl von Nachkommastellen gerundet und dann gezählt. Beispiel: Falls Sie nachkommastellen="2" angeben, so gelten alle Eingaben wie "1,5", "1.50", aber auch "1.498" oder "1,502" als gleich, und ihre gemeinsame Anzahl (hier 4) wird dann in der Statistik angegeben, beschriftet mit "1,50". Einzige Ausnahme: Falls Sie über das unten noch vorzustellende musterinvervall-Element festlegen, dass korrekte Eingaben in einem Intervall wie [1,50..2,00[ liegen müssen, so werden in der Statistik unter Label "1,50" nur die Werte ∈ [1,500..1,505[ zusammengefasst, während die kleineren Werte ∈ [1,495..1,500[ dann separat gezählt und als "< 1,50" aufgeführt werden. Grund ist, dass bei Eingabe eines Lösungsinvervalls korrekte und falsche Antworten getrennt gezählt werden sollen, und eben in diesem Fall die Werte außerhalb des Lösungsintervalls, die erst durch Rundung ins Intervall „rutschen“ würden, extra herausgerechnet werden. Dasselbe passiert natürlich auch im umgekehrten Fall, dass korrekte Eingaben durch Rundung aus dem Lösungsintervall herausrutschen.
zahl-aus-textFalls nach einer Zahl gefragt sein sollte, aber Studierende auch beliebigen Text eingeben können, kann es z.B. zu folgender Situation kommen: Gefragt sein könnte nach einem Betrag in Euro, der einfach nur als Zahl eingegeben werden soll, aber ein Student schreibt noch die Einheit „EUR“ oder „€“ vor oder hinter der Zahl mit ins Eingabefeld (also z.B. „50 €“ oder „EURO 50,-“. Sie haben nun die Wahl, ob Sie eine solche Eingabe als (falschen) Text auswerten lassen möchten oder ob aus diesem Text (sofern er nicht länger ist als die maxlaenge-Einstellung, s.o.) die Zahl „50“ extrahiert und als solche (und somit richtige Antwort) in der Statistik gezählt werden soll:
zahl-aus-text="true" mit im statistik-Element aktivieren Sie die Extraktion von Zahlen aus Texteingaben. Genauer: Enthält die Eingabe genau eine Zahl, ggf. aber mit Text davor oder dahinter, so wird die Eingabe als diese Zahl gewertet. Text ohne Zahl wird genauso wie Text mit mehr als einer Zahl (wie z.B. „4,3 von 5“) werden nach wie vor als Text (und somit i.d.R. falsche Antwort) gezählt.zahl-aus-text="false" dagegen wird die Zahlen-Extraktion explizit abgeschaltet.nachkommastellen (s.o.) angegeben wurde, ist die Zahlenextraktion per Default aktiviert (lässt sich aber per zahl-aus-text="false" abschalten).nachkommastellen nicht angegeben wurde, ist die Zahlenextraktion per Default abgeschaltet (lässt sich aber per zahl-aus-text="true" aktivieren.)Diese Defaultwerte wurden auch mit Blick auf den internen automatischen Aufgabenbewerter gewählt. Denn der Modus, den Sie für die Statistikanzeige wählen, sollte natürlich mit der tatsächlichen Bewertung der jeweiligen Aufgabe konsistent sein:
nachkommastellen-Attribut angegeben werden, welches die Zahlenextraktion auch ohne Angabe dieses Attributs implizit mit aktiviert.
type="number" am Input-Tag, siehe Dokumentation zur Formular-Eingabevalidierung). In dem Fall ist die Einstellung ohnehin nicht so wichtig. Sie haben aber auch die Möglichkeit, reine Texteingabefelder zu verwenden, und spätestens in diesem Fall hätte die Option dann doch wieder eine Auswirkung auf die Statistik.zahl-aus-text-Modus nicht aktiviert werden. Da hier aber auch nachkommastellen normalerweise nicht angegeben wird, ist das auch hier ohnehin der Default.Die genaue Auswirkung der Einstellung auf die Zählung in der Statistik hängt ebenfalls vom nachkommastellen-Attribut ab:
nachkommastellen angegeben wurde, so werden ja alle
Zahleneingaben, die nach Rundung auf diese Nachkommastellenzahl übereinstimmen, sich aber in der konkreten Schreibweise (wie Nachkommastellenzahl, Eingabe des Dezimaltrenners, führende Nullen oder Vorzeichen etc.) unterscheiden, in der Statistik zu einem einzigen Eintrag mit normierter Schreibweise zusammengefasst. Dasselbe gilt dann auch für solche Texteingaben mit enthaltener Zahl: Auch diese werden mit den Eingaben derselben Zahl ohne oder mit anderem Text zusammengefasst, d.h. die Text-Suffixe oder -Präfixe in den Eingaben tauchen dann in der Statistik gar nicht auf.zahl-aus-text="false" unterbinden.nachkommastellen-Attribut nicht angegeben wurde,
aber dafür explizit zahl-aus-text="true" gesetzt wurde, so gilt:
musterintervall-Elementen (s.u.) festgelegt haben, so werden zwar alle Texteingaben, die eine in diesem Intervall liegende Zahl enthalten, als korrekt markiert, in der Statistik wird dann aber dennoch jede verschiedene Schreibweise/Texteingabe einzeln aufgeführt und gezählt. D.h. eine Zusammenfassung von verschiedenen Texteingaben mit gleichem Zahlenwert erfolgt dann nicht, sondern nur in Kombination mit der nachkommastellen-Einstellung, wie oben beschrieben.Statistik-Element kein nachkommastellen-Attribut angeben und korrekte Eingaben mit normalen muster-Elementen für Text-Musterlösungen (statt Musterintervall) erzeugen,
aber dann Zahlenintervalle als Synonyme zu Textantworten festlegen,
so wird bei expliziter Einstellung zahl-aus-text="true" auch jede Texteingabe, die eine Zahl aus einem solchen Synonym-Intervall enthält, als Synonym der entsprechenden Antwort betrachtet. Wie alle Synonyme (und anders als oben unter Punkt 1.) werden solche (als Synonyme erkannte Eingaben) dann in der Statistik nicht einzeln gezählt, sondern mit allen Nennungen des zugehörigen Lösungsbegriffs und all seiner Synonyme zusammengefasst.input-typeHier können Sie den Wert des type-Attributs des entsprechenden HTML-Eingabefelds (input) eintragen, über das die in dieser Statistik zu zählenden Eingaben von den Studierenden eingesendet wurden.
Wenn Sie das Attribut nicht angeben oder einen ungültigen bzw. unbekannten Wert eintragen, wird (genau wie von Webbrowsern beim type-Attribut von input-Elementen) der Defaultwert text angenommen.
Derzeit (Stand Mai 2023) wird nur ein vom Standardwert text abweichender Inputtype erkannt, und zwar number:
Falls die Studierenden hier ausschließlich Zahlen eingeben können, und zwar nicht über ein <input type="text" …>, sondern über ein <input type="number" …>, dann sollten Sie auch hier in der Statistik das Attribut input-type="number" angeben.
(Ebenso sollten dazu in Quittungen Variablen der Art $FeldA1DECIMAL statt $FeldA1NUM verwendet werden, und im Falle einer Autokorrektur durch den internen Zahlenbewerter oder Begriffsbewerter dort jeweils die Option InputType: number in die Bewerterproperties eintragen.)
Diese Option bewirkt dann eine einheitliche Verarbeitung von Zahleneingaben durch z.B. Statistikerzeugung und Autokorrektur. Insbesondere gilt für Text-Inputs die bereits beschriebene Heuristik, dass in Eingaben wie »1.000« mit genau einem Punkt, auf den drei Nullen folgen, dieser Punkt als Tausendertrenner gelesen und somit ignoriert wird. Bei Zahleninputs (bei denen auch Eingaben wie »1,000« als »1.000« vom Browser gesendet werden), passiert so eine Plausibilisieren explizit nicht, sondern ein Punkt wird immer als Dezimaltrennzeichen gelesen.
Das Attribut input-type="number" kann nicht mit zahl-aus-text="true" kombiniert werden. Da in Zahlen-Inputs ohnehin kein Text eingegeben werden kann, ergibt diese Kombination auch keinen Sinn. (Das genaue Verhalten der Statistikerzeugung im Fall, dass beides angegeben wird, ist nicht definiert und kann sich jederzeit ändern.)
uebereinstimmungDer integrierte Aufgabenbewerter für Begriffs- und Lückentext-Fragen bietet, wie oben im Kapitel zu den Bewertereinstellungen beschrieben, eine Bewerteroption Uebereinstimmung als Prozentangabe, mit der festgelegt werden kann, wie stark eine Eingabe von der Musterlösung abweichen darf, um noch als „Tippfehler“ und somit trotz der Abweichung als korrekte Antwort gezählt zu werden. Falls in der Aufgabe beispielsweise die Eingabe „Schifffahrt“ erwartet wird (11 Zeichen), aber ein Student „Schiffhart“ (10 Zeichen) eingibt, würde der Bewerter eine Übereinstimmung in 9 von 11 Zeichen ermitteln (1 von 11 Zeichen vergessen und zwei weitere vertauscht, ein solcher „Buchstabendreher“ wird nur als ein einziger Fehler gezählt), also 81,81%, was abgerundet wird auf 81%. Wäre in der Aufgabe der Bewerter nun z.B. auf Uebereinstimmung: 80 eingestellt, so würde die Eingabe „Schiffhart“ noch als korrekt bewertet.
In Ihrer Statistik jedoch würde – in Grundeinstellung – diese abweichende Eingabe „Schiffhart“ gesondert gezählt und ggf. (sofern Sie darin die Musterlösung „Schifffahrt“, aber nicht die Musterlösung „Schiffhart“ als muster-Kindelement festlegen, siehe unten) als falsche Eingabe markiert.
Damit in Fällen wie gerade beschrieben die Statistik analog zum Aufgabenbewerter arbeitet und von letzterem ignorierte Tippfehler in der Statistik ebenfalls ignoriert werden, fügen Sie in solchen Fällen dem statistik-Tag noch das Attribut uebereinstimmung mit demselben Prozentwert hinzu. In obigem Beispiel sähe das also wie folgt aus:
<statistik … uebereinstimmung="80">
…
<muster>Schifffahrt</muster>
</statistik>
Mit dieser Einstellung würden nun alle Eingaben wie „Schiffhart“, „Schifffart“, „Schiffahrt“ etc., die zwar nicht exakt, aber zu mindestens 80% mit der Musterlösung „Schifffahrt“ übereinstimmen, in der Statistik als Eingabe „Schifffahrt“ mitgezählt und nicht als (falsche) Eingabe gesondert in der Statistik aufgeführt
Dieses Attribut wird nur für Textvergleiche mit String-Literalen verwendet. Falls Sie das Attribut regex="true" angegeben haben, wird das Attribut uebereinstimmung ganz ignoriert. Und auf Musterintervalle (Zahlenvergleiche) hat es ansonsten auch keine Auswirkung.
statistiktitel und untertitelDie ersten beiden Kindelemente sind titel und untertitel. In titel geben Sie eine Überschrift für die Statistik an, typischerweise einfach den Titel der Frage, zu der die Statistik erstellt wird. Ein Untertitel ist optional und vor allem für den Fall vorgesehen, dass zur selben Frage zwei (oder mehr) Statistiken erzeugt werden sollen – genau wie in obigem Beispiel mit zwei Statistiken zur selben Multiple-Choice-Frage. In diesem Fall geben Sie per untertitel jeder Statistik eine untergeordnete Überschrift. Außerdem ist in dem Fall nur der ersten dieser Statistiken ein titel zu geben, nachfolgende Statistiken, die sich demselben Titel unterordnen sollen, bekommen kein eigenes titel-Kindelement.
feldDarauf folgt das Pflichtelement feld: Dieses beschreibt den Inhalt der Statistik. Genauer: Die Statistik soll ja zählen, wie oft bestimmte Eingaben (von den einzelnen Teilnehmern) auf eine bestimmte Frage gegeben wurden. Die Eingaben wiederum erfolgen in Eingabefelder, wie Sie sie im Aufgabenformular erstellt haben. Zur Erinnerung: Das Formular kann ein oder mehrere input-, textarea- oder select-Elemente enthalten, die einen Namen der Form FeldA1 tragen müssen, wobei A hier die erste (technische) Teilaufgabe bezeichnet und 1 die Feldnummer zu dieser Teilaufgabe darstellt.
Um nun also die Eingaben, die in einem bestimmten Eingabefeld wie FeldA1 erfolgt sind, in einer Statistik zu zählen, ist dieser das Kindelement <feld>A1</feld> hinzuzufügen. (Die Groß-/Kleinschreibung der Teilaufgabenkennung ist dabei egal, <feld>a1</feld> wäre also auch korrekt.)
Sie haben auch die Möglichkeit, mehrere feld-Elemente hintereinander aufzuzählen. In dem Fall wird die Vereinigungsmenge aller Eingaben zu diesen Feldern gebildet und alle Vorkommen daraus gezählt.
Ein Anwendungsfall dafür liegt z.B. vor bei den vom Aufgabenerstellungassistenten erzeugten Begriffe-Fragen mit mehreren Eingabefeldern. Lautet z.B. eine Frage: »Nennen Sie 10 deutsche Bundesländer.« und enthält das Aufgabenformular dazu entsprechend 10 Eingabefelder (z.B. FeldB3 bis FeldB12) zur Eingabe je eines Bundesland-Namens, so wären hier entsprechend in der Statistik zehn Feld-Elemente einzufügen, z.B.:
…
<statistik maxlaenge="25" case-sensitive="false">
<titel>Deutsche Bundesländer</titel>
<feld>B3</feld>
<feld>B4</feld>
…
<feld>B12</feld>
<muster>Nordrhein-Westfalen</muster>
<muster>Hamburg</muster>
<muster>Bremen</muster>
<muster>Hessen</muster>
…
</statistik>
…
filterFür die Ermittlung der Antworthäufigkeit in Prozent wird normalerweise die Teilnehmerzahl der jeweiligen Frage als Bezugsgröße (Maximum) genommen. D.h. wenn Sie einstellen, dass alle Antworten aus einem bestimmten Feld gezählt werden sollen, wird zusätzlich auch gezählt, wieviele Einsendungen zu diesem Eingabefeld (genauer: der Teilaufgabe zu der das Feld gehört) insgesamt vorliegen. Aus beiden Angaben kann ermittelt werden, wieviel Prozent der Teilnehmer die jeweilige Antwort gegeben haben.
Es kann aber Situationen geben, in denen dieses Standardverhalten zur Ermittlung der Antwortzahl in Prozent nicht so gewünscht ist:
_A ankreuzen können und von diesen wiederum 80% die Antwort tatsächlich geben, so würde „regulär“ eine Antwortquote von 50% × 80% = 40% ermittelt.Diese Ziele können Sie mit Hilfe des filter-Elements erreichen. Wenn Sie dieses angeben, werden zwei neue Spalten zur Statistik hinzugefügt (Anzahl der Teilnehmer/-innen, die eine bestimmte Antwort überhaupt geben konnten, sowie davon der prozentuale Anteil der tatsächlich gegebenen Antworten) und auch die Trennschärfeberechnung entsprechend angepasst.
Das setzt natürlich eine entsprechende Aufgabeneinrichtung voraus, denn die Information, wem welche Antwortoptionen zur Verfügung standen, muss mit in den Einsendungen hinterlegt sein, um sie für die Statistik zählen zu können.
Bei randomisierten MC-Fragen z.B. sieht das Online-Übungssystem vor, dass pro Frage zwei Eingabefelder verwendet werden, eines für die Checkboxen, in denen die Teilnehmer ihre Antworten erfassen, und ein „Hidden Field“, in dem die ihnen überhaupt angezeigten Auswahloptionen und die Zuordnung der ihnen dabei individuell angezeigten Antwortbuchstaben zu globalen Antwortkennungen aus der Aufgabendefinition gespeichert werden. Das wird oben im Abschnitt Blocklokale Randomisierung demonstriert. Aus den Daten dieses zweiten (versteckten) Eingabefeldes lässt sich die hier benötigte Information auslesen.
Wenn Sie derartige Daten vorliegen haben, fügen Sie dann dem statistik-Element hinter dem (bzw. den) feld-Kindelement(en) (für die sichtbaren Eingabefelder/Antworten) ein filter-Element ein, welches auf das zuvor noch unberücksichtigte Eingabefeld mit den Randomisierungsinformationen Bezug nimmt.
Dieses filter-Element hat folgende Attribute:
feld: Kennung dieses Feldes, aus dem die Information bezogen werden soll, welche Studierenden zur Ermittlung der Maximalanzahl gezählt werden sollen. Der Aufbau ist wie im feld-Element oben, also ein Buchstabe für die Teilaufgabe und eine Feldnummer.matches: Hinterlegen Sie hier ein „Muster“ für einen regulären Ausdruck, der beschreibt, welche Einsendungen (in diesem Feld) zur Maximalzahl (wieviele Teilnehmer-/innen eine bestimmte Antwort A überhaupt geben konnten) gezählt werden sollen, wobei in diesem regulären Ausdruck an Stelle der konkreten Antwort A der Platzhalter "%s" angegeben wird. (Beispiel folgt unten.)Als Elementinhalt kann im filter-Element ein Text angegeben werden, der dann als Legende für die damit neu definierte Anzahl-Spalte und die zugehörige Prozentangabe unter der Tabelle mit angegeben wird.
Beispiel 1:
Für eine Multiple-Choice-Aufgabe mit randomisierter Auswahl einer Teilmenge von Antwortoptionen könnte das Statistik-Element wie folgt aussehen:
<statistik maxlaenge="30" trenner="," case-sensitive="true">
<titel>MC Selection+Shuffle</titel>
<untertitel>Einzelantworten</untertitel>
<feld>A7</feld>
<filter feld="A8" matches=".*%s/.*">
Anzahl Teilnehmer/-innen, denen diese Antwortalternative nach Randomisierung angeboten wurde
</filter>
<trennschaerfe/>
<muster>_A</muster>
…
</statistik>
Hier werden in FeldA7 die eigentlichen Checkbox-Eingaben erwartet, in FeldA8 das „Mapping“ aus Paaren der Form wie _A/C, das besagt: Die vom Aufgabenautor vorgesehene erste Antwortalternative _A wurde dem/der Teilnehmer/-in angezeigt und für ihn/sie individuell mit C bezeichnet. Ein regulärer Ausdruck wie .*_A/.* wiederum „matcht“ auf dieses Mapping, wenn darin eben der Substring _A/ vorkommt (.* steht für „beliebig viele beliebige Zeichen“), also dem/der Einsender/-in die Antwortoption _A wirklich (mit einem beliebigen individuellen Buchstaben bezeichnet) angezeigt wurde und somit diese/-r Einsender/-in zur Maximalzahl derjenigen Teilnehmer/-innen hinzugezählt werden soll, die diese Antwort überhaupt geben konnten. Da bei der Statistikerstellung für jede gegebene Antwort (hier also z.B. _A, _B, _C, etc.) jeweils ein solcher regulärer Ausdruck benötigt wird, diese sich aber bis auf die entsprechende Antwort selbst nicht unterscheiden, muss hier nicht für jede Antwortmöglichkeit separat ein eigener regulärer Ausdruck angeben werden, sondern eben ein einziges Muster mit dem Platzhalter %s an Stelle der jeweiligen Antwort.
Die damit erzeugte Statistik kann dann z.B. wie in folgendem Screenshot aussehen:
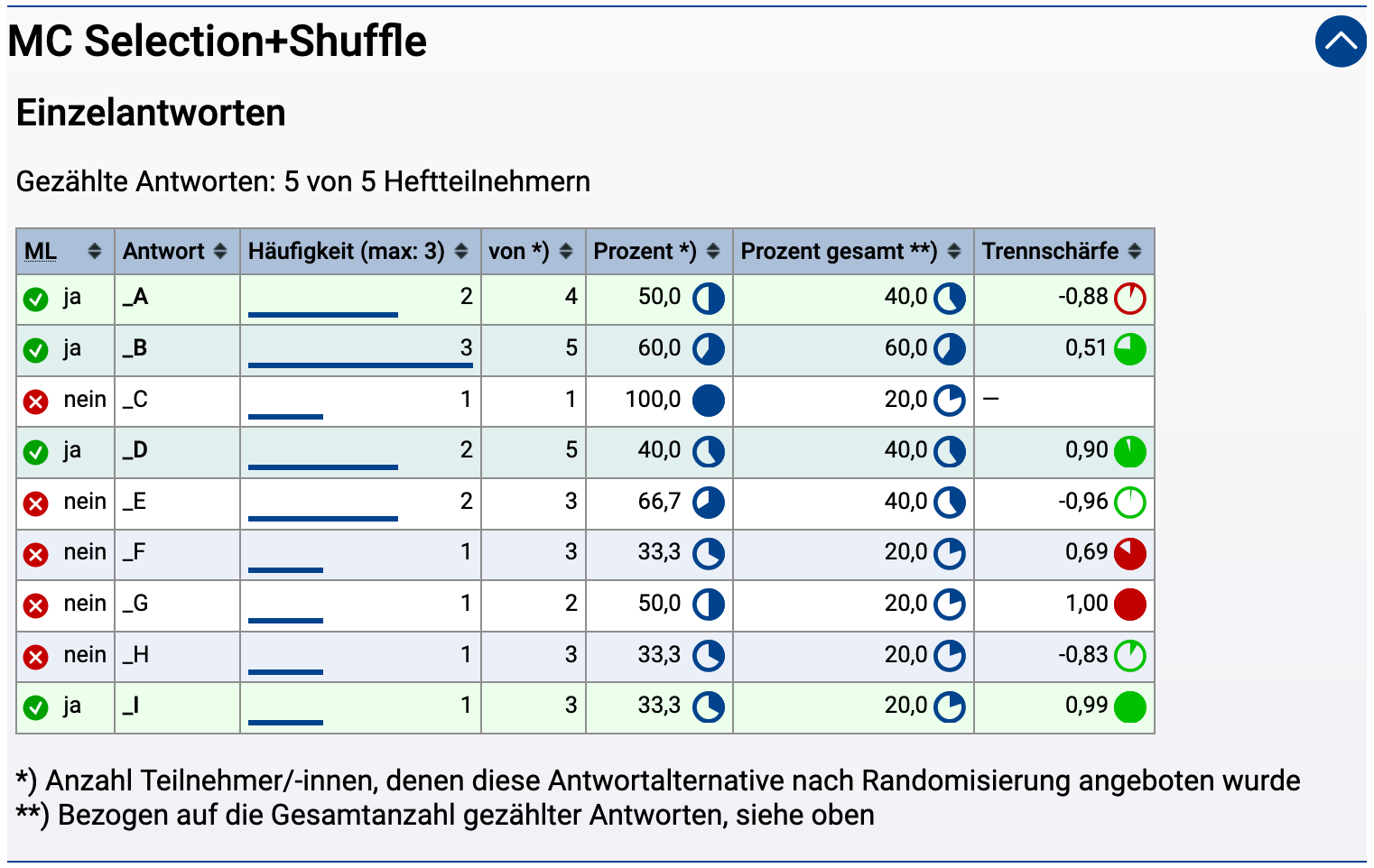
Hier sehen Sie die zwei mit „*)“ markierten neuen Spalten, die auf Basis der filter-Einstellung des obigen Beispiels erzeugt wurden, einschließlich der unter der Tabelle stehenden Legende, die ebenfalls im obigen XML-Auszug festgelegt wurde.
Noch ein Hinweis: Falls die Groß-/Kleinschreibung beim Pattern Matching ignoriert werden soll, ist dem regulären Ausdruck das Flag (?i) (case-insensitive) voranzustellen. Das wird z.B. benötigt, wenn eine Multiple-Choice-Frage mit 3 Antwortalternativen (wahr / falsch / keine Antwort) verwendet wird, wobei zu einer Alternative _A bei Ankreuzen von »wahr« ein _A eingesendet wird, bei Ankreuzen von »falsch« dagegen ein _a, im Mapping aber immer nur die Schreibweise _A/… steht. Dann soll auch die Anzahl der gegebenen _a-Antworten (wieviele Studierenden haben geantwortet, dass sie Alternative _A für falsch halten) mit der Anzahl der Studierenden verglichen werden, denen die Option _A überhaupt angeboten wurde.
Beispiel 2:
Betrachten wir als Ausgangspunkt das erste Unterbeispiel aus Beispiel 3 des Abschnitts Blocklokale Randomisierung: Eine Zuordnungsfrage mit zufälliger Zeilenreihenfolge. Nur anders als in dem Beispiel sollen die Zeilen der Matrix (die einzelnen Teilfragen) nicht (nur) gemischt werden – das wäre der Statistik völlig egal –, sondern es soll daraus eine zufällige Auswahl getroffen werden. Dazu soll hier lediglich die Zahl 3 (Anzahl der auszuwählenden Zeilen) in der $Randomize-Deklaration reduziert werden auf 2. (Ob die Zufallsreihenfolge (Shuffle) beibehalten wird, spielt hier keine Rolle.)
In dem besagten Beispiel wird in FeldA1 eine Aufzählung von Zeilen-/Fragennummern gespeichert, aus der nicht nur bei „Shuffle-Modus“ die Zufallsreihenfolge ablesbar ist, sondern auch die zufällige Zeilenauswahl. D.h. in diesem Feld steht die Nummer jeder Frage, die dem jeweiligen Studenten angezeigt wurde. In den weiteren Feldern FeldA2 bis FeldA4 stehen dann die eigentlichen Einsendungen.
Eine Statistikdefinition dazu könnte z.B. wie folgt aussehen:
<statistik maxlaenge="1">
<titel>Shuffle Rows</titel>
<untertitel>Pünktchen und…</untertitel>
<feld>A2</feld>
<filter feld="A1" matches="(.*,)?1(,.*)?|.*%s">
Anzahl Teilnehmer/-innen, denen diese Fragezeile nach Randomisierung angeboten wurde
</filter>
<trennschaerfe/>
<muster>A</muster>
</statistik>
<statistik maxlaenge="1">
<untertitel>Die dicke…</untertitel>
<feld>A3</feld>
<filter feld="A1" matches="(.*,)?2(,.*)?|.*%s">
Anzahl Teilnehmer/-innen, denen diese Fragezeile nach Randomisierung angeboten wurde
</filter>
<trennschaerfe/>
<muster>B</muster>
</statistik>
<statistik maxlaenge="1">
<untertitel>Gaius Julius…</untertitel>
<feld>A4</feld>
<filter feld="A1" matches="(.*,)?3(,.*)?|.*%s">
Anzahl Teilnehmer/-innen, denen diese Fragezeile nach Randomisierung angeboten wurde
</filter>
<trennschaerfe/>
<muster>C</muster>
</statistik>
Betrachten Sie hier jeweils die filter-Einstellung, die hier gänzlich anders aussieht als beim Multiple-Choice-Beispiel oben. Denn hier werden ja auch nicht Antwortalternativen zufällig ausgeblendet, sondern ganze Fragen. Für jede dieser 3 Fragen wird eine separate Antworthäufigkeitstatistik erzeugt. Es ist aber interessant, dort eben die jeweiligen Antworthäufigkeiten nicht (nur) in Relation zur Anzahl der Aufgabeneinsender zu setzen, sondern pro Frage eine Angabe zu erhalten, wievielen Teilnehmern überhaupt diese Frage gestellt wurde (und wieviel Prozent davon bestimmte Antworten gegeben haben).
Diese Anzahl der Personen, denen die Frage gestellt wurde, ist also für jede Antwortalternative gleich, hängt ja nur von der Fragenauswahl ab. Daher wird (vorerst zumindest) der Platzhalter %s im Muster gar nicht benötigt. Wir benötigen lediglich pro Frage ein Muster, das erkennt, ob die Nummer der Frage in der Einsendung von FeldA1 (Aufzählung der einzelnen Fragennummern) vorkommt. Ein einfacher regulärer Ausdruck dafür lautet schlicht z.B. .*1.* für die erste Frage, .*2.* für die zweite Frage etc. Solche regulären Ausdrücke funktionieren aber nur, so lange es nicht mehr als 9 Fragen gibt. Sobald die Fragenzahl zweistellig werden kann, würde .*1.* z.B. nur feststellen, ob eine Frage gewählt wurde, in deren Nummer die Ziffer 1 vorkommt, also Frage Nr. 1, 10, 11, 12, …, 19, 21, etc. Im obigen Beispiel wurde daher ein etwas komplexerer Ausdruck wie (.*,)?1(,.*)? für die erste Frage verwendet. Dieser sucht nach einer 1, die entweder auf ein Komma und beliebigen Text vor dem Komma folgt oder direkt am Anfang der Aufzählung steht und auf die entweder ein Komma und weiterer Text folgt oder die ansonsten das Ende der Aufzählung bildet. Das vermeidet die Erkennung von Teilübereinstimmungen mit zweistelligen Nummern.
Mit diesem Ausdruck allein hätte die Statistik aber noch einen kleinen Schönheitsfehler, denn sie zählt nicht nur die Anzahl der Antworten zu jeder Antwortalternative, sondern auch die Anzahl der Studenten, die eine Frage gar nicht beantwortet haben – und in letzterem Fall wird nicht unterschieden, ob jemand die Frage nicht beantwortet hat, obwohl er/sie sie gestellt bekommen hat oder weil er/sie sie nicht gestellt bekommen hat und somit gar nicht beantworten konnte. D.h. diese Anzahl der Teilnehmer ohne Antwort sollte – abweichend von den Statistiken zu den gegebenen Antworten – nicht mit der Anzahl der Teilnehmer verglichen werden, denen die Frage gestellt wurde, sondern immer mit der Anzahl aller Frageneinsender. Das wird in obigem Beispiel durch den Zusatz |.*%s erreicht: In %s wird ja die gegebene Antwort (hier ein Buchstabe) eingesetzt, und für jede „echte“ (nicht leere) Antwort sucht der reguläre Ausdruck dann also, ob in der Aufzählung der gewählten Fragen-Nummern die Nummer dieser Frage vorkommt oder ob die Aufzählung mit dem Antwortbuchstaben endet. Da letzteres niemals der Fall ist, ist dieser „Oder-Zusatz“ für „echte“ Antworten also wirkungslos. Anders sieht es aus für die Statistik, wieviele Teilnehmer gar keine Antwort gegeben haben. Dort wird nämlich der %s-Platzhalter durch den leeren String ersetzt (also praktisch ersatzlos entfernt), womit der Suchausdruck hier also auf „oder beliebiger Text“ endet und somit immer zutrifft, egal was im FeldA1 steht. D.h. als Vergleichswert zur Anzahl der leeren Antworten (und nur dieser) werden hier tatsächlich alle Einsender gezählt, unabhängig von der Fragenauswahl.
Die Statistik dazu kann dann z.B. wie folgt aussehen:
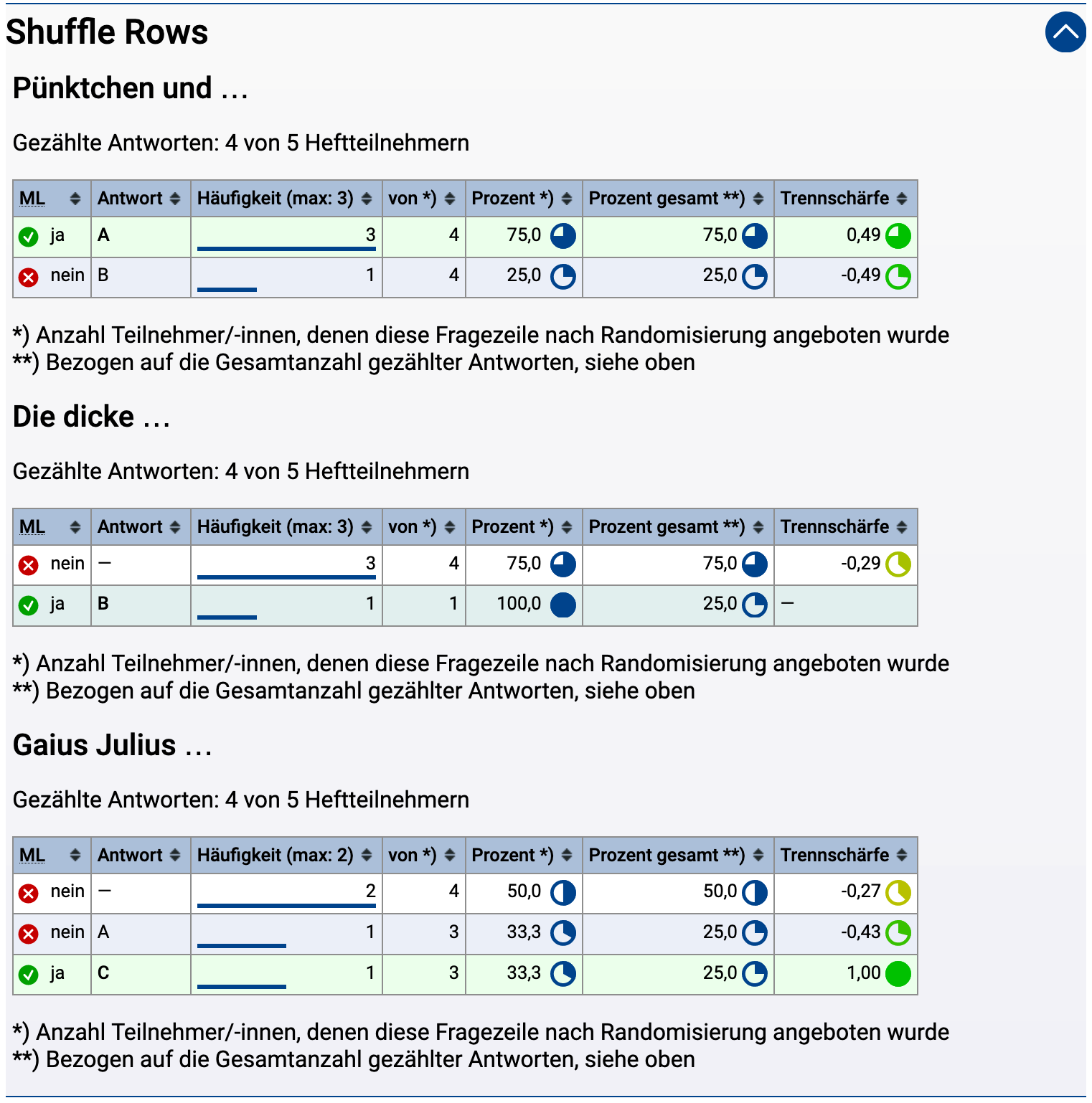
In dieser Statistik sehen wir, dass es insgesamt 5 Heftteilnehmer/-innen gab, von denen nur 4 diese Zuordnungsaufgabe bearbeitet haben.
trennschaerfeFalls der Aufgabenstatistik auch eine Trennschärfe-Spalte hinzugefügt werden soll, fügen Sie hinter dem letzten feld-Element ein Kindelement namens trennschaerfe ein. In der Regel genügt ein einfaches „Marker“-Element ohne Attribute und ohne Inhalt. In dem Fall kann ein Benutzer die Parameter zum Vergleichsumfang der Trennschärfemessung in der Benutzeroberfläche einstellen und variieren. Falls Sie die Trennschärfeparameter dagegen selbst konstant festlegen möchten, fügen Sie dem Element die zwei Attribute vergleich und unbearbeiteteAufg hinzu:
vergleich sind die beiden Werte kurs und heft zugelassen. Mit dem Attribut vergleich="kurs" legen Sie fest, dass die Antwort (1 für von einem Studenten gegeben, 0 für nicht gegeben) in Relation zur Leistung (erreichten Punkten) desselben Studenten in allen anderen Aufgaben desselben Kurses gesetzt werden soll, mit vergleich="heft" schränken Sie den Vergleichsumfang auf die Leistungen in den restlichen Aufgaben desselben Aufgabenhefts ein.unbearbeiteteAufg ist vom Typ xsd:boolean. unbearbeiteteAufg="true" gibt an, dass bei der Ermittlung der Vergleichsleistung jedes Studenten die von ihm nicht bearbeiteten Aufgaben (aus dem Vergleichsumfang, s.o.) als 0-Punkte-Leistung gewertet werden sollen. Mit Wert false dagegen werden unbearbeitete Aufgabe ignoriert, also gar nicht in die Vergleichsleistung einbezogen.Von entsprechend parametrisierten trennschaerfe-Elementen können Sie auch mehr als eines angeben (dann mit abweichenden Attributen), um entsprechend mehrere unterschiedlich konfigurierte Trennschärfemaße als weitere Spalten zur Statistiktabelle hinzuzufügen.
(Mehr zur Trennschärfe finden Sie in den Online-Hilfeseiten, wenn Sie eine Antworthäufigkeitsstatistik öffnen.)
musterNach der Angabe der feld- und ggf. trennschaerfe-Elemente ist die eigentliche Statistikdefinition fertig. Sie können jedoch optional noch eine Musterlösung31 zur Frage hinterlegen. Wenn keine Musterlösung angegeben wird, werden zwar alle Antworten gezählt, aber nur bei Angabe einer Musterlösung, können die einzelnen gegebenen Antworten in der Statistikausgabe zusätzlich nach „richtig“ oder „falsch“ klassifiziert werden (siehe Screenshot am Beginn dieses Abschnitts). Auch eine „Wertung“ der Trennschärfe mit einer farbigen Tortengrafik wie in obiger Abbildung setzt eine Musterlösung voraus, weil für korrekte Antworten positive, für falsche Antworten dagegen negative Korrelationskoeffizienten als „gut“ interpretiert werden.
Weiterhin werden ohne Angabe von Lösungen grundsätzlich alle unterschiedlichen Eingaben einzeln gezählt. Geben Sie dagegen ein Lösungsmuster für verschiedene Schreibweisen eines bestimmten Lösungsbegriffs (z.B. als regulären Ausdruck oder Musterintervall) an, so werden alle Eingaben, die auf dieses Muster passen, zu einem einzigen Statistikeintrag zusammengefasst und nicht mehr einzeln gezählt.
Die Angabe der Musterlösungen erfolgt in der Regel durch ein oder mehrere muster-Elemente hinter dem/den feld-Element(en). Jede mögliche Antwort, die in der Statistik als „richtig“ zu markieren ist, ist in einem muster-Element anzugeben, jede andere Antwort wird dann als falsch markiert. (Wenn gar kein muster-Element existiert, entfällt die komplette Ausgabe der »ML«-Spalte mit den richtig-/falsch-Markierungen.)
Beispiele für solche muster-Elemente finden Sie in mehreren vorangegangenen XML-Listings. Beachten Sie beim Multiple-Choice-Beispiel oben, dass für die Statistik mit den Einzelantworten (vgl. trenner=","-Attribut) auch die korrekten Einzelantworten jeweils als muster angegeben werden, während bei der Statistik für die kombinierten Antworten in obigem Fall nur ein einziges muster-Element existiert, das die einzig vollständig korrekte Antwortkombination aufzählt. (Falls mehrere Kombinationen als korrekt gelten, könnten aber auch dann entsprechend mehrere muster-Elemente aufgeführt werden.)
Im Normalfall muss eine Eingabe exakt mit dem Inhalt eines muster-Elements übereinstimmen, um als korrekte Antwort gewertet zu werden, es gibt jedoch auch Einstellungen, mit denen ein „Lösungsmuster“ an Stelle eines exakt einzugebenden Lösungsbegriffs festgelegt werden kann:
statistik-Element das Attribut ignore-case="true" angegeben wird, muss die Groß-/Kleinschreibung der Eingaben nicht mehr mit der des Muster-Elements übereinstimmen. Das Ignore-Case-Attribut lässt sich auch mit den beiden folgenden Attributen kombinieren:statistik-Element das Attribut uebereinstimmung angegeben wurde und einen Wert < 100 hat, muss keine hundertprozentige, sondern nur noch anteilige Übereinstimmung vorliegen.statistik-Element das Attribut regex="true" angegeben wurde, wird der Inhalt des muster-Element nicht mehr als String-Literal interpretiert, mit dem eine Eingabe exakt oder oder anteilig übereinstimmen muss, sondern als regulärer Ausdruck, also eine formale Beschreibung eines Textmusters, auf das eine Eingabe passen muss. (Zu regulären Ausdrücken siehe auch den Abschnitt zur Bewerterkonfiguration Begriffe.)musterintervall-Elemente, die später in diesem Abschnitt vorgestellt werden, optional kombiniert mit dem zahl-aus-text-Attribut im statistik-Element.(Siehe vorangegangenen Abschnitt Attribute von statistik für mehr Details zu den genannten Attributen.)
In all diesen Fällen werden alle zu dem entsprechenden „Lösungsmuster“ hinreichend passenden Antworten zu einem einzigen Statistikeintrag zusammengefasst, auch wenn sie nicht hundertprozentig übereinstimmen. Dieser Statistikeintrag wird dann standardmäßig mit dem Inhalt des muster-Elements beschriftet.
Beispiel: Nehmen Sie folgenden Ausschnitt eines Statistik-Elements mit (mindestens) dem einen folgenden Muster-Element an:
<statistik ignore-case="true" uebereinstimmung="90">
…
<muster>FernUniversität in Hagen</muster>
</statistik>
In diesem Fall werden alle auch Antworten, die in der Groß-/Kleinschreibung beliebig abweichen und darüber hinaus ggf. auch bis zu 10% vom Vorgabetext abweichen, also z.B. auch die Eingabe »fernuniversitaet in hagen«, als dazu passende Antworten gezählt und in der Statistik mit unter dem Eintrag »FernUniversität in Hagen« aufsummiert.
Ein ähnliches Beispiel wäre eine Statistik wie folgt:
<statistik regex="true" ignore-case="false" …>
…
<muster>Fern[Uu]ni(versit(ä|ae)t)? (in )?Hagen</muster>
</statistik>
In diesem Fall würden alle Antworten wie »FernUniversität in Hagen«, »FernUniversitaet Hagen« oder »Fernuni Hagen« als auf obiges Muster passende Antworten erkannt32 und in der Statistik unter dem Eintrag »Fern[Uu]ni(versit(ä|ae)t)? (in )?Hagen« zusammengefasst. (Bei ignore-case="true" wären auch noch Einsendungen in anderer Groß-/Kleinschreibung darunter.)
Ein solcher regulärer Ausdruck als Anzeigetext für einen Statistikeintrag ist allerdings nicht sonderlich hübsch oder gut lesbar. Falls Sie es vorziehen, dass der Statistikeintrag, der alle oben akzeptierten Schreibweisen zusammenfasst (also die Anzahl aller Einsendungen bezeichnet, die auf den unter muster angegebenen regulären Ausdruck passen), lieber einfach nur mit einem gut lesbaren Stellvertretertext wie »FernUniversität in Hagen« beschriftet werden soll, dann geben Sie im Muster-Element die Alternativbeschriftung im optionalen Attribut anzeige mit an:
<muster anzeige="FernUniversität in Hagen">Fern[Uu]ni(versit(ä|ae))t)? (in )?Hagen</muster>
(Hinweis am Rande: Das anzeige-Attribut ist analog auch noch in den Elementen synonyme und synonym definiert und erfüllt dort denselben Zweck, also einen alternativen Beschriftungstext für einen Statistikeintrag festzulegen.)
musterintervallBei musterintervall handelt es sich um eine Alternative zu muster-Elementen speziell zur Erkennung und Zusammenfassung numerischer Eingaben:
Falls die möglichen Antworten keine Strings sind, sondern Zahlen, die in einem bestimmten Lösungsintervall liegen müssen, um als korrekt gewertet zu werden (vgl. obige Ausführungen zu den Attributen nachkommastellen und zahl-aus-text), dann können Sie das bzw. die zugehörige(n) Lösungsintervall(e) über ein bzw. mehrere musterintervall-Elemente angeben.
(muster- und musterintervall-Elemente sind nicht kombinierbar, d.h. Sie können nur entweder muster- oder musterintervall-Elemente innerhalb desselben statistik-Elements angeben.)
Ein Musterintervall hat zunächst zwei Pflichtattribute von und bis, in denen die Intervallgrenzen anzugeben sind. Per Default sind diese implizit Teil des Intervalls, jedoch kann über die optionale Angabe der Boolean-Attribute linksoffen bzw. rechtsoffen explizit gesteuert werden, ob diese Intervallgrenzen noch zum Intervall gehören sollen oder nicht.
Das Lösungsintervall "[0,0..9,5[", also die Menge {x ∈ IR | x ≥ 0,0 ∧ x < 9,5}, könnten Sie auf folgende Weise darstellen:
<musterintervall von="0.0" bis="9.5" linksoffen="false" rechtsoffen="true"/>
Dabei ist die Angabe von linksoffen="false" nicht nötig (da false ohnehin der Defaultwert ist), macht in diesem Fall aber das XML besser lesbar, da so die Kenntnis über den Defaultwert nicht vorausgesetzt wird.
Als Beispiel sei das statistik-Element einer Frage angegeben, die nach einer Zahl fragt, für die gilt, dass das Ergebnis einer Rundung auf eine ganze Zahl eine einstellige Zahl ≠ 0 ist. Die Eingabe muss also eine Zahl ≥ 0,5 und < 9,5 sein, wahlweise auch mit negativem Vorzeichen. Eingaben mit mehr als einer Nachkommastelle sollen auf dabei in der Statistik auf eine Nachkommastelle gerundet werden, Eingaben von insgesamt mehr als 25 Zeichen werden nicht berücksichtigt:
<statistik maxlaenge="25" nachkommastellen="1">
<titel>Zahlen</titel>
<feld>A10</feld>
<musterintervall von="-9.5" bis="-0.5" linksoffen="true" rechtsoffen="false"/>
<musterintervall von="0.5" bis="9.5" linksoffen="false" rechtsoffen="true"/>
</statistik>
synonymeIm Anschluss an eine Folge von muster-Elementen kann sich bei Bedarf eine Folge von synonyme-Elementen anschließen (nicht anwendbar nach musterintervallen).
Synonyme werden insbesondere beim integrierten Begriffs- bzw. Begriffsfolge-Bewerter verwendet. Allgemein sind Synonyme mögliche Antworten, die als synonym, also gleichbedeutend mit Musterbegriffen angesehen werden.
Beispiel: Angenommen, Sie haben eine Aufgabe gestellt, in der die Eingabe des Namens des Bundeslandes Nordrhein-Westfalen erwartet wird. In der Statistik-Definition haben Sie bereits <muster>Nordrhein-Westfalen</muster> eingetragen, damit dieser Begriff in der Statistik als korrekte Antwort markiert wird. Nun soll die Aufgabe aber auch die Eingabe »NRW« als korrekt akzeptieren. Wie stellen Sie das in der Statistik dar?
Sie könnten die Statistikdefinition dazu um einen weiteren Eintrag <muster>NRW</muster> ergänzen. Dann werden alle Eingaben von Nordrhein-Westfalen und alle Eingaben von NRW in der Statistik getrennt gezählt, d.h. Ihnen wird aufgeschlüsselt, wieviele Studenten den ausgeschriebenen Namen und wieviele die Abkürzung eingegeben haben. Allerdings enthält die Statistik dann keine Gesamtsumme, also wieviele Studenten die Frage korrekt (mit irgendeiner der beiden Schreibweisen) beantwortet haben.
Wenn Sie eher an dieser Gesamtsumme als an einer Einzelaufschlüsselung interessiert sind, dann legen Sie »NRW« nicht als separate Musterlösung, sondern als Synonym für »Nordrhein-Westfalen« fest, und zwar wie folgt:
<muster>Nordrhein-Westfalen</muster>
…
<synonyme fuer="Nordrhein-Westfalen">
<synonym>NRW</synonym>
</synonyme>
Mit dieser Definition werden alle Eingaben von »NRW« unter dem Statistikeintrag »Nordrhein-Westfalen« mitgezählt. D.h. falls z.B. 18 Teilnehmer die Antwort »Nordrhein-Westfalen« eingeben und 7 Teilnehmer die Antwort »NRW« eingeben, wird die Statistik in einer Tabellenzeile »Nordrhein-Westfalen« die Summe 25 aufführen (und keinen separaten Eintrag für »NRW« aufweisen).
Beachten Sie, dass erst alle muster-Elemente aufzuzählen sind, und danach alle synonyme-Elemente folgen dürfen, d.h. muster- und synonyme-Elemente dürfen nicht vermischt im XML stehen.
Wenn Sie an beidem (Gesamtsummen pro Begriff als auch Einzelaufschlüsselung) interessiert sind, erstellen Sie dazu zwei Statistiken, eine mit Synonymdefinitionen und eine mit separaten muster-Einträgen pro Synonym. Tyischerweise geben Sie beiden denselben Titel (geben also nur bei der ersten das titel-Element an) und unterschiedliche Untertitel, analog zu den beiden separaten Statistiken zu Multiple-Choice-Fragen, wie sie zu Beginn dieses Abschnitts beispielhaft (auch mit Screenshot) gezeigt wurden.
Allgemein sind Synonym-Definitionen wie folgt aufgebaut:
Ein synonyme-Element besitzt genau ein Pflichtattribut fuer, in welchem der Inhalt des muster-Elements (bzw. seine id) wiederholt wird, für das die Synonyme festgelegt werden sollen. Weiterhin hat ein synonyme-Element ein oder mehrere Kindelemente synonym oder intervall (beliebig gemischt).
Falls Sie statt „atomarer“ muster-Elemente auf die im Folgenden noch beschriebenen musterfolge- oder mustermenge-Konstruktionen in Verbindung mit Statistik-Attribut aufzaehlen oder sortiert-aufzaehlen zurückgreifen, ist im fuer-Attribut des synonyme-Tags (und in den Kindelementen) jeweils eine entsprechende zusammengesetzte Aufzählung von Musterteilbegriffen anzugeben. Darauf wird auch im Folgenden noch genauer eingegangen.
Genau in letzterem Kontext, wenn also der Wert des fuer-Attributs nicht 1:1 mit dem Wert eines muster-Elements übereinstimmt, und Sie aber auch den Wert des fuer-Attributs nicht 1:1 in der Form als Anzeigetext des entsprechenden Statistikeintrags sehen möchten (weil darin vielleicht schwer lesbare reguläre Ausdrücke vorkommen), dann können Sie auch im synonyme-Element zusätzlich das optionale Attribut anzeige angeben, das eben eine alternative Beschriftung für die Statistiktabelle festlegt. Im Normalfall wird dieses Attribut jedoch nicht benötigt.
synonym-Kindelemente sind wiederum einfache String-Elemente und legen Text-Synonyme für die Musterlösung fest. Insgesamt wird also mit einer solchen Konstruktion aus einem synonyme-Element mit einem oder mehreren synonym-Kindern ausgedrückt, dass jeder von einem Teilnehmer im jeweiligen Eingabefeld genannte Begriff, der mit einem der Synonyme übereinstimmt, nicht gesondert in der Statistik gezählt werden soll, sondern wie eine Nennung desjenigen Begriffs, der im fuer-Attribut steht.
Analog zu muster-Elementen können auch synonym-Elemente um ein anzeige-Attribut ergänzt werden, das in der Statistik an Stelle des eigentlichen Elementinhalts angezeigt werden soll, z.B. falls letzterer ein regulärer Ausdruck ist.
Textsynonyme werden normalerweise wörtlich (zeichenweise) mit einer Eingabe verglichen (wobei ggf. über die Attribute case-sensitive, regex und uebereinstimmung des statistik-Elements gewisse „Lockerungen“ für den Textvergleich festgelegt werden können, wie schon unter muster beschrieben). So wie beim internen Begriffs- und Begriffsfolgen-Bewerter (im so genannten Smart-Modus) alternativ zum Textvergleich auch ein Zahlenvergleich möglich ist, so kann auch hier in der Statistikdefinition ein Synonym alternativ als Zahl oder sogar Zahlenintervall eingetragen werden, indem Kindelement intervall ins synonyme-Element aufgenommen wird. Der Aufbau ist analog zum musterintervall-Element, das oben beschrieben wurde, nur legt dieses Element eben keine eigenständige Musterlösung für eine Zahlenfrage fest, sondern ein Synonym für eine andere Musterlösung.
Beispiel: In einer Aufgabe sei nach der Zahl 42 gefragt, und diese soll wahlweise als Text „Zweiundvierzig“ oder auch englisch „forty-two“ eingegeben werden können oder auch als Zahl „42“, von der wiederum auch alternative Schreibweisen wie „+42“, „42,0“, „42.0“ etc. akzeptiert werden sollen. Damit Sie nicht für jede erdenkliche gleichwertige Schreibweise ein Textsynonym festlegen müssen, kann hier ein einelementiges Intervall (das genau die Zahl 42 enthält) als Synonym festgelegt werden.
Die Statistikdefinition dazu könnte dann z.B. wie folgt aussehen:
<statistik maxlaenge="20" case-sensitive="false" uebereinstimmung="80">
<untertitel>Dritter Begriff</untertitel>
<feld>A10</feld>
<trennschaerfe/>
<muster>Zweiundvierzig</muster>
<synonyme fuer="Zweiundvierzig">
<intervall von="42.0" bis="42.0" linksoffen="false" rechtsoffen="false"/>
<synonym>forty-two</synonym>
</synonyme>
</statistik>
In der Statistik würden dann alle Eingaben wie „zweiUndVierzig“ (Groß-/Kleinschreibung wird ignoriert), „fourty-two“ (stimmt in 9 von 10 Zeichen und damit zu über 80% mit dem Muster-Synonym überein), „42,0“, „4.2E1“ (Kurzschreibweise für 4,2 · 101) etc. sämtlich als Synonym zu „Zweiundvierzig“ erkannt und gemeinsam in einer Statistikzeile „Zweiundvierzig“ zusammengefasst, also nicht einzeln als gegebene Antworten aufgeführt.
Hinweis: Synonyme können nur mit muster-Elementen kombiniert werden (oder den im Folgenden noch beschriebenen musterfolge-Elementen) und stehen nicht für Statistiken zur Verfügung, die statt dessen auf musterintervall-Elemente setzen.
Insbesondere können Intervalle lediglich Synonyme für eine Textantwort sein. Wenn Sie zu einem Eingabefeld, zu dem nach einer Zahl gefragt wird, mehrere Intervalle nicht als separate Muster-Intervalle vorgeben möchten, sondern nur ein Musterintervall und weitere Intervalle als Synonyme fürs erste Intervall (so dass die Eingaben pro Intervall in der Statistik nicht einzeln separat gezählt, sondern zusammengefasst werden), dann gehen Sie wie folgt vor:
Erstellen Sie für das Eingabefeld ein muster-Element mit einem „Dummy-Text“, der das Lösungsintervall ggf. samt seiner „Synonym-Intervalle“ beschreibt, sowie einem Attribut id, in dem Sie einen ggf. kürzeren Text eingeben (der nicht als mögliche Eingabe erwartet wird).
Erstellen Sie dazu dann ein synonyme-Element, in dessen fuer-Attribut Sie denselben Text eintragen wie ins id-Attribut des muster-Elements. In diesem synonyme-Element tragen Sie sämtliche Lösungsintervalle per intervall-Elemente ein.
Das id-Attribut des muster-Elements dient zwei verschiedenen Zwecken:
fuer-Attribut des synonyme-Elements) eintragen zu müssen. So ist der Text im Zweifel leicht nachträglich änderbar, ohne diese Referenz im fuer-Attribut immer mit anpassen zu müssen.muster-Elemente ohne id-Attribut, aber mit Synonymen, gilt dagegen, dass das Online-Übungssystem in der Statistiktabelle hinter dem Muster-Begriff selbst auch noch die bekannten Synonyme mit aufzählt. Das unterbleibt bei Angabe eines id-Attributs.Beispiel-Ausschnitt für eine Musterlösung, die „nur“ aus zwei Intervallen besteht:
…
<muster id="intervalle_0_10">]0;10] oder [-10;0[</muster> <!-- Textinhalt frei wählbar -->
…
<synonyme fuer="intervalle_0_10">
<intervall von="0.0" bis="10.0" linksoffen="true" rechtsoffen="false"/>
<intervall von="-10.0" bis="0.0" linksoffen="false" rechtsoffen="true"/>
</synonyme>
Der Beschriftungstext („Dummy-Text“) in obigem Muster-Element ist frei wählbar, könnte z.B. alternativ auch lauten „-10 bis 10 ohne Null“ o.ä.. Auch die ID ist frei wählbar, muss aber im id-Attribut und fuer-Attribut jeweils übereinstimmen, und sie sollte so gewählt sein, dass mit sehr hoher Wahrscheinlichkeit kein Student genau diesen Text (statt einer Zahl) eintippt, denn solche Eingaben würden dann u.U. unter diesem Statistik-Posten mitgezählt.
musterfolge / mustermenge / formatfolgeWenn Sie mehrere gleichnamige Eingabefelder mit data-separator-Attribut im Aufgabenformular verwenden, geben Sie in der Statistik zunächst einmal dazu passend jeweils ein trenner-Attribut (mit demselben Trennzeichen wie in data-separator) an, dazu ein escape-Attribut (sofern der Separator genau ein Zeichen ist) und zwar escape="/", falls trenner="\" und ansonsten escape="\" für alle anderen (einstelligen) Trennzeichen.
Dann haben Sie mit den oben stehenden Mitteln zunächst folgende Möglichkeiten:
muster- oder musterintervall-Elemente können Sie festlegen, welche dieser Teilbegriffe als korrekt oder nicht korrekt in der Statistik markiert werden sollen.trenner und escape ein aufzaehlen- oder sortiert-aufzaehlen-Attribut angeben, um diese Begriffe in einer „normierten“ Form wieder zusammenzufügen und diese dann zählen lassen. Auch dazu können Sie mittels muster-Elementen (in derselben normierten Schreibweise) entsprechend markieren, welche solche Teilbegriffsfolgen in der Statistik als korrekt/Musterlösung markiert werden sollen.Wenn das aber beides nicht genügt, weil Sie zwar eine Zusammensetzung der Begriffe zählen möchten (wie in 2.), jedoch z.B. die Toleranzeinstellung uebereinstimmung nicht auf den zusammengesetzten Begriff anwenden möchten, sondern auf seine Teile, oder wenn Sie den regex-Modus benutzen und daher nicht der zusammengesetzte Begriff als ein einziger regulärer Ausdruck interpretiert werden soll, sondern als eine Aufzählung einzelner regulärer Ausdrücke für Teilbegriffe, oder wenn Teilworte mit einem musterintervall verglichen werden sollten, was in einem aus mehreren Teilworten zusammengesetzten muster-String nicht möglich ist, dann haben Sie (zusätzlich zur Angabe der trenner- und escape-Attribute sowie eines sortiert-aufzaehlen- oder aufzaehlen-Elements) folgende Möglichkeiten:
Über musterfolge- oder mustermenge-Elemente können Sie flexibler festlegen, welche Zusammensetzungen von Teilbegriffen in der Statistik als korrekt / Musterlösung markiert werden sollen:
Ein musterfolge-Element umfasst stets eine Folge von Kindelementen, und zwar muster- und/oder musterintervall-Elemente. Eine wieder zusammengesetzte Einsendung wird dann als korrekt markiert, wenn (vor der Wiederzusammenfügung) die einzelnen Teileinsendungen jeweils auf die entsprechenden Musterstrings oder Musterintervalle passen, und zwar bei Verwendung des aufzaehlen-Attributs in der Reihenfolge, in der sie auch vom Studenten genannt wurden, bzw. bei Verwendung des sortiert-aufzaehlen-Attributs werden die Teileingaben erst sortiert und dann mit der Musterfolge verglichen.
musterfolge-Elemente können nur an Stelle von muster-Elementen verwendet und nicht mit diesen vermischt werden.
Es ist möglich, hinter musterfolge-Elementen noch synonyme-Elemente anzugeben. Die funktionieren dann aber nicht auf Teilbegriffsebene, sondern nur für die abschließenden Statistikeinträge, also bei Verwenden von des aufzaehlen- oder sortiert-aufzaehlen-Attributs nur für die wieder zusammengefügten / neu aufgezählten Zeichenketten. Dabei ist dann auch zu beachten, dass hier – anders als bei der einfachen Kombination von muster und synonym-Elementen – die musterfolge-Elemente für alle Schreibweisen, also auch die Synonyme, erstellt werden müssen.
Beispiel: Angenommen, es wurde nach einem von zwei möglichen Begriffen gefragt, und zwar als Abfolge zweier Teilbegriffe (in zwei separaten Eingabefeldern): Im ersten Feld ist das Wort „positiv“ oder „negativ“ einzutragen, im zweiten dann entweder eine positive Zahl ≤10 bzw. eine negative Zahl ≥ -10. Die Statistikdefinition dazu könnte dann wie folgt aussehen:
<antwortstatistiken xsi:noNamespaceSchemaLocation="https://online-uebungssystem.fernuni-hagen.de/download/antwortstatistik.xsd">
<statistik maxlaenge="27" trenner="/" escape="\" aufzaehlen=" / " case-sensitive="false">
<titel>Test</titel>
<feld>A1</feld>
<trennschaerfe/>
<musterfolge>
<muster>positiv</muster>
<musterintervall von="0.0" bis="10.0" linksoffen="true" rechtsoffen="false"/>
</musterfolge>
<musterfolge>
<muster>negativ</muster>
<musterintervall von="-10.0" bis="0.0" linksoffen="false" rechtsoffen="true"/>
</musterfolge>
</statistik>
</antwortstatistiken>
Weiteres Beispiel: Angenommen, es wurde nach der Eingabe zweier von drei Begriffen gefragt, in beliebiger Reihenfolge: Richtig seien alle Antwortkombinationen zweier der drei Worte „Anton“, „Berta“ und „Caesar“ oder alternativ alle Kombinationen zweier der drei Worte „A“, „B“ und „C“, welche in der Statistik nicht separat, sondern als Synonyme zu den ersteren gezählt werden sollen. Mit musterfolge-Elementen könnte eine Statistikdefinition dazu wie folgt aussehen. Hinweis: Dieses Beispiel ist noch nicht der Optimalfall, sondern eher ein Negativbeispiel. Im Folgenden wird eine bessere Lösung mit Hilfe von mustermenge gezeigt.
<statistik maxlaenge="28" case-sensitive="false" uebereinstimmung="75" trenner="/" sortiert-aufzaehlen=", " escape="\">
<titel>Nicht ideal!</titel>
<feld>A1</feld>
<feld>A2</feld>
<trennschaerfe/>
<musterfolge>
<muster>Anton</muster>
<muster>Berta</muster>
</musterfolge>
<musterfolge>
<muster>Anton</muster>
<muster>Caesar</muster>
</musterfolge>
<musterfolge>
<muster>Berta</muster>
<muster>Caesar</muster>
</musterfolge>
<musterfolge>
<muster>A</muster>
<muster>B</muster>
</musterfolge>
<musterfolge>
<muster>A</muster>
<muster>C</muster>
</musterfolge>
<musterfolge>
<muster>B</muster>
<muster>C</muster>
</musterfolge>
<synonyme fuer="Anton, Berta">
<synonym>A, B</synonym>
</synonyme>
<synonyme fuer="Anton, Caesar">
<synonym>A, C</synonym>
</synonyme>
<synonyme fuer="Berta, Caesar">
<synonym>B, C</synonym>
</synonyme>
</statistik>
Durch die Kombination mit sortiert-aufzaehlen reduziert sich die Anzahl der möglichen Muster-Kombinationen zwar schon deutlich, in der Statistik werden Eingabe wie „A/B“ und „B/A“ immer als „A, B“ zusammengefasst. Dennoch müssen immer noch viele verschiedene Musterfolgen einzeln notiert werden. Außerdem funktioniert dieses Vorgehen mit der alphabetischen Sortierung auch nur, wenn die Sortierung aller akzeptierten Eingaben und der zugehörigen Musterlösung immer gleich ist. Da hier auch Teilübereinstimmungen von 75% akzeptiert werden, könnte z.B. prinzipiell auch die Antwort „Berta/Aaesar“ akzeptiert werden (da „Aaesar“ zu mehr als 75% mit „Caesar“ übereinstimmt). Da allerdings nach der Sortierung und Neu-Aufzählung die Eingabe zu „Aaesar, Berta“ konvertiert würde, was nicht mehr zur Musterfolge „Berta, Caesar“ passt, funktioniert hier die Erkennung der Eingabe und Zusammenfassung mit Statistikeintrag „Berta, Caesar“ nicht mehr.
Besser geeignet für diese Frage nach einer Teilmenge von Teilbegriffen ist daher die Verwendung des mustermenge-Elements an Stelle von musterfolge. Die beiden Elemente unterscheiden sich nicht im Aufbau, nur in der Bedeutung: Eine Eingabe wird dann als Musterlösung erkannt, wenn jedes eingegebene Teilwort zu einem Element der Mustermenge passt. Die Eingabe-Reihenfolge ist dabei egal, und die Mustermenge darf auch mehr Elemente enthalten als die Eingabefolgen (hier also alle drei Namen, obwohl nur zwei einzugeben sind). Damit lässt sich obiges Beispiel wie folgt verbessern:
<statistik maxlaenge="28" case-sensitive="false" uebereinstimmung="75" trenner="/" sortiert-aufzaehlen=", " escape="\">
<titel>Besser</titel>
<feld>A1</feld>
<feld>A2</feld>
<trennschaerfe/>
<mustermenge>
<muster>Anton</muster>
<muster>Berta</muster>
<muster>Caesar</muster>
</mustermenge>
<mustermenge>
<muster>A</muster>
<muster>B</muster>
<muster>C</muster>
</mustermenge>
<synonyme fuer="Anton, Berta">
<synonym>A, B</synonym>
</synonyme>
<synonyme fuer="Anton, Caesar">
<synonym>A, C</synonym>
</synonyme>
<synonyme fuer="Berta, Caesar">
<synonym>B, C</synonym>
</synonyme>
</statistik>
Die zuvor betrachtete Beispieleingabe „Berta / Aaesar“ würde hier als zur Mustermenge {„Anton“, „Berta“, „Caesar“} passend bewertet (da jeder der beiden Teileingaben „Berta“ und „Aaesar“ zu jeweils mehr als 75% mit zwei verschiedenen Wörtern dieser Menge übereinstimmen) und daher dann mit zum Statistikeintrag „Berta, Caesar (oder A,C)“ hinzugezählt. Dass die „sortiert-aufzaehlen“-Option daraus eigentlich den Statistikeintrag „Aaerta, Berta“ machen würde, spielt hier aufgrund der Angleichung an einen Mustereintrag keine Rolle mehr. (Eine falsche Eingabe wie „Hallo / Aaesar“ dagegen, die auf keine der Mustermengen passt, stünde nach alphabetischer Neusortierung in der Statistik als »Aaesar, Hallo“ aufgeführt.)
Beachten Sie, dass die Erkennung, ob eine Antwortkombination eine korrekte oder falsche Antwort ist, per sowohl bei Verwendung von musterfolge als auch mustermenge jeweils auf Teilwortbasis erfolgt, während die Synonymerkennung (welche Statistikeinträge anschließend zu einem einzigen zusammenzufassen statt getrennt zu zählen sind) in einem späteren Schritt der Statistikerzeugung auf den zusammengesetzten Aufzählungen basiert. Im letzten Beispiel sind daher für die Synonyme nach wie vor alle (nach alphabetischer Sortierung) möglichen Kombinationen der zwei aus drei Antworten einzeln aufzuführen.
Die musterfolge- bzw. mustermenge-Elemente bieten in den letzten Beispielen unter anderem den Vorteil, dass die Toleranz-Einstellung uebereinstimmung="75" nicht für die zusammengesetzten Begriffe zählt, sondern für jeden Teilbegriff aus den Musterfolge-Eingaben einzeln. Das wurde in den letzten Beispielen bereits demonstriert, jedoch galt dort bislang stets für jedes der Teilworte dieselbe Übereinstimmungs-Einstellung.
Darüber hinaus haben Sie die Möglichkeit, bei Verwendung von musterfolge- oder mustermenge-Elementen die folgenden drei Einstellungen nicht nur global (als Attribute im statistik-Element) anzugeben, sondern separat für die einzelnen Folgenglieder:
nachkommastelleninput-typezahl-aus-textuebereinstimmungDazu können Sie vor den Musterangaben maximal ein formatfolge-Element einfügen, das wiederum ein Kindelement format pro erwartetem Teilwort der Eingaben enthält.
Die format-Elemente wiederum haben selbst keine Kindelemente, aber können optional die oben genannten drei Attribute enthalten.
Wenn eine solche Formatfolge angegeben wurde, werden für die jeweiligen Teilworte nach dem Auftrennen der Eingaben per trenner (und ggf. escape) diese Einstellungen einzeln angewandt.
Beispiel: Angenommen, in einer Aufgabe wurde nach Buchungssätzen gefragt, die aus jeweils drei Zahleneingaben (Sollkontonummer, Habenkontonummer, Buchungsbetrag) bestehen.
Die Teileingaben sollen einzeln mit Musterintervallen verglichen werden, damit die Zählung nicht von der konkreten Schreibweise der Zahlen, sondern von deren Wert abhängt (s.o.). Die Geldbetrags-Eingaben sollen dabei in der Statistik (egal wieviele Nachkommastellen tatsächlich von den Studenten eingegeben wurden) auf 2 Nachkommastellen gerundet werden, die Kontonummern dagegen auf ganze Zahlen. D.h. die Einstellung nachkommastellen soll nicht für die gesamte Antwortstatistik einheitlich, sondern für die Teilworte der Buchungssätze unterschiedlich definiert werden. Dies geschieht mit Hilfe einer Formatfolge wie folgt:
<statistik maxlaenge="31" trenner="/" escape="\" aufzaehlen=" / ">
<titel>Test</titel>
<feld>A10</feld>
<feld>A11</feld>
<trennschaerfe/>
<formatfolge>
<format nachkommastellen="0"/>
<format nachkommastellen="0"/>
<format nachkommastellen="2"/>
</formatfolge>
<musterfolge>
<musterintervall von="110" bis="110"/>
<musterintervall von="300" bis="300"/>
<musterintervall von="42.42" bis="42.42"/>
</musterfolge>
<musterfolge>
<musterintervall von="112" bis="112"/>
<musterintervall von="300" bis="300"/>
<musterintervall von="0" bis="10" linksoffen="true" rechtsoffen="true"/>
</musterfolge>
</statistik>
Nehmen wir als Variante noch an, dass Sie im HTML keine beliebigen Textfelder (<input type="text">) für die Eingabe der Buchungssätze verwendet haben, sondern jeweils Inputs der Art <input type="number" inputmode="numeric" min="0" max="999"…> (Eingabe einer natürlichen dreistelligen Zahl) für die Kontonummer-Felder sowie <input type="number" inputmode="decimal" step="0.01"> (Eingabe Fließkommazahl mit maximal zwei Nachkommastellen) für die Betragsfelder.
Dann sollten Sie die Formatfolge noch jeweils um die Inputtype-Number-Angabe ergänzen:
…
<formatfolge>
<format nachkommastellen="0" input-type="number"/>
<format nachkommastellen="0" input-type="number"/>
<format nachkommastellen="2" input-type="number"/>
</formatfolge>
…
Die Nachkommastellen-Attribute sollten Sie dennoch beibehalten. Die Funktion der Rundung im Falle der Eingabe von Zahlen mit mehr Nachkommastellen kommt dann zwar im Regelfall nicht mehr zum Einsatz, da Webbrowser (zumindest die neueren Versionen) normalerweise keine längeren Eingaben zulassen. Das Attribut hat aber auch Auswirkungen auf die „normalisierte“ Darstellung der gezählten Antworten in der Statistik.
Im vorangegangenen Kapitel wurde die Erstellung von Aufgaben sowohl mit Assistenten als auch mit der sog. „fortgeschrittenen Aufgabenerstellung“ vorgestellt. Jedoch beschränkte sich das Kapitel auf den Normalfall von statischen Aufgabenseiten: Der Student öffnet das Aufgabenformular zu einer Aufgabe, sendet darüber seine Lösungen ein und erhält eine Einsendebestätigung („Quittung“). Das ist ein relativ starres, einstufiges Bearbeitungsmuster. Auch wenn mehrere Teilaufgaben zu bearbeiten sind, wiederholt sich dasselbe Muster für jede Teilaufgabe: Der Student ruft erneut das Aufgabenformular auf, füllt die Felder der Teilaufgabe aus, sendet die Eingaben ein und erhält die Quittung. Etwas mehr Dynamik erhält der Prozess bei Einsatz eines Vorkorrekturmoduls, da die Quittungsseite dann nicht nur eine einfache Eingangsbestätigung enthält, sondern bereits Feedback liefert, woraufhin der Student eine weitere Wiederholung dieser Sequenz (Aufgabenformular, Einsendung, Quittung) vornehmen kann.
In der fortgeschrittenen Aufgabenerstellung kann der Aufgabenautor aber bei Bedarf auch von diesem starren Schema abweichen. In diesem Kapitel sollen verschiedene Anregungen dazu gegeben werden (ohne Anspruch auf vollständige Darstellung aller Möglichkeiten).
Im Grundlagen-Kapitel wurde bereits darauf eingegangen, dass eine Aufgabe in mehrere Teilaufgaben zerlegt werden kann, deren Formulareingaben getrennt voneinander einzusenden sind.
Im Normalfall finden sich die Eingabemöglichkeiten für alle Teilaufgaben gleichzeitig sichtbar in ein- und derselben Aufgabenseite – mit den bereits beschriebenen Nachteilen. Es wäre für gewisse Aufgabenstellungen möglicherweise wünschenswert, den Studenten immer nur das Formular einer Teilaufgabe zur selben Zeit anzuzeigen.
Das wäre unter anderem in der Aufgaben-HTML-Seite mittels JavaScript realisierbar, z.B. durch Einbindung von Tabs, mit denen sich scriptgesteuert zwischen den einzelnen Teilaufgaben-Formularen wechseln lässt – wobei das Script auch eine Warnung aussprechen sollte, wenn versucht wird, nach Vornahme von Eingaben aber ohne Submit zu einer anderen Teilaufgabe zu wechseln. (Alternativ wäre zu überlegen, dieses Tabbed Form nicht in Teilaufgaben zu zerlegen, sondern alle Eingaben in allen Tabs in einem einzigen Submit einzusenden, also zu einer einzigen Teilaufgabe zusammenzufassen.)
Ein anderer, explizit vom Online-Übungssystem unterstützter Weg zur getrennten Teilaufgabenbearbeitung (der jedoch kein beliebiges Wechseln zwischen den Teilaufgaben erlaubt, sondern nur die Vorwärtsnavigation in einer vorgegebenen Sequenz, optional auch mit Verzweigungen) basiert auf Teilaufgaben-Formularen innerhalb von Quittungsseiten. Dieser Ansatz ist im Folgenden gemeint, wenn von „Multi-Step-Submit“ die Rede ist.
Nehmen wir beispielhaft an, die Aufgabe 2 im ersten Aufgabenheft soll in drei Schritten bearbeitet werden: Der Student soll zuerst nur das Formular der Teilaufgabe A sehen und ausfüllen. Sobald er die Eingaben eingesendet hat, sollen weitere Fragen gestellt werden, die die Teilaufgabe B bilden. Nach deren Einsendung soll wiederum ein drittes Formular (Teilaufgabe C) angezeigt werden. Abschließend, nach Einsendung auch dieses dritten Formulars, sollen alle Eingaben zu den drei Teilaufgaben A, B und C quittiert werden.
Dies ist im Übungssystem (nur in der fortgeschrittenen Aufgabenerstellung) wie folgt realisierbar:
aufgabe2.1.html wird (nur) das Formular für Teilaufgabe A realisiert. Der Submit-Button einsendenA sollte hier geeignet beschriftet werden, um anzeigen, dass nach Einsendung weitere Fragen folgen werden, z.B. mit »Weiter…«, »Speichern und fortfahren…« oder ähnlich.quittung2.1.a.html werden einerseits (wie üblich) die Eingaben der Teilaufgabe A zur Kontrolle aufgelistet („quittiert“). Andererseits enthält diese HTML-Datei aber auch das Aufgabenformular für Teilaufgabe B. Das Form-Element wird genauso aufgebaut, wie das in der Aufgabenseite. Hierzu gelten also dieselben Regeln wie in Abschnitt zur HTML-Formular-Erstellung beschrieben.quittung2.1.b.html enthält analog das dritte Eingabeformular für die Teilaufgabe C sowie ggf. eine Eingangsbestätigung der Eingaben zu Teilaufgabe B.
B anzeigen, sondern darf auch alle bereits eingegangenen Eingaben von A und B zusammenstellen.$Feld1, $Feld2 etc., welche sich auf die Eingaben zur gerade eingesendeten Teilaufgabe (hier: B) beziehen, bei Multi-Step-Submit ausnahmsweise auch Feld-Variablen mit expliziter Teilaufgabenkennung einsetzbar, wie z.B. $FeldA1 für die Eingaben im ersten Feld der Teilaufgabe A.C werden von quittung2.1.c.html bestätigt.
A, B, und C über entsprechende $Feld<TA><Nr>-Variablen zusammenstellen.form-Tag.Jeder Student wird in diesem Beispiel also normalerweise dieselben drei Schritte der Aufgabenbearbeitung absolvieren. Unterbricht ein Student die Bearbeitung der Aufgabe z.B. nach der Einsendung zu Teilaufgabe B, so sind die Eingaben zu den ersten beiden Teilaufgaben dennoch gespeichert und können gewertet werden. Ruft der Student später die Aufgabe erneut auf, sieht er zunächst wieder nur das Formular zu Teilaufgabe A, welches seine gespeicherten Eingaben vom letzten Mal enthält. Er kann diese Eingaben ändern oder unverändert neu einsenden, um wieder zur Teilaufgabe B weiterzuwechseln. Auch hier sieht er seine letzen Eingaben und ein erneuter Submit führt weiter zum – in diesem Beispielfall noch leeren – Formular der Teilaufgabe C, in welchem nun die fehlenden Eingaben noch nachgeholt werden können.
Dieses Beispiel ist immer noch relativ „starr“ insofern, als dass immer noch jeder Student immer dieselben Teilaufgaben bearbeitet. Der wesentliche Unterschied zur einzigen Aufgabenseite ist, dass sich die Fragen auf mehrere HTML-Seiten verteilen, die immer in Sequenz abgearbeitet werden.
Der Multi-Step-Ansatz bietet aber auch verschiedene Möglichkeiten zur „Dynamisierung“.
Auf immer noch statischem Wege lassen sich verschiedene Verzweigungen im Fluss durch die Teilaufgaben erreichen, indem in einem Formular mehrere Teilaufgaben mit separaten Submit-Buttons angelegt werden. Z.B. könnte es in der aufgabe2.1.html zwei Teilaufgaben A und B geben, und je nachdem, welchen der beiden Buttons einsendenA oder einsendenB der Student nun anklickt, können ihm im Anschluss unterschiedliche weitere Fragen gestellt werden, indem z.B. quittung2.1.a.html ein Formular für Teilaufgabe C, quittung2.1.b.html dagegen ein Formular für Teilaufgabe D enthält.
Allerdings stellt diese Konstruktion nicht sicher, dass ein Student wirklich entweder die Sequenz (A, C) oder die Sequenz (B, D) bearbeitet, da er durch erneuten Aufruf der Aufgabe auch die jeweils zweite Sequenz im Anschluss zusätzlich ausführen kann.
Dadurch, dass Vorkorrekturmodule teilaufgabenspezifisch direkt nach jeder Einsendung ausgeführt werden und das Aussehen einer Quittungsseite beeinflussen können, ist mit ihnen insbesondere auch eine dynamische Multi-Step-Aufgabenbearbeitung möglich:
Nehmen wir z.B. an, die aufgabe2.1.html enthalte wieder genau ein Formular zu einer Teilaufgabe A mit entsprechendem Submit-Button einsendenA. Zu dieser Teilaufgabe A sei nun ein spezielles Vorkorrekturmodul registriert, dessen Ausgabe in quittung2.1.a.html über die Variable $Vorkorrektur eingebunden wird.
Dann ist es insbesondere möglich, dass das Vorkorrekturmodul ein HTML-Fragment33 zurückgibt, welches ein komplettes, dynamisch berechnetes Formular enthält. Auf diese Weise kann das Vorkorrekturmodul spezifisch die weiteren zu stellenden Fragen berechnen. Es kann bestimmen, welche Eingabefelder das Formular enthalten soll und zu welcher Teilaufgabe deren Inhalte einzusenden sind.
Das Vorkorrekturmodul sollte nur den „dynamischen Kern“ des Formulars erzeugen, während die form-Tags selbst sowie ggf. immer gleiche (statische) Formularelemente in der Vorlagendatei stehen. Bestimmt das Vorkorrekturmodul z.B. nur eine Auswahl von Eingabefeldern für die immer selbe Teilaufgabe, sollte auch der Submit-Button mit in der Vorlagendatei stehen. Entscheidet das Modul dagegen darüber, für welche Teilaufgabe eingesendet wird, wird es auch den entsprchenden Submit-Button selbst generieren und als Teil der Vorkorrektur ausgeben. Das folgende Beispiellisting geht von letzterem Fall aus:
<form method="POST" action="$WebAssignServer/$Veranstaltername/Einsendung/$KursNr/$VersionsNr/$AufgabenheftNr/$AufgabenNr/">
…
$Vorkorrektur
<!--| Vorkorrektur fügt dynamisch Formularelemente und Submit-Button ein |-->
…
</form>
Für vom Vorkorrekturmodul erzeugte Formularfelder gilt dasselbe wie für statische Felder in HTML-Dateien, insbesondere kann ein Vorkorrekturmodul die Felder, die es dynamisch einfügt, auch dynamisch mit gewissen (vom Studenten editierbaren) Inhalten / Vorschlägen füllen. Wie bei statisch vorgefüllten Feldern gilt auch hier, dass einem Studenten diese Vorschläge des Vorkorrekturmoduls nur dann angezeigt werden, wenn er für die zugehörige Teilaufgabe noch nie etwas eingesendet hat – andernfalls sieht er dort seine letzte Eingabe.
Bei diesem Vorgehen ist jedoch ein wichtiger Aspekt der Aufgabeneinrichtung zu beachten: Wie im Kapitel zur fortgeschrittenen Aufgabenerstellung ausgeführt wurde, muss das Übungssystem auf Einsendeformulare vorbereitet werden. Zu jeder Aufgabe muss das Übungssystem die genaue Anzahl ihrer Teilaufgaben und die Definition der Eingabefelder jeder Teilaufgabe kennen. Dazu erfolgt eine statische Analyse der Aufgaben-HTML-Datei (und ggf. der weiteren Formulare in von dieser direkt oder indirekt erreichbaren Quittungsseiten), die der Aufgabenautor bei der fortgeschrittenen Aufgabenerstellung manuell anstoßen muss (»Teilaufgaben und Felder erzeugen«). Diese Funktion kann natürlich (leider) keine dynamisch von Vorkorrekturmodulen generierten Formulare analysieren! Als Ersatz sind statt dessen statisch Hidden-Fields in ein HTML-Formular einzufügen, eines für jedes Eingabefeld, das in dem vom Vorkorrekturmodul erzeugten Formular vorkommen kann! Dabei müssen diese Hidden-Fields zwar in einem Form-Element stehen, dürfen jedoch nicht im selben Form-Element stehen wie die vom Vorkorrekturmodul erzeugten „echten“ Formularelemente34! In obigem Codeauszug z.B. dürfen diese Hidden Fields nicht im selben form-Element wie die $Vorkorrektur-Variable stehen.
Da die Hidden Fields nur der statischen Codeanalyse zur Aufgabeneinrichtung dienen und ihre Inhalte (typischerweise leere Strings) niemals eingesendet werden sollen, können für diese „Dummy-Felder“ auch einfache, nicht-einsendbare „Dummy-Formulare“ angelegt werden – mit einfachen Form-Tags ohne jegliche Attribute und natürlich ohne Submit-Button im Formular. Falls Sie Embedding verwenden, bietet es sich an, dieses Dummy-Formular auch außerhalb des Embedding-Bereichs einzufügen, so dass es (außer in der Fallback-Darstellung bei fehlgeschlagenem Embedding) auch niemals mit an die Browser der Studenten übertragen wird. (Sobald sich in einer Webseite mit Embedding mehrere Formulare befinden, ist zu beachten, dass diese jeweils vollständig innerhalb oder außerhalb des Embedding-Bereichs liegen müssen, also z.B. das öffnende Form-Tag des auszuliefernden Formulars nicht bereits vor der $EMBED-Marke liegen darf!)
Greifen wir nochmals das obige Codebeispiel auf und nehmen wir an, dass die Ausgabe des Vorkorrekturmoduls dynamisch (abhängig von den Eingaben des Studenten im vorherigen Schritt) entweder ein Formularfeld FeldB1 oder die beiden Formularfelder FeldC1 und FeldC2 (sowie dazu passend einen Submit-Buttons entweder mit Namen einsendenB oder einsendenC) ins Formular einfügt. Dann könnte die Einbindung besagter Hidden-Fields zur Aufgabeneinrichtung in etwa wie folgt aussehen:
$EMBED
<form method="POST" action="$WebAssignServer/$Veranstaltername/Einsendung/$KursNr/$VersionsNr/$AufgabenheftNr/$AufgabenNr/">
…
$Vorkorrektur
<!--| Vorkorrektur fügt dynamisch Formularelemente und Submit-Button ein |-->
…
</form>
$/EMBED
<form>
<!-- Aufgabeneinrichtung für ggf. in Vorkorrektur ausgegebene Formularelemente -->
<input type="hidden" name="FeldB1">
<input type="hidden" name="FeldC1">
<input type="hidden" name="FeldC2">
</form>
Streng genommen ist es dem Übungssystem egal, ob eine Einsendung zu einer Teilaufgabe ein herkömmlicher Browser-Submit und die Quittungsseite eine „echte“ HTML-Seite ist oder nicht. Statt dessen könnte eine Einsendung auch z.B. als asynchroner sog. Ajax-Request erfolgen (d.h. per JavaScript über ein XMLHttpRequest-Objekt gesendet). Im Browser bliebe dann weiterhin die Aufgabenseite geladen, während der JavaScript-Code im Hintergrund auf die Antwort des Übungssystems wartet. Letztere ist – wie gehabt – die ausgefüllte Quittungsseite, aber diese könnte natürlich auch nur aus einem HTML-Fragment statt einer kompletten HTML-Seite bestehen oder sogar XML-Code enthalten. Das empfangende JavaScript im Aufgabenformular kann die Antwort (Quittung) dann verarbeiten und daraufhin dynamisch das Aufgabenformular modifizieren.
So lange die Quittung nur eine reine Einsendebestätigung darstellt, also die eingesendeten Daten wieder zurücksendet, mag das allein noch wenig nützlich sein, aber in Verbindung mit einem Vorkorrekturmodul, dessen Ausgaben über die Quittungs-Antwort wieder an das JavaScript der Aufgabenseite zurückgegeben werden, sind damit sehr dynamische Aufgabenformulare realisierbar.
Dabei ist jedoch immer im Kopf zu behalten, dass jede Teilaufgaben-Einsendung in erster Linie dazu dient, Eingabe des Studenten zu speichern. Dementsprechend entsteht auch bei einer solchen Ajax-Einsendung ein gewisser Overhead: Die eingesendeten Daten werden zuerst in der Datenbank als Einsendung des Studenten zur Aufgabe gespeichert, bevor das Vorkorrekturmodul ausgeführt wird. Auch dessen Rückgabe wird wiederum in der Datenbank gespeichert, bevor sie in die Quittungsseite eingefügt und so an den aufrufenden Browser gesendet wird.
Greifen wir noch einmal das Szenario aus dem vorangehenden Abschnitt auf, nehmen also an, Sie wollen ein dynamisches Aufgabenformular entwickeln, das sich mit Hilfe von Ajax-Requests abhängig von Formulareingaben verändert. Nun seien jedoch die vom externen Server dynamisch zu verarbeitenden Daten rein transienter Natur, so dass weder für die Speicherung der Eingaben noch der berechneten „Vorkorrektur“ ein Bedarf besteht, die oben beschriebene Ajax-Einsendung mit Vorkorrektur also nicht optimal ist.
Nun können Sie natürlich beispielsweise selbst einen kleinen Webservice oder ähnliches entwickeln und Ihren Server direkt ansprechen, statt die Daten über das Übungssystem durchzuschleifen. Das wiederum kann aber auch einige Nachteile haben. So müsste Ihr Server insbesondere öffentlich im Internet erreichbar sein. Setzen Sie dann für diese dynamische Verarbeitung eventuell noch lizenzpflichtige Software ein, die Sie nur FernUni-Studenten zugänglich machen, aber nicht Netz-öffentlich hosten dürfen, dann kommt dieser Ansatz nicht mehr in Frage.
Für derartige Anwendungszwecke bietet das Online-Übungssystem einen speziellen HTTP-Proxy mit zwei wesentlichen Kernfeatures:
Dieser Proxy wird in einem gesonderten Handbuch genauer beschrieben.
Das Einsenden ist natürlich nur möglich, so lange der Einsendeschluss noch nicht verstrichen ist. Nach Einsendeschluss hat der Student Zugriff aufs Aufgabenformular und kann weiterhin (z.B. zum Abgleich mit einer bereits vorliegenden Korrektur) die Aufgabenstellung einsehen sowie seine Eingaben sehen, aber keine Änderungen mehr einsenden. ↩
Unterschied: Eine Musterlösungsfreigabe »nur mit Korrektur« erzwingt, dass nur Studenten, die auch etwas eingesendet haben, Zugriff auf die Musterlösung erhalten, sobald auch ihre Korrektur freigegeben wird. »Nicht vor Korrektur« erlaubt auch Studenten ohne aktive Beteiligung den Musterlösungszugriff, sobald alle Korrekturen (der aktiven Teilnehmer) zur Aufgabe freigegeben wurden. ↩
Auch bei automatischer Korrektur kann dieser Zustand eintreten, nämlich für die Dauer zwischen Einsendeschluss und Heft-Schließen. Ein automatisches Heft-Schließen z.B. findet normalerweise in der Nacht nach dem Einsendeschluss statt. Kursbetreuer können das Heft-Schließen auch manuell sehr kurz nach Einsendeschluss auslösen, um die Wartezeit auf die Korrekturen zu minimieren. ↩
Zu beachten: Im Online-Übungssystem müssen Aufgabenhefte und Aufgaben innerhalb eines Hefts lückenlos nummeriert sein. Falls Sie nun zu einem Kurs, der noch gar keine Aufgaben und Aufgabenhefte enthält, z.B. eine Datei namens aufgabe3.2.html hochladen, also eine Aufgabenstellung zu Aufgabe 2 aus Heft 3, so werden im Online-Übungssystem drei Aufgabenhefte angelegt und im dritten werden zwei Aufgaben angelegt, wobei die hochgeladene Aufgabenstellung der zweiten Aufgabe zugeordnet wird und die erste Aufgabe noch „leer“ ist. ↩
Die Anzeige einer Aufgabennummer mit Apostroph in der Studierenden-Sicht bezieht sich stets auf die absolute Position dieser Aufgabe in seiner individuellen Aufgabenliste. Die Variable $AufgabenNr« wird (außerhalb von URLs) entsprechend im randomisierten Kontext immer als individuelle Aufgabennummer (Position in der individuellen Aufgabenliste) mit einem Apostroph als Suffix gekennzeichnet. Das Apostroph soll ein Hinweis darauf sein, dass es sich um eine individuelle Nummer handelt, die nicht für alle Teilnehmenden identisch ist.
Wenn Sie nun die erste Aufgabe mit »Aufgabe 1« benennen, die zweite mit »Aufgabe 2« etc., so dass also der Aufgabenname mit »Aufgabe « beginnt und dort die echte Aufgabennummer angehängt ist, so wird auch diese in der randomisierten Studierendensicht um die individuelle Nummer mit einem angehängten Apostroph ersetzt.
Ein besonderer Fall kann vorliegen, wenn Sie z.B. die erste Aufgabe des Hefts als „Dummy-Aufgabe“ (die nur Text und keine Einsendemöglichkeit enthält) gestalten (und von der Randomisierung ausschließen) und erst die zweite Aufgabe mit »Aufgabe 1« benennen, die dritte mit »Aufgabe 2« etc. Auch in Szenarien wie diesen wird die fortlaufende Nummerierung vom System erkannt und die Nummern in den Namen werden durch individuelle Nummern ersetzt. Da diese Nummern nun aber nicht mehr mit den Positionen in der Aufgabenliste und damit auch nicht mehr mit dem Wert von $AufgabenNr übereinstimmen, werden zur Abgrenzung hier zwei Apostrophe angehängt.
Beispiel: Ihre echte zweite Aufgabe heiße »Aufgabe 1«, die dritte »Aufgabe 2« etc., und ein Studierender ruft seine persönliche zweite Aufgabe auf. Dann hat dort $AufgabenNr den Wert »2'« (weil sie an zweiter Position auf seiner Liste steht), aber den Namen »Aufgabe 1''« (weil sie an der Position steht, an der im Original »Aufgabe 1« war). Die unterschiedliche Anzahl von Apostrophen soll die Verwechslungsgefahr der beiden „Nummernkreise“ reduzieren. ↩
Der Text „[leer]“ lässt sich über das data-if-empty-Attribut durch einen beliebigen anderen Text, z.B. „keine Dateieinsendung vorhanden“ austauschen, siehe Das HTML-Formular/Eingabefelder ↩
Alternativ könnte man statt $IfExistsA2 auch $IfNotEmptyA2 verwenden, um diesen Text nur dann anzuzeigen, wenn wirklich eine nicht-leere Einsendung, in diesem Fall also eine Dateieinsendung vorliegt. Das wird aber nicht empfohlen: Wenn bei leerer Einsendung überhaupt keine Informationen zur vorherigen Einsendung angezeigt werden, kann ein Student nicht mehr sofort erkennen, dass von ihm keine Dateieinsendung vorliegt und er in diesem Feld am besten noch eine Einsendung vornehmen sollte! Insbesondere, falls er schon einmal eine Datei hochgeladen hatte und diese nur versehentlich durch eine leere Einsendung überschrieb, ist es sinnvoll, ihm dies explizit anzuzeigen. (Ohne Anzeige könnte er immer noch der Meinung sein, dass seine Dateieinsendung vorliegt und das lediglich (für beliebige Einsendungen) im Aufgabenformular nicht erkennbar ist.) ↩
Die Studenten-Heftstartseite ist streng genommen kein Thema der Aufgabenerstellung an sich und wird daher in diesem Handbuch nicht ausführlich behandelt, aber teilweise wird Bezug darauf genommen. Normalerweise wird diese Darstellung nicht verwendet: Im normalen Studentenzugang wird den Teilnehmern die sog. Studenten-Startseite angezeigt, die eine tabellarische Übersicht über die gesamte Kursumgebung, also sämtliche Aufgabenhefte und die darin enthaltenen Aufgaben zeigt. Von dieser Gesamt-Aufgabenübersicht aus navigieren die Teilnehmer direkt über Links zu den einzelnen Aufgaben, es ist nicht nötig, erst ein Aufgabenheft zu öffnen und dann darin eine Aufgabe auszuwählen.
Die Aufgabenheft-Startseite ist eine (im normalen Studentenzugang nirgends verlinkte) Alternativdarstellung mit der Aufgabenübersicht für genau ein Aufgabenheft. Sie wird typischerweise verwendet, wenn ein ganzes Aufgabenheft per LTI in eine externe Lernumgebung wie Moodle eingebunden wird.
Bei Bedarf können Sie auch selbst HTTP-Links zu Heft-Startseiten verwenden, der URL-Aufbau entspricht dem der normalen Studentenzugang-Startseite, nur dass der Servicename StudentenStartSeite durch StudentenHeftStartSeite ersetzt und hinter der Semesterangabe, per Slash/Querstrich getrennt, die Aufgabenheftnummer angehängt wird. Beispiel: https://online-uebungssystem.fernuni-hagen.de/xyz/StudentenHeftStartSeite/12345/WS20/2/, wobei die abschließende 2 die Übersichtsseite zum zweiten Aufgabenheft öffnet (und natürlich auch die Dummy-Platzhalter xyz durch den korrekten Veranstalter, 12345 durch die korrekte Kursnummer und WS20 durch die gewünschte Semesterkennung zu ersetzen sind).
Es gibt eine Standardansicht der Studenten-Heftstartseite, die sich aber auch durch eine eigens angepasste Seitenvorlage ersetzen lässt. Mehr dazu finden Sie im Designvorlagenpaket. ↩
Die Option ist nur sichtbar und aktivierter, wenn einige Grundvoraussetzungen für Selbstkontrollarbeiten gegeben sind. Insbesondere darf das Heft keine manuell korrigierten Aufgaben besitzen: Es wäre alles andere als sinnvoll, menschliche Korrektoren mit der Korrekturarbeit zu beauftragen, wenn Studierende dann (vor, während oder gar nach Abschluss der Korrekturarbeiten) einfach das Heft wieder öffnen und damit diese Korrekturen wieder löschen könnten, nur um das Heft später wieder zu schließen, und der Korrektor müsste die Einsendung (ob nun verändert oder nicht) erneut korrigieren. Außerdem ist die Option nur verfügbar, wenn in den Kursparametern der Heft-Schließen-Knopf für Studierende aktiviert ist, denn der Heft-Öffnen-Knopf ist eine Funktionsergänzung zum Heft-Schließen-Knopf und hat nur eine Funktion, wenn Hefte schon manuell vor Einsendeschluss geschlossen wurden. ↩
Prinzipiell werden auch mehrere form-Elemente unterstützt, so lange die Formularelemente jeder Teilaufgabe (separat einzusenden) jeweils vollständig im selben form-Element liegen. Falls dagegen ein Formular nur eine Teilmenge der Formularfelder einer Teilaufgabe einsendet, verhalten sich die beiden Teile der Teilaufgabe exklusiv: Angenommen eine Teilaufgabe A bestehe aus drei Eingabefeldern FeldA1, FeldA2 und FeldA3, wovon FeldA1 und FeldA2 im selben Formular liegen, FeldA3 jedoch in einem anderen Formular. Dann kann jeder Student nur entweder in den Feldern FeldA1 und FeldA2 etwas einsenden oder in FeldA3, nie in allen dreien! (Jede Einsendung zu FeldA3 im zweiten Formular würde ggf. zuvor über das erste Formular eingesendete Eingaben zu FeldA1 und FeldA2 wieder löschen – und umgekehrt.) Das kann im Ausnahmefall natürlich gewollt sein, z.B. falls ein Student entweder direkt einen Text in ein Textfeld eingeben darf oder eine PDF-Datei einsenden darf. Wichtig bei Verwendung mehr als eines form-Elements in Kombination mit Embedding ($EMBED): Achten Sie in diesem Fall darauf, dass alle Formular-Tags komplett zwischen $EMBED und $/EMBED stehen! (Nur bei genau einem Formular ist das Übungssystem in der Lage, auch die Form-Tags außerhalb des Embed-Berechs zu berücksichtigen.) ↩
Ein Submit-Button mit name="einsenden" ohne explizite Teilaufgabenkennung funktioniert auch und gilt dann als gleichbedeutend mit name="einsendenA". Der Klarheit halber – insbesondere bei Aufgabenformularen mit mehr als einer Teilaufgabe – wird aber empfohlen, den Buchstaben A immer anzuhängen. ↩
Eine Selectbox kann dabei überhaupt nur leer gelassen werden, wenn sie eine „leere Option“ enthält – typischerweise gleich als erste Option –, also eine Option mit leerem Value-Attribut wie z.B. <option value="">Bitte wählen…</option>. ↩
Streng genommen ist der eingesendete Wert, wenn keine Checkbox angekreuzt ist, der leere String! Wird ein (Vor-)korrekturmodul eingesetzt, bekommt dieses entsprechend auch den leeren String als Eingabe zur Korrektur/Bewertung übermittelt. --- ist lediglich der dem Studenten in der Quittung und der Korrekturseite angezeigte Wert, der im Gegensatz zum leeren String sichtbar ist und visualisieren soll, dass eine leere Eingabe erfolgt ist, hier also keine Checkbox angekreuzt wurde. ↩
Wir empfehlen, diese hier wirkungslose Angabe von data-ignore="empty" dennoch vorzunehmen, denn sie wird im Zweifel wieder wirksam, falls bei einer späteren Überarbeitung der Aufgabe der never-Anteils der Teilaufgabe wegfallen sollte (z.B. durch Ändern der ignore-Einstellung für die Checkboxen, Zuordnen der Checkboxen zu einer anderen technischen Teilaufgabe oder komplettes Entfernen der Checkboxen aus der Aufgabe). ↩
Die $Randomize(…)-Variable muss in jedem Fall vor der ersten $Random…-Variablen stehen, oder anders gesagt: Wird bei der Verarbeitung der Aufgabenseite eine $Random-Variable gefunden, ohne dass zuvor eine $Randomize-Variable auftrat, dann gelten die Grundeinstellungen für Randomisierung und jede folgende Randomize-Variable wird ignoriert. Dazu muss die Randomize-Variable nicht unbedingt unmittelbar vor der ersten Random-Variablen stehen (auch wenn das ein typischer und passender Ort ist), es kann auch noch Content zwischen beiden Variablen geben. Falls Sie Embedding nutzen, muss die Randomize-Variable irgendwo zwischen $EMBED… und der ersten $Random…-Variablen platziert werden. ↩
Angenommen, Sie erstellen eine Aufgabe mit vier Fragen (in Form von vier Random-Blöcken) und erzeugen dann (per Aufgabenimport-Funktion) zwei Kopien dieser Aufgabe im selben Heft, so dass dieselbe Aufgabe also dreimal im Heft vorkommt. Wenn diese Aufgabenseite nun die Variable $RandomizeHeft enthält, so dass in jeder der Aufgaben eben genau eine der vier Fragen gestellt wird, dann bewirkt der Zusatz „Heft“ am Variablennamen, dass eben die Zufallsauswahl nicht in jeder der drei Aufgaben unabhängig voneinander stattfindet (also auch zwei Aufgaben zufällig dieselbe Frage zeigen könnten), sondern dass in jeder der drei Aufgaben eine andere der vier Fragen gewählt wird. So lange die Fragenzahl größer als die Aufgabenzahl ist, funktioniert das hier.
Bei Angabe von $RandomizeHeft(2) dagegen ginge das Beispiel nicht mehr auf: Es würde versucht, in jeder der drei Aufgaben zwei andere aus den vier Fragen auszuwählen als in den anderen Aufgaben. Das liefe aber auf eine Auswahl von insgesamt sechs verschiedenen Fragen aus vier vorhandenen hinaus, ist also nicht möglich. Es fände also sehr wohl – trotz des Heft-Zusatzes an der Randomize-Variable – darauf hinaus, dass identische Fragen in mehr als einer der Aufgaben angezeigt würden. Eine Erhöhung der Fragenzahl auf sechs oder Reduzierung der Aufgabenzahl auf zwei würde den Konflikt beheben, dann würden wieder in jeder der Aufgaben garantiert unterschiedliche Fragen ausgewählt. ↩
Das Dollarsymbol wurde gewählt, weil es weitgehend dem Buchstaben S wie Selektion ähnelt, aber selbst eben kein regulärer Buchstabe aus {A, …, Z} ist. Der Buchstabe S selbst ist bereits als reguläre Teilaufgabenkennung (für die neunzehnte Teilaufgabe) reserviert. ↩
Tatsächlich muss der Teilaufgaben-Buchstabe nicht unbedingt entfallen, seine Angabe schadet nicht – ist aber unnötige Redundanz und deshalb nicht empfohlen, denn die Teilaufgabe steht ja schon fest. Es ist jedoch im Normalfall nicht möglich, Feld-Variablen von anderen Teilaufgaben in eine Quittung einzubunden, sondern eine Quittung darf nur die eben eingesendeten Daten quittieren und keine, die schon vor der Einsendung gespeichert waren! In quittung1.1.a.html z.B. ist $FeldA1 gleichbedeutend mit $Feld1, während Variablen wie $FeldB1 schlicht entfernt und nicht durch konkrete Werte ersetzt werden. Eine Ausnahme von dieser Regel gibt es jedoch: Im Spezialfall Multi-Step-Submit können tatsächlich auch in Quittungen über Feldvariablen der Art $FeldB1 Einsendungen zu anderen Teilaufgaben mit eingebunden werden, um die in mehreren Schritten über mehrere Teilaufgaben gesammelten Einsendungen in derselben Quittungsseite aufführen zu können. ↩
Erwarten Sie z.B. von Studenten die Einsendung bestimmter Quelltexte als Textdatei und möchten die Inhalte aber immer in Quittung und Korrektur direkt eingebettet haben, selbst wenn z.B. aufgrund einer dem Browser unbekannten Extension der Content-Type application/octet-stream o.ä. gesendet wird, können Sie dies nutzen (dann vorzugsweise in der P-Variante in einem pre-Element). Allerdings hat das ein paar Haken: Erstens funktioniert bei Dateieinsendungen, die keinen text/*-ContentType haben, die automatische Charset-Erkennung nicht, so dass Sonderzeichen wie Umlaute beim Einbetten fehlerhaft dargestellt werden könnten. Zweitens könnten die Studenten auch Binärdateien einsenden, und das sähe dann ziemlich „hässlich“ aus. ↩
Ist eine automatische Vorkorrektur ohne Sofort-Feedback gewünscht, kann statt eines Vorkorrekturmoduls ein normales, nach Einsendeschluss ausgeführtes Korrektur-/Bewertermodul gesetzt werden – auch da ist ggf. manuelle Nachkorrektur noch möglich, siehe Korrekturmodus »Automatisch und von Hand«. ↩
Die Erkennung, ob die Vorkorrektur Plaintext oder HTML-Markup ist, erfolgt nicht durch Analyse des Contents selbst, sondern basiert auf einer Metainformation des Vorkorrekturmoduls selbst: dem zurückgelieferten Content-Type, der entweder text/html oder text/plain lauten muss. ↩
Es wird jedoch vorausgesetzt, dass ein Teststudent mit der Matrikelnr 7777777 zum Kurs angemeldet ist. ↩
Heute ist die herkömmliche HTML-Korrektur ein „Legacy-Verfahren“, d.h. ein „Erbe“, das nur noch aus Abwärtskompatibilitätsgründen weiter angeboten wird und für neue Aufgaben nicht mehr empfohlen wird. ↩
Was genau eine Heftteilnahme ist, hängt vom konkreten Fall ab. Im Normalfall gilt jemand als Heftteilnehmer:in, wenn er/sie zu mindestens einer Aufgabe des Aufgabenhefts eine Einsendung vorgenommen hat. Es sind aber im Einzelfall auch abweichende Regelungen denkbar. Für Online-Klausuren z.B. gilt – um später zwischen Klausurteilnehmer:innen und nicht Erschienenen unterscheiden zu können –, dass bereits das Öffnen einer Aufgabenseite (Ansehen einer Aufgabenstellung) genügt, um als Klausurteilnehmer und damit Heftteilnehmer erfasst zu werden, selbst wenn dann zu keiner einzigen Klausuraufgabe etwas eingesendet wird (keine Abgabe, dennoch eine Teilnahme). ↩
Genauer gilt: Es sollte gleich viele Intervall:- und Textbaustein(HTML):-Elemente geben wobei der erste Textbaustein dem ersten Intervall zugeordnet wird, der zweite Textbaustein dem zweiten Intervall etc. Dazu ist es nicht unbedingt nötig, diese immer abwechselnd anzugeben, aber das ist die empfohlene/übliche Schreibweise, weil so immer klar wird, welcher Text zu welchem Intervall gehört. ↩
Genauer werden die Eingabefelder anhand ihrer Namen abgezählt. Die meisten Fragetypen (wie Multiple Choice, Zahlen, etc.) verwenden genau ein Eingabefeld. Hat Ihre Aufgabenseite also z.B. vier solche Fragen mit vier Feldern A1, A2, A3 und A4, so beschreibt der erste Init-Block die Bewertung zur Eingabe in Feld A1, der zweite die zur Frage mit Feld A2 etc. Bestimmte Fragetypen wie Begriffe oder Zuordnung können auch mehrere Eingabefelder verwenden, in welchem Fall die Feldanzahl innerhalb des Init-Blocks in der Property Felder: angegeben wird. Ist z.B. Ihre erste Frage eine Begriffs-Frage mit drei Eingabefeldern A1, A2 und A3, so wird zunächst der erste Init-Block darauf angewendet, in welchem Felder: 3 stehen muss, um dem Bewerter mitzuteilen, dass er neben dem ersten Feld (A1) auch noch die nächsten beiden (A2 und A3) verarbeiten soll, und der nachfolgende zweite Init-Block dann die Eingabe in (bzw. ab) Feld A4 verarbeiten soll.
Fall die Aufgabe aus mehreren Teilaufgaben besteht, z.B. die Felder A1, A2, A3, B1, C1, C2 etc. enthält, so werden diese in genau dieser Reihenfolge abgezählt: Erst alle Felder der ersten Teilaufgabe (A) mit aufsteigenden Feldnummern, dann alle der zweiten (B) etc. ↩
Dies dient in erster Linie dem nachträglichen Aus-der-Wertung-nehmen von Antwortalternativen, wenn sich die Frage bzw. Antwortalternative z.B. als missverständlich erwiesen hat und man daher niemandem Punkte für diese Alternative abziehen möchte, unabhängig von der Antwort. ↩
Ein bewusster Verzicht auf eine Antwort bietet einem Teilnehmer dann also keinerlei (potentiellen) Vorteil gegenüber Raten mehr, Raten ist immer die erfolgsversprechendere Alternative. Einzige verbleibende Vorteile könnten sein, dass einerseits ein Teilnehmer selbst eine bessere Übersicht hat, welche Alternativen er schon beantwortet hat und welche noch nicht (da er „keine Antwort“ von „Antwort ‚falsch’“ unterscheiden kann), und dass andererseits für den Aufgabenautor die Wahl zwischen X-aus-N-Modus und 1-bis-X-aus-N-Modus wegfällt (s.o.), denn eine X-aus-N-3A-Frage gilt immer genau dann als unbearbeitet, wenn keine einzige Alternative als richtig oder falsch markiert wurde. ↩
Ausnahmen sind natürlich, dass bei Wahl eines Bewerters BegriffeIC oder BegriffeSmartIC Abweichungen in der Groß-Kleinschreibung nicht gezählt werden, und dass bei BegriffeSmart und BegriffeSmartIC zu numerischen Musterbegriffen keine wörtliche, sondern eine numerische Übereinstimmung geprüft wird (siehe Smart Mode), wobei die Übereinstimmung-Einstellung keine Rolle spielt. ↩
Vor Juni 2020 galt: Alle Eingaben, die länger als maxlaenge waren, wurden in der Statistik gar nicht mit berücksichtigt, also nicht mitgezählt. Ab Juni 2020 gilt hingegen: Die Anzahl aller Eingaben, die länger als maxlaenge sind, werden nun mitgezählt, aber nicht mehr einzeln nach Eingabe aufgeschlüsselt, sondern zu einem einzigen Statistikeintrag »Länger als xx Zeichen« zusammengefasst. ↩
Bei Fragen, zu denen es alternative Lösungen gibt, hängt es von der Art der Statistik ab, ob es sinnvoll bzw. möglich ist, diese Musterlösungen hier zu hinterlegen. Nehmen wir wieder die eingangs gezeigte Multiple-Choice-Frage (X aus 5) als Beispiel: In obiger Beispielabbildung ist genau eine Musterlösung definiert: Die Antworten A, C und E sind korrekt. Nehmen wir nun an, alternativ sei auch die Musterlösung A,C,D korrekt. Für die zweite Statistik der kombinierten Antworten könnten dann problemlos beide Musterlösungen A,C,D als auch A,C,E angegeben werden, beide Antworten würden dann in der Statistik als (vollständig) korrekt markiert. Bei der Statistik der Einzelantworten dagegen könnte man zwar nun sowohl A, C, D als auch E als korrekte Antworten hinterlegen, aber dann würden laut der Statistik-Ausgabe alle diese vier Antworten als korrekte und lediglich B als falsche Antworten markiert, der Zusammenhang aber, dass nur bestimmte Kombinationen zusammen als korrekt gelten (also nicht die Nennung von D und E zusammen) ginge dabei verloren. Es ist in diesem Fall vielleicht ein wenig Geschmacksache, ob man diese Anzeige dann überhaupt noch wünscht oder bei der Statistik lieber auf die Markierung der korrekten und falschen Antworten ganz verzichtet. Der Aufgabenerstellungsassistent jedenfalls wird für X-aus-N-Aufgaben nur dann eine Musterlösung zur Einzelantwort-Statistik hinterlegen, wenn diese eindeutig ist. ↩
Erläuterung des beispielhaften regulären Ausdrucks Fern[Uu]ni(versit(ä|ae)t)? (in )?Hagen: Zeichen in eckigen Klammern stehen für eine Aufzählung alternativer Zeichen (Character Classes), von denen genau eines an der entsprechenden Stelle stehen muss. Das [Uu] in obigem Ausdruck bedeutet also: Hier muss entweder der Großbuchstabe U oder der Kleinbuchstabe u stehen. Eine alternative Schreibweise für mehrere Alternativen ist die Aufzählung mit Pipe-Symbol, i.d.R. eingefasst in runde Klammern, wobei die Alternativen dann nicht nur einzelne Zeichen sein müssen, sondern eben auch aus Teilausdrücken / mehreren Zeichen bestehen können. So steht hier (ä|ae) für „entweder Buchstabe ‚ä‘ oder Zeichenkette ‚ae‘“. Ein Fragezeichen besagt, dass das vorangehende Zeichen bzw. der vorangehende in Klammern stehende Subausdruck optional ist, also auch Fehlern darf. In diesem Beispiel darf also der Name „FernUniversität“ optional zu „FernUni“ verkürzt werden, und das Wort „in“ (gefolgt von einem Leerzeichen) vor „Hagen“ darf ebenfalls entfallen. ↩
Zu Beachten ist bei Erstellung des Vorkorrekturmoduls in diesem Fall, dass es seine produzierte Textausgabe als HTML (Content-Type: text/html) und nicht als Plain-Text (Content-Type text/plain) kennzeichnet. ↩
Angenommen, Ihr Vorkorrekturmodul soll unter gewissen Bedingungen dynamisch ein Formularfeld namens FeldC1 in das Aufgabenformular einfügen und zur Vorbereitung der Datenbank fügen Sie in dasselbe Formular noch <input type="hidden" name="FeldC1"> ein. Was passiert dann beim Submit? Falls das Vorkorrekturmodul sich gegen ein Einfügen des Formularfelds entschieden hat, wird dennoch eine (leere) Einsendung zum FeldC1 vorgenommen. Hat das Vorkorrekturmodul dagegen ein Input-Element namens FeldC1 eingefügt und der Student darin z.B. den Text Hello World eingegeben, so werden die Inhalte beider gleichnamiger Felder (leerer String aus Hidden Field sowie Hello World aus dynamisch eingefügtem Textfeld) eingesendet und vom Übungssystem durch Komma aufgezählt, d.h. die Einsendung lautet am Ende ,Hello World (oder Hello World,, je nach Reihenfolge der Formularelemente). Um diese Effekte zu vermeiden, darf also das Hidden Field nicht im selben Formular stehen. ↩