



Im Jahr 2011 wurde erstmals eine clientseitige Eingabevalidierung im Online-Übungssystem ermöglicht. Dafür zuständig war eine JavaScript-Library, die eben vor einem Submitversuch die entsprechend gekennzeichneten Eingabefelder auf Gültigkeit der Eingaben überprüfte, also z.B. leere Pflichtfelder meldete oder Texteingaben in Zahlenfeldern.
Weil die Ansteuerung dieser JavaScript-Validierung (allein durch Einträge im class-Attribut von HTML-Tags) eine Übungssystem-spezifische Eigenentwicklung war, wurde die Version 1 dieses Handbuchs dazu geschrieben.
Inzwischen wird kein JavaScript mehr für Formularvalidierung mehr benötigt, der HTML-5-Standard sieht eigene HTML-Attribute für die Deklaration von zu validierenden Constraints vor. Dass kein JavaScript mehr benötigt wird, ist nur einer der Vorteile der HTML-5-Syntax. Darüber hinaus bieten die neuen Feldtypen weitere Vorteile wie Eingabeunterstützungen. So kann ein Zahlenfeld z.B. in Desktop-Browsern (für Maussteuerung) vom Browser direkt mit „Spin-Buttons“, also kleinen Pfeil-Icons zum De- und Inkrementieren des Zahlenwerts versehen werden, und für Smartphone-Browser kann gezielt eine Zehnertastatur mit oder ohne Komma-Taste statt einer für Textfelder sonst üblichen Buchstabentastatur auf dem Touchscreen eingeblendet werden.
Außerdem ist es von Vorteil, dass (weitestgehend) keine Übungssystem-spezifische Syntax mehr benötigt wird, sondern eben direkt auf den systemübergreifend anwendbaren HTML-Standard gesetzt werden kann.
Daher wird heute eher der Einsatz der HTML-5-Validierung empfohlen, die auch mehr Möglichkeiten bietet als die ältere JavaScript-Validierung.
Das erste Kapitel dieses Handbuchs geht daher zunächst auf den Einsatz von HTML-5-Validierung ein. Da es sich um einen gut dokumentierten Standard handelt, wird dieses Übungssystem-Handbuch nicht alle Möglichkeiten ausführlich beschreiben, sondern eher ein paar simple Beispiele für die wichtigsten Szenarien, insbesondere für die zuvor schon mit der JavaScript-Variante möglichen Validierungen zusammenstellen und auf die Übungssystem-eigenen Mechanismen zur Aktivierung bestimmen Funktionen/Hervorhebungen eingehen.
Die Dokumentation zur bisherigen JavaScript-Validierung (die nach wie vor funktioniert), finden Sie anschließend im Kapitel 2.
Vorab eine Übersicht der möglichen Klassen, die im class-Attribut eines <form>-Tags eingetragen werden können. Die folgenden Kapitel gehen näher darauf ein.
| Klasse | Funktion |
|---|---|
validation-styles |
Aktiviert Übungssystem-eigene CSS-Stile und JavaScripte für den Einsatz mit HTML-5-basierter Eingabevalidierung (siehe Kapitel 1). |
required-checkbox-groups |
Aktiviert JavaScript zur Unterstützung von Checkbox-Gruppen als Pflichtfeld, siehe Checkboxen als Pflichtfelder. In der Regel mit validation-styles in Kombination zu verwenden. |
validated |
Aktiviert die bisherige JavaScript-Validierung, siehe Kapitel 2. Sollte nicht mit den beiden obigen Klassen kombiniert werden! |
Das Online-Übungssystem wird Ihre Aufgabenseiten automatisch nach diesen Klassen durchsuchen und immer, wenn es so markiertes Formular findet, die benötigten JavaScript-Dateien automatisch einbinden (Script-Tags ins ausgelieferte HTML injizieren)1.
Prinzipiell können Sie HTML-5-Tags mit der JavaScript-basierten Validierung kombinieren, wenn Ihnen die eingeschränkteren Möglichkeiten der letzten ausreichen und Sie deren Einblendung von Texten bevorzugen.
So blendet die JavaScript-Validierung ihre Fehlermeldung eigenständig, browserunabhängig und dauerhaft sichtbar hinter dem Eingabefeld ein:

Bei der HTML-5-Variante dagegen sorgen die Browser selbst für eine Anzeige von Fehlerhinweisen, was je nach Browser durchaus unterschiedlich aussehen kann, z.B.:
| Firefox | Safari | Chrome |
|---|---|---|
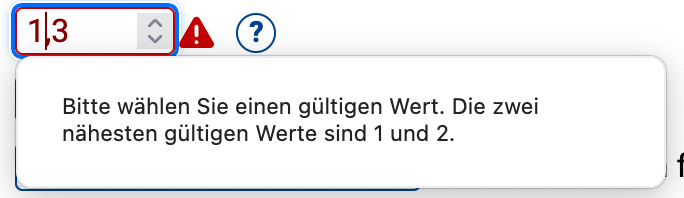 |
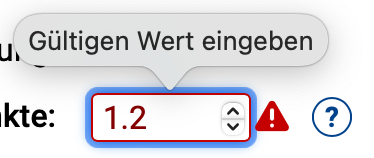 |
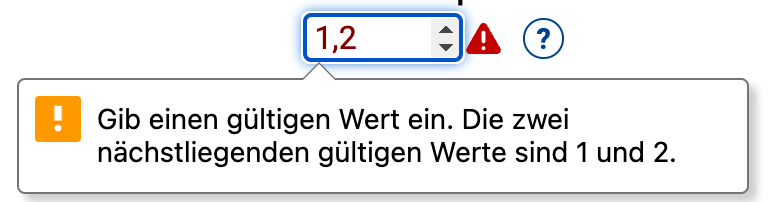 |
Wenn Sie beides kombinieren möchten, tragen Sie im form-Tag nur die Klasse validated ein und verzichten Sie auf die anderen Klasse aus obiger Übersichtstabelle!
Für die Inputs können Sie dann z.B. HTML-5-Input-Typen verwenden und ihnen im class-Attribut dann zusätzlich noch die von der JavaScript-Lösung benötigten Klassen zuordnen (siehe 2. Kapitel).
HTML-5-Validierung können Sie prinzipiell jederzeit benutzen, dazu wird keine spezielle Funktionalität des Online-Übungssystems benötigt.
Sie müssen dazu lediglich Standard-HTML-Attribute zu Ihrem Formular (form-Tag) oder den Formularelementen (wie input-Tags) hinzufügen.
Hier ein paar Einstiegslinks zur Dokumentation in MDN:
Um allerdings Übungssystem-eigene CSS-Stile oder die Übungssystem-eigene Lösung für „Pflicht-Checkbox-Gruppen“ zu aktivieren, sind dem Formular-Tag (<form>) Übungssystem-spezifische Klassen im class-Attribut zuzuweisen (siehe Tabelle Kurzreferenz Formularklassen). Bei Vorhandensein mindestens einer dieser Klassen lädt das Online-Übungssystem ein eigenes kleines JavaScript mit Zusatzfunktionen hinzu.
Das Standard-CSS des Online-Übungssystems wird bereits versuchen, Input-Felder, deren Eingaben nicht die Constraints erfüllen (wie leere Pflichtfelder, Zahlenfelder mit Text darin oder Zahlenfelder mit einer Zahl außerhalb des erlaubten Werftenbereiches etc.), hervorzuheben, derzeit durch roten Rahmen.
Dieses Standard-CSS allein hat aber ein paar Nachteile:
Wenn Sie dagegen dem <form>-Tag des HTML-Formulars im class-Attribut die Klasse validation-styles hinzufügen, aktiviert das Online-Übungssystem zusätzlich per JavaScript insbesondere derzeit folgende Funktionen (Änderungen vorbehalten):
Beispiel für ein Formular mit validation-styles-Klasse, einem Pflichtfeld und einem Zahlenfeld (für beliebige Fließkommazahlen ≥ 0):
<form class="validation-styles" action="$WebAssignServer/$Veranstaltername/Einsendung/$KursNr/$VersionsNr/$AufgabenheftNr/$AufgabenNr" method="post">
…
<input type="text" name="FeldA1" required>
…
<input type="number" inputmode="decimal" min="0" step="any" name="FeldA2">
…
</form>
Bei den folgenden Beispielen wird davon ausgegangen (also nicht mehr extra mit angegeben), dass diese in einem Formularelement mit Klasse validation-styles stehen:
<form class="validation-styles" action="$WebAssignServer/$Veranstaltername/Einsendung/$KursNr/$VersionsNr/$AufgabenheftNr/$AufgabenNr" method="post">
…
…Beispiel-Elemente…
…
</form>
Die HTML-Validierung wird zwar auch ohne diese Class funktionieren, aber die empfohlene CSS-Darstellung wird dadurch aktiviert, siehe Formatierung der Eingabefelder durchs Online-Übungssystem
Um ein Feld als Pflichtfeld zu kennzeichnen, versehen Sie es einfach mit dem Attribut required (als eigenständiges Attribut – nicht, wie es bei der alten JS-Lösung der Fall war, als Klasse), z.B.:
<input type="text" name="FeldA1" required>
Das geht prinzipiell mit beliebigen Input-Feldern, also insbesondere
name-Attribut) ausgewählt sein muss, genügt es bereits, (mindestens) einem dieser Radio-Inputs das required-Attribut zu geben. Mit Blick auf CSS-Hervorhebung von Required-Fields ist es aber sinnvoll, das für alle zu tun:
<input type="radio" name="FeldA2" value="A" required>
<input type="radio" name="FeldA2" value="B" required>
<input type="radio" name="FeldA2" value="C" required>
required auszeichnet, heißt das, dass genau diese Checkbox angekreuzt sein muss, es ist aber „out of the box“ nicht möglich, zu einer Gruppe von Checkboxen auszudrücken, dass mindestens eine davon markiert sein muss. Dafür hat das Online-Übungssystem eine eigene Lösung realisiert, die im Folgenden in Abschnitt Checkboxen als Pflichtfelder gesondert erläutert wird.Um ein Feld als Feld für eine Zahleneingabe zu markieren, können Sie den Input-Type von text auf number ändern. Das hat verschiedene Auswirkungen, z.B.:
min und max können die Zahlenbereiche eingeschränkt werden.step-Attribut (Default ist 1) lässt sich insb. die Schrittweite für die Spinner-Buttons festlegen, es schränkt aber auch die möglichen gültigen Zahlenwerte ein, siehe nachfolgende Punkte.
min und max in Verbindung mit step verwenden, gelten nur die Zahleneingaben als zulässig, die sich durch Addieren eines Vielfachen von step zum Minimum errechnen. Ein
<input type="number" min="0" step="5">
inputmode="decimal" unten), legt ein step-Wert auch die mögliche Anzahl an Nachkommastellen fest. Mit step="0.01" z.B. sind beliebige zwei Nachkommastellen möglich, aber nicht mehr als zwei. Mit step="0.05" sind ebenfalls nur zwei Nachkommastellen möglich, wobei die zweite nur 5 oder 0 sein kann (zumindest bei ganzzahligem oder nicht angegebenem Minimum). Mit step="0.5" wiederum könnten nur ganze und halbe Zahlen eingegeben werden, also entweder ganze Zahlen oder Zahlen, die auf ",5" enden.step="any" dagegen werden beliebig viele Nachkommastellen erlaubt. Die Spinner-Buttons werden in der Regel (abhängig vom Browser) den Wert um jeweils 1 de- bzw. inkrementieren (ob dabei bereits eingegebene Nachkommastellen beibehalten werden, also nur der Wert vor dem Komma erhöht oder erniedrigt wird, oder ob sie abgeschnitten werden, also der Wert zur nächstgrößeren bzw. nächstkleineren Ganzen Zahl geändert wird, ist wieder eine Entscheidung des Browsers).Im Übrigen gibt es noch diverse weitere HTML-Attribute für Text- oder numerische Inputs, z.B. pattern, mit dem ein Textmuster als regulärer Ausdruck festgelegt werden kann.
Zusätzlich zu den oben genannten Attributen wie type="number", um ein Eingabefeld überhaupt auf Zahleneingaben festzulegen, sowie Constraint-Attributen wie min, max, step, die den Wertebereich der möglichen Zahlen einschränken, kann es sinnvoll sein, zusätzlich das Attribut inputmode anzugeben, um einen Texteingabemodus dazu festzulegen. Das hat in Browsern auf typischen PCs mit Bildschirm, Tastatur und Maus keine Auswirkungen, kann aber auf gewissen Touchscreen-Geräten wie insbesondere Smartphones, die eine virtuelle Tastatur einblenden, ein abweichendes Tastaturlayout einstellen. Ohne Angabe wird ein Smartphone unter Umständen eine Standard-Texttastatur auch für Zahlenfelder einblenden, auf der die Eingabe von Zahlen vergleichsweise weniger komfortabel ist als z.B. auf einer reinen Zifferntastatur.
Für Zahleneingaben gibt es im Wesentlichen zwei Eingabemodi:
inputmode |
Tastatur |
|---|---|
numeric |
Zifferntastatur. Je nach Gerät/Browser kann sie auch weitere Tasten enthalten, aber typisch sind ausschließlich Tasten für die Ziffern 0 bis 9. Damit lassen sich also im Zweifel keine Fließkommazahlen und auch keine Vorzeichen eingeben, also nur Ziffernfolgen / natürliche Zahlen. |
decimal |
Zifferntastatur, die ein zur im Betriebssystem eingestellten Region passendes Dezimaltrennzeichen eingeben kann, in Deutschland also ein Komma, in Amerika einen Punkt. Auch hier ist nicht sichergestellt, dass ein Vorzeichen eingegeben werden kann! Android-Tastaturen im Decimal-Modus umfassen m.W. eine Minus-Taste, bei iOS dagegen gibt es wirklich nur die Ziffern und das Komma, siehe folgende Abbildung. |
Fazit:
Für Eingabefelder, in die nur Ziffernfolgen/natürliche Zahlen eingegeben werden können sollen, empfiehlt es sich, auch eine Zifferntastatur einzublenden. Dann gibt es Sinn, auch für Nicht-Smartphone-Nutzer die 0 (oder eine größere/positive Zahl) als Minimum der möglichen Eingaben über das min-Attribut festzulegen: type="number" min="0" inputmode="numeric"
Für Eingabefelder, in die zwar Fließkommazahlen eingegeben werden sollen, die aber ebenfalls nicht negativ werden dürfen, kann entsprechend inputmode="decimal" hinzugefügt werden.
In iOS kann das z.B. so aussehen:
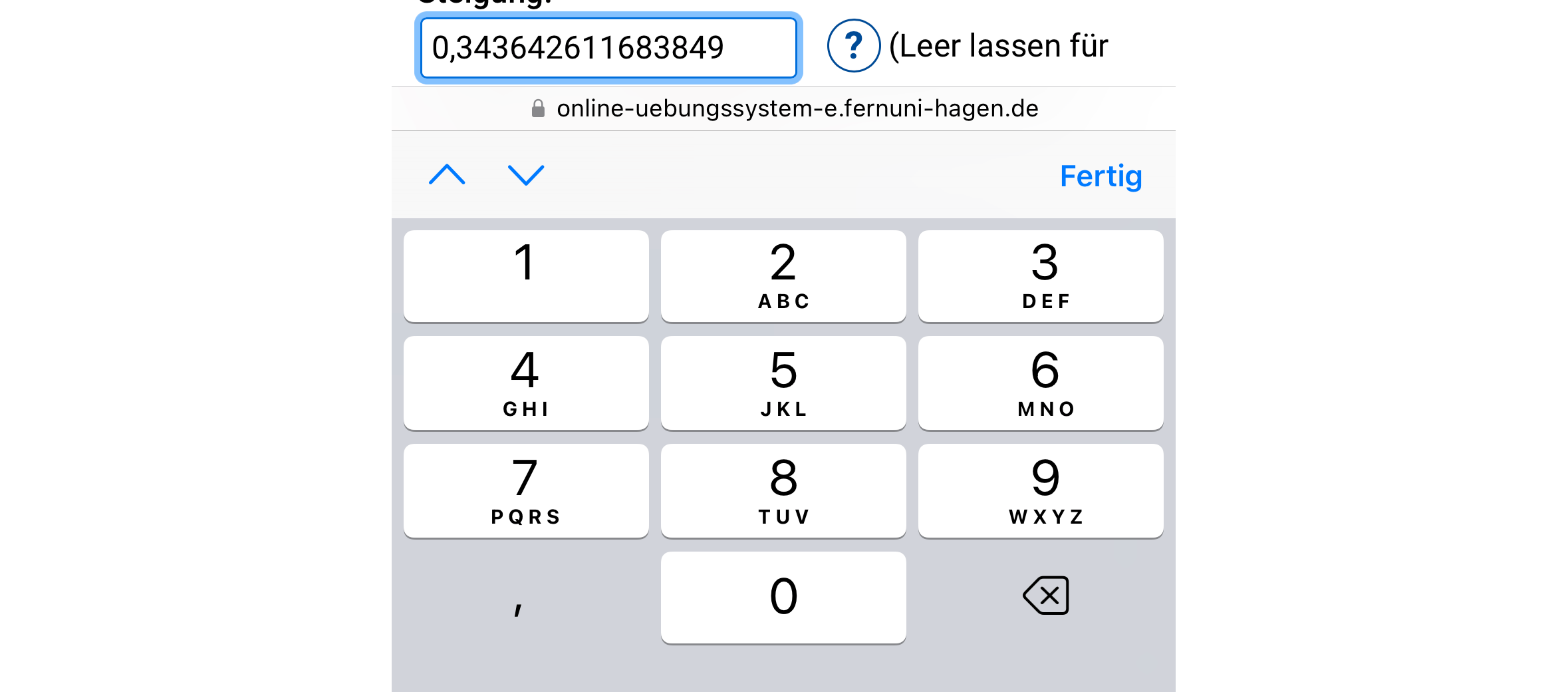
Für alle Zahleneingabefelder, in denen negative Eingaben erlaubt sein sollen, sollte sicherheitshalber die Standard-Texttastatur verwendet werden. Auch wenn manche Geräte auch mit z.B. decimal-Inputmode die Eingabe des Minus-Zeichens ermöglichen, ist das doch nicht auf überall möglich, insb. – Stand Mai 2023 – nicht auf iPhones! Und das deckt sich auch mit dem HTML-Standard, der lediglich die Eingabemöglichkeiten für Ziffern und Dezimaltrenner fordert. (Auf solchen Geräten wie iPhones könnte man dann das Minus-Zeichen höchstens per Copy&Paste in die Eingabezeile kopieren, kann es aber nicht eintippen.)
Zumindest auf iPhones gilt aber, dass bei Kombination von type="number" bei ganz fehlendem inputmode-Attribut zwar durchaus die Standardtastatur eingeblendet wird, darin aber immerhin der Zahlen- und Sonderzeichen-Eingabemodus vorausgewählt wird, während in Textfeldern (type="text") oder bei expliziter Angabe von inputmode="text" diese Tastatur standardmäßig die Buchstaben-/Texteingabe vorselektieren wird.
Der folgende Screenshot zeigt z.B. die Tastatur (Stand Mai 2023) in iOS für ein <input type="number"> ohne Inputmode-Angabe:
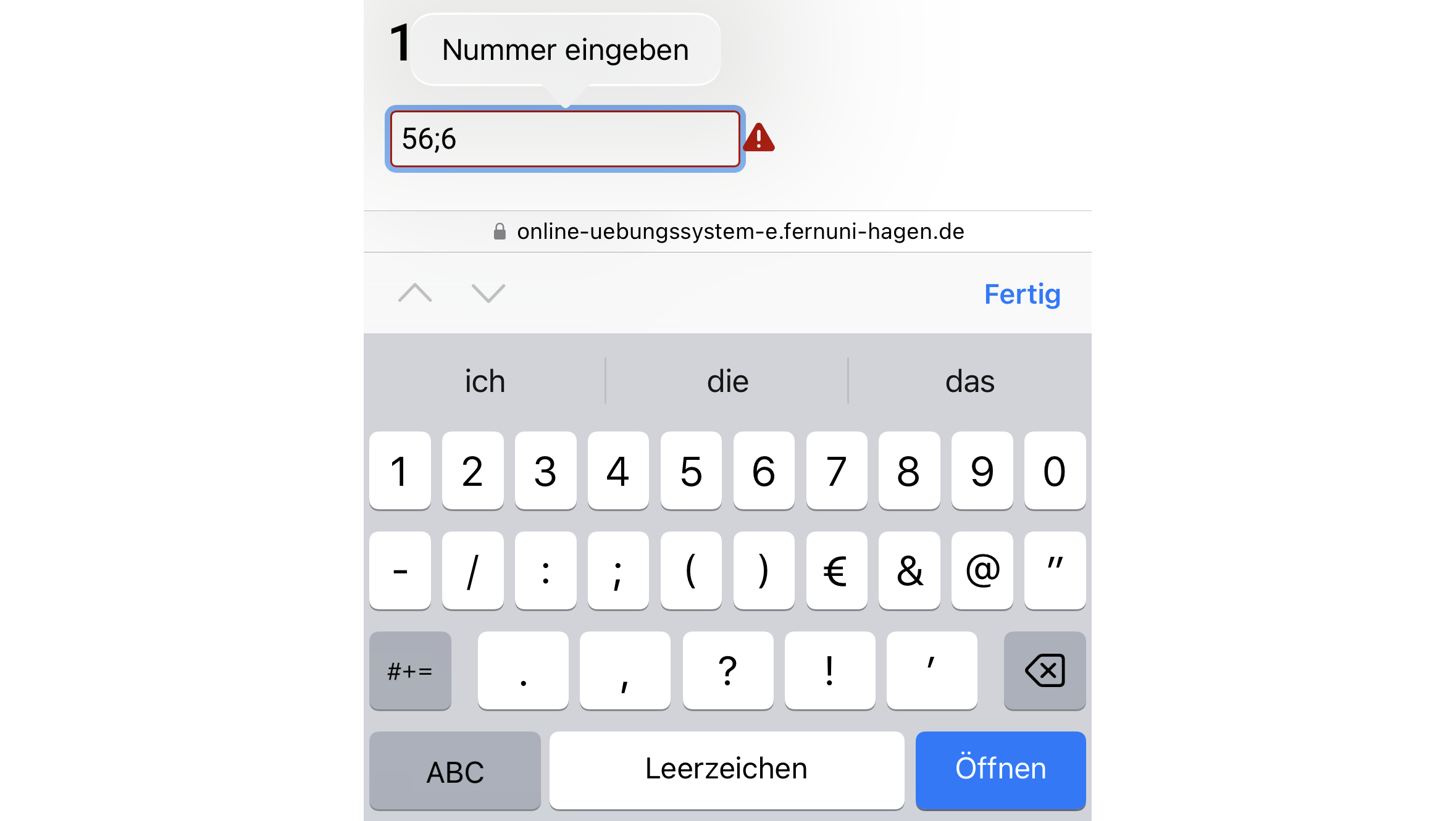
Das inputmode-Attirbut kann übrigens nicht nur mit type="number" kombiniert werden, sondern auch mit type="text". Das kann z.B. sinnvoll sein, falls Sie Spinner-Buttons verhindern wollen oder möchten, dass das eingegebene nationale Dezimaltrennersymbol unverändert gesendet und nicht – wie es bei type=number der Fall wäre – vom Browser vor der Einsendung durch einen Punkt ersetzt wird.
class="digits" bei der alten JavaScript-Validierung):
<input type="number" inputmode="numeric" min="0" … >
step-Attribut angegeben wurde, gilt die Standard-Schrittweite von 1, was die Eingabemöglichkeit auf ganze Zahlen beschränkt.inputmode="numeric" aktiviert die Zifferntastatur z.B. auf Smartphones (s.o.), die auf manchen Geräten keine Minustaste besitzt.min-Attribut legt fest, dass negative Zahlen grundsätzlich nicht eingesendet werden dürfen (auch nicht, wenn die Minustaste vorhanden ist).class="integer" bei der alten JavaScript-Validierung):
<input type="number" … >
step-Attribut angegeben wurde, gilt die Standard-Schrittweite von 1, was die Eingabemöglichkeit auf ganze Zahlen beschränkt.min-Attribut können auch negative ganze Zahlen eingegeben werden.class="number" bei der alten JavaScript-Validierung):
<input type="number" step="any" … >
step="any" erlaubt beliebig viele Nachkommastellen.<input type="number" inputmode="decimal" min="0" step="any" … >
min="0" festgelegt wurde,<input type="text" inputmode="numeric" pattern="\d*">
Pattern-Attribut als regulärer Ausdruck festgelegt, wobei \d für eine Ziffer (digit) und * für „beliebig viele davon“ steht.+ als Vorzeichen explizit erlaubt wird):
<input type="text" pattern="[+-]?\d+">
\d+ steht für mindestens eine Ziffer; [+-] steht für "Plus oder Minus" und das Fragezeichen dahinter macht das Ganze optional, so dass das Vorzeichen auch weggelassen werden darf.)Die beiden letzten Beispiele wurden der Vollständigkeit halber mit aufgeführt. Sie verhindern durch Verwenden eines Text- statt Zahlenfelders insbesondere das Einblenden von „Spinner-Buttons“ (also Pfeil-Buttons zum Erhöhen oder Verringern des angezeigten aktuellen Werts, siehe folgende Abbildung) in Desktop-Browsern.
Gerade bei Eingabefeldern für sehr große Zahlen (z.B. in den Tausendern) wird kaum jemand diese Spinner-Buttons sinnvoll für die Eingabe nutzen, da es „ewig“ dauert, allein durch Drücken des Pfeil-nach-oben-Buttons den Wert schrittweise von 0 auf z.B. 12993 zu erhöhen – da hat man den Wert schneller eingetippt. Dennoch sind die Spinner-Buttons ja „eigentlich“ unschädlich – bis auf die Tatsache, dass sie das Risiko erhöhen, einen bereits eingegebenen Wert später beim Scrollen durch die Seite versehentlich zu verändern, indem man eben unbeabsichtigt einen dieser Spinner-Buttons anklickt. Genau wenn Sie solche versehentlichen „Spins“ verhindern möchten, können Sie also auf Muster wie in 5. und 6. zurückgreifen.
Dieser Textfeld-Workaround hat aber auch wieder seine Nachteile: Bei den Zahlenfeldern wie in den Beispielen 1 bis 4 kann der Browser bei Fehleingaben nämlich sinnvolle sprechende Meldungen ausgeben wie in folgender Abbildung:
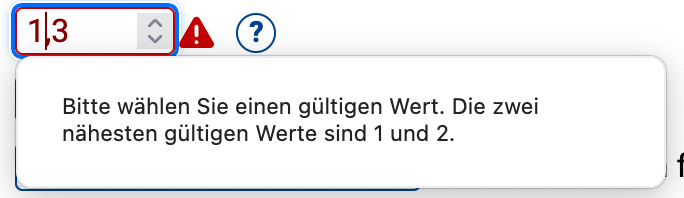
Wenn Sie dagegen ein Textfeld mit Pattern verwenden, zeigt der Browser bei Fehleingaben lediglich eine Meldung der Art »Halten Sie sich ans vorgegebene Muster!«. Was aber genau das vorgegebene Muster ist, sollte dann aus Ihrem Aufgabentext hervorgehen, andernfalls ist das nicht sehr hilfreich.
Daher würden wir im Normalfall die ersten Varianten mit Zahlenfeldern eher empfehlen.
Bei Beispiel 6. kommt als weiterer Nachteil hinzu, dass der Smartphone-Browser hier typischerweise eine Buchstabentastatur anzeigen wird, die erst manuell auf Zahleneingabe umgeschaltet werden muss.
In diesem Punkt besteht ein wesentlicher Unterschied zwischen der HTML-5-Validierung und der bisherigen JavaScript-Validierung aus Kapitel 2:
<input type="checkbox" required … > muss explizit angekreuzt werden, andernfalls kann nicht eingesendet werden. So etwas kennt man z.B. von Checkboxen zur verpflichtenden AGB-Zustimmung in Onlineshops. In Prüfungsaufgaben kann so etwas z.B. genutzt werden für Eigenständigkeitserklärungen (der Art „[ ] Ich versichere, diese Arbeit eigenständig bearbeitet zu haben.“).name-Attribut verwenden, wie es z.B. bei Multiple-Choice-Fragen üblich ist, und nun ausdrücken möchten, dass mindestens eine Checkbox aus dieser Gruppe markiert sein muss, so ist das mit reinem HTML nicht möglich! Dafür wäre in jedem Fall eine JavaScript-Lösung nötig. Die alte Javascript-Validation-Lösung aus Kapitel 2 leistet dies, wenn Sie eine (typischerweise die erste) der Checkboxen mit class="required" markieren.
<form class="validated">
<input type="checkbox" name="FeldA1" value="A" class="required">
<input type="checkbox" name="FeldA1" value="B">
</form>
<form class="validation-styles">
<input type="checkbox" name="FeldA1" value="A" required>
<input type="checkbox" name="FeldA1" value="B">
</form>
required zu markieren, ergäbe keinen Sinn, weil dann auch beide zwangsläufig angekreuzt werden müssten, statt nur einer von beiden.class="required"2 und fügen Sie dem form-Element die Klasse required-checkbox-groups hinzu:
<form class="validation-styles required-checkbox-groups">
<input type="checkbox" name="FeldA2" value="A" class="required"">
<input type="checkbox" name="FeldA2" value="B">
</form>
form-Tag nicht von der Syntax der alten JavaScript-Validierung.)required-Attribut als Pflichtfelder markieren, wenn keine von ihnen markiert ist. Ist dagegen mindestens eine Checkbox markiert, wird das required-Attribut wieder von allen entfernt, damit eben nicht alle Checkboxen markiert werden müssen.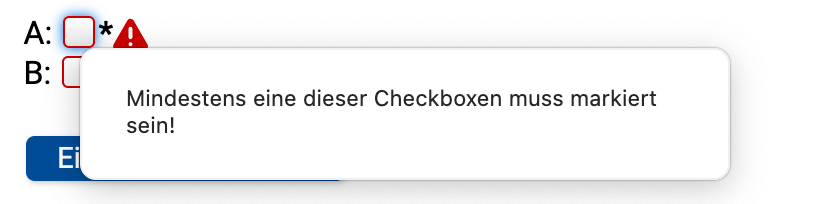
Diese Problematik betrifft übrigens ausschließlich Checkboxen, nicht für Radiobuttons: Stellen wir obiges Beispiel auf Radiobuttons um:
<form class="validation-styles">
<input type="radio" name="FeldA2" value="A" required>
<input type="radio" name="FeldA2" value="B" required>
</form>
Der obige Beispielcode stellt bereits ganz ohne JavaScript-Nutzung schon im HTML-Standard sicher, dass einer der Radiobuttons dieser Gruppe markiert sein muss. (Die Markierung mehrerer davon wäre ja auch nicht möglich).
Auch hier würde es auch genügen, nur an einem dieser Inputs (z.B. dem ersten) das required-Attribut zu notieren, empfohlen wird aber, es in allen Inputs zu tun. Sofern Sie die Klasse validation-styles verwenden, macht das keinen Unterschied, da das Übungssystem im Zweifel fehlende required-Attribute an den restlichen Checkboxen nachträgt.
Das Online-Übungssystem bot seit 2011 die Möglichkeit, Formulare mit einer automatischen Prüfung der Eingaben per JavaScript auszustatten. Dies ist die ältere Technik, die weniger flexibel konfigurierbar ist, keinen Support für bestimmte virtuelle Smartphone-Tastaturen oder besondere Eingabeelemente wie Spin-Buttons an Zahlenfeldern bietet, und die auch nur funktioniert, sofern der Benutzer in seinem Browser JavaScript nicht abgeschaltet hat.
Dieses Verfahren wird für neu zu entwickelnde Aufgabenformulare nicht mehr empfohlen, steht aber nach wie vor zur Verfügung – wenn auch in erster Linie aus Gründen der Abwärtskompatibilität (damit bestehende Aufgaben, die es nutzen, weiterhin funktionieren und nicht angepasst werden müssen). Wir behalten uns dennoch vor, das Verfahren zukünftig einzustellen, falls es irgendwann nicht mehr ohne Codeanpassungen mit neueren Browsern kompatibel sein sollte.
Um diese JavaScript-Formularvalidierung zu nutzen, müssen Sie selbst keinen JavaScript-Code schreiben und auch keine Scriptdateien einbinden, sondern lediglich Ihren HTML-Code mit bestimmten class-Attributen versehen.
Dazu kann für einzelne Formularfelder festgelegt werden, ob sie z.B. Pflichtfelder sein sollen (d.h. nicht leer gelassen werden dürfen), ob sie nur Ziffern oder Zahlen (mit Fließkommadarstellung) oder ein Datum aufnehmen dürfen. So lange diese Bedingungen nicht sämtlich erfüllt sind, lässt sich das Formular nicht absenden.

Obige Abbildung zeigt beispielhaft eine Fehlermeldung für ein als numerisch markiertes Feld. Derartige Prüfungen vor dem Einsenden können (insbesondere bei automatisch nach Einsendeschluss bewerteten Aufgaben) Studierenden helfen, fehlerhafte Eingaben schon vor dem Einsenden (und nicht erst nach Erhalt der Korrektur) zu erkennen.
Um für ein HTML-Formular die Eingabevalidierung zu aktivieren, fügen Sie dem Form-Tag die Klasse validated hinzu (<form … class="validated" …>…</form>). Weiterhin sind zu jedem Formularelement, für das eine Validierung stattfinden soll, die jeweiligen Validierungsregeln ebenfalls als Klasse (d.h. im class-Attribut) anzugeben. Insb. folgende Klassen sind möglich:
| Klasse | zulässige Eingaben |
|---|---|
required |
Pflichtfeld: Das Feld darf nicht leer gelassen werden. Die Klasse requiredlässt sich mit den folgenden Klassen kombinieren: |
digits |
Eine Ziffernfolge (ohne weitere Zeichen wie Plus, Minus, Komma oder Punkt) |
integer |
Eine Ziffernfolge optional mit Vorzeichen + oder - davor, aber ohne Dezimalstellen. |
number |
Eine Zahl, die wahlweise mit Minus beginnen darf und entweder einen Punkt oder ein Komma als Dezimaltrenner (jedoch keinen Tausendertrenner) aufweisen darf. Beispiele für korrekte Zahlen: „5“, „5,9“ oder „-456.99“. Ab sofort wird auch die wissenschaftliche Exponentenschreibweise unterstützt, z.B. „1,3e9“ für \(1,3·10^9\) oder „0.2E-14“ für \(0,2·10^{-14}\). Das E darf groß oder klein geschrieben werden, und einem positiven Exponenten darf, muss aber kein Vorzeichen (+) vorangestellt werden. |
dateDE |
Datum im Format tt.mm.jjjj (also zweistelliger Tag, zweistelliger Monat, vierstelliges Jahr) |
dateISO |
Datum im Format jjjj/(m)m/(t)t (vierstelliges Jahr, ein- oder zweistelliger Monat, ein- oder zweistelliger Tag, alternativ zu ‚/‘ ist auch ‚-‘ als Trennzeichen erlaubt) |
url |
Absolute URL (muss mit http://, https:// oder ftp:// beginnen, andere URLs werden nicht erkannt) |
email |
E-Mail-Adresse |
Beispiel für ein validiertes Formular mit einem Pflichtfeld zur Eingabe einer Zahl:
<form class="validated" action="$WebAssignServer/$Veranstaltername/Einsendung/$KursNr/$VersionsNr/$AufgabenheftNr/$AufgabenNr" method="post">
…
<input type="text" class="number required" name="FeldA1">
…
</form>
Die Klasse number lässt explizit sowohl ein Komma als auch einen Punkt als Eingabe zu. Dies wurde in Übereinstimmung mit dem Aufgabenbewerter (dem im Übungssystem vorinstallierten Korrekturmodul für automatisch bewertete Aufgaben) gewählt: Bei automatisch bewerteten Fragen nach Zahlen in einem Intervall werden ebenfalls sowohl Komma als auch Punkt als Dezimaltrenner akzeptiert.
Der Aufgabenerstellungsassistent zur Erstellung automatisch bewerteter Aufgaben im Online-Übungssystem fügt zukünftig diese Formularvalidierung bei Fragen nach Zahlen automatisch ein. Bei bereits bestehenden automatisch bewerteten Zahlen-Fragen lässt sich die Validierung durch Nachtrag der class-Attribute wie oben beschrieben nachrüsten.
Die Klasse required ist zumindest im Kontext von Aufgabenseiten mit Vorsicht zu genießen: Normalerweise ist es erstrebenswert, dass ein Studierender auch ein unvollständig ausgefülltes Aufgabenformular einsenden kann, um seine (Zwischen-)ergebnisse zu speichern. Er kann dann später die Aufgabenseite erneut aufrufen und weitere Eingaben ergänzen. Mit der Angabe required verhindern Sie ein solches Zwischenspeichern, so lange nicht alle Pflichtfelder ausgefüllt sind! (Durch Abschalten von JavaScript im Browser lässt sich diese Sperre jedoch umgehen.)
Die required-Klasse kann nicht nur Textfeldern, sondern auch anderen Formularelementen wie z.B. Checkboxen zugeordnet werden. So ist es z.B. möglich, eine Checkbox der Art „◻︎ Ich versichere, dass …“ einzufügen und ein Einsenden erst zu erlauben, sobald die Checkbox angekreuzt wurde:
<input type="checkbox" class="required" name="FeldA2" value="Ja">
Auch auf ganze Gruppen von RadioButtons oder Checkboxen (d.h. mehrere Input-Elemente mit gleichem name-Attribut) kann die required-Klasse angewendet werden. Es genügt dabei, sie dem ersten Input-Element der Gruppe zuzuordnen. Die Semantik ist dann nicht etwa, dass genau die mit dem class="required"-Attribut markierte Checkbox (bzw. Radiobutton) markiert werden muss, sondern genau ein Radiobutton bzw. mindestens eine Checkbox der Gruppe.
Beispiel:
<input type="radiobutton" name="FeldA3" value="Ja" id="radJa" class="required"> <label for="radJa">Ja</label><br>
<input type="radiobutton" name="FeldA3" value="Nein" id="radNein"> <label for="radNein">Nein</label>
Das Beispiel zeigt zwei Radiobuttons einer Gruppe, über die ein Student wahlweise "Ja" oder "Nein" antworten könnte. Die required-Klasse bewirkt, dass die Einsendung erst abgeschickt und gespeichert werden kann, wenn der Student hier eine Auswahl getroffen hat. Ein Einsenden ohne Markieren einer der beiden Optionen wird verhindern (sofern JavaScript im Browser nicht deaktiviert wurde).
Soll eine Select-Box (Auswahlliste) per required als Pflichtfeld markiert werden und eine erste Auswahloption (z.B. mit dem Text „Bitte auswählen…“) enthalten, die als „leere Auswahl“, also als nicht ausgefülltes Pflichtfeld interpretiert werden soll, so ist dieser „leeren“ Auswahloption das Attribut value="" zuzuweisen:
<select class="required" name="FeldA3">
<option value="">Bitte auswählen...</option>
…
</select>
Beachten Sie, dass dabei dann auch die jQuery-Library eingebunden wird, die wiederum ihr globales jQuery-Objekt auch unter der Alias-Variable $ ablegt. Falls Sie selbst ein anderes JavaScript-Framework wie Prototype o.ä. verwenden, das ebenfalls die Variable $ definiert, könnte es (je nach Reihenfolge der Einbindung beider Libraries) also dazu kommen, dass entweder Ihr Scriptcode oder die Formularvalidierung nicht korrekt funktioniert. ↩
Für diese Lösung wurde bewusst der Einsatz einer Klasse class="required" an Stelle des HTML-Attributs required gewählt: Falls im Client-Browser JavaScript inaktiv sein sollte, wird so zwar das Pflichtfeld-Constraint nicht sichergestellt, aber wenigstens ist jede gültige Eingabe (Kombination von Checkboxen) möglich. Hätte man statt dessen im HTML einfach ein required-Attribut mit ganz anderer Semantik eingesetzt und verließe sich darauf, dass dessen Semantik nachträglich per JavaScript modifiziert wird, so wäre die Aufgabe mit abgeschaltetem JavaScript nicht mehr korrekt bearbeitbar. ↩