



Wenn Sie eine Moodle-Lernumgebung sowie das Online-Übungssystem parallel betreiben, können Sie Aufgaben Ihres Übungssystems-Kurses auch direkt in Ihre Moodle-Umgebung einbinden. Genauer: Sie können wahlweise einzelne Aufgaben oder nun auch ganze Aufgabenhefte als „Aktivität“ in Moodle einfügen.
Streng genommen ist das nicht auf Moodle als Lernumgebung beschränkt: Die verwendete Schnittstelle (LTI – Learning Tools Interoperability 1.1) wird auch von anderen Systemen wie Blackboard unterstützt. In diesem Dokument gehen wir jedoch exemplarisch vom typischen Fall aus, dass als Ziel für die Aufgabeneinbettung (als sog. LTI-Tool-Consumer) ein vom ZDI betriebenes Moodle verwendet werden soll.
Mit dem Update auf Moodle 4.4 hat sich das Verfahren der Einbindung grundlegend geändert. Diese Handbuchversion 2.0 beschreibt das neue Verfahren. Eine Handbuchversion, die noch das frühere Verfahren beschreibt (welches prinzipiell weiterhin funktioniert), ist im Handbuch-Archiv noch vorhanden.
Die folgenden Kapitel beschreiben, wie Sie eine im Übungssystem schon existierende Aufgabe (oder ein Aufgabenheft) in Moodle als Aktivität des Typs »Externes Tool« einbinden. Dazu wird vorausgesetzt, dass Sie bereits über einen Moodle- und einen Übungssystem-Kurs sowie in letzterem auch über fertige Aufgaben verfügen.
Vorher sollen noch kurz die Einbindung einzelner Aufgaben oder ganzer Aufgabenhefte gegenübergestellt werden.
Wenn Sie Aufgaben aus Ihrem Übungssystem-Kurs in eine Moodle-Umgebung einbetten, wird im Standardfall die Aufgabe als so genannter IFrame (scrollbarer Teilbereich der Webseite) innerhalb der Moodle-Webseite angezeigt, wie in folgendem Screenshot gezeigt:
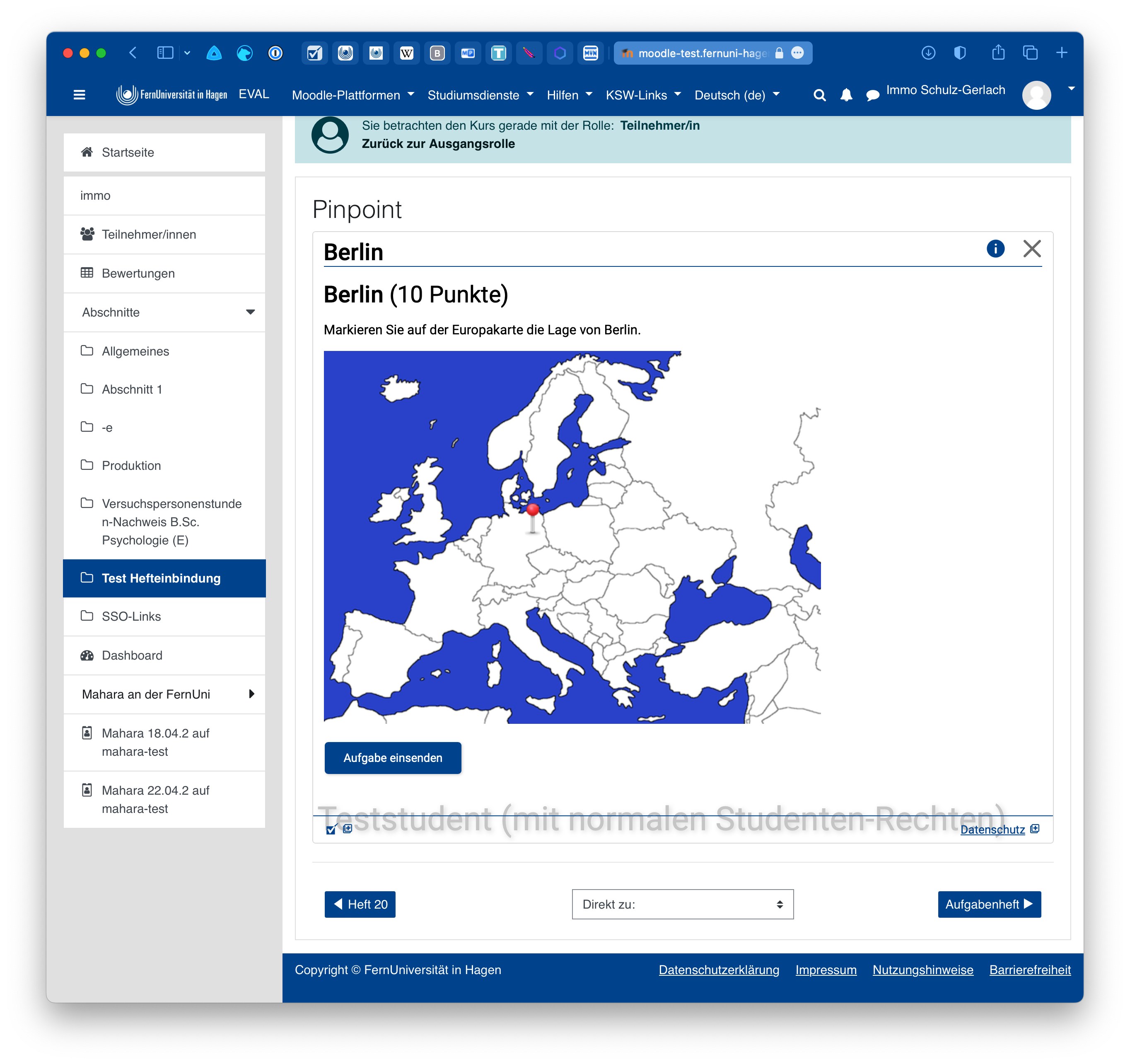
Die Bearbeitungstermine für die Aufgabe (genauer: Die Termine des Hefts, in dem die Aufgabe im Online-Übungssystem abgelegt ist) können über das Info-Icon oben rechts (siehe Abbildung) eingeblendet werden.
An dieser Stelle können die Studierenden lediglich diese eine Aufgabe bearbeiten. Eine Navigation ist nur eingeschränkt möglich: Nach einer Einsendung wird im Frame die Einsendebestätigung angezeigt und ein Zurück-Link oben links führt zurück zur Aufgabe. Außerdem können in späteren Phasen Tabs (Reiter) über der Aufgabenseite angezeigt werden, mit denen zur Musterlösung oder zur Korrektur der Einsendung gewechselt werden kann – sobald diese zur Verfügung stehen.
Falls Sie mehrere Aufgaben auf diese Weise einzeln in Moodle einbetten, erfolgt die Navigation zwischen den Aufgaben ausschließlich über die Moodle-Navigation.
Falls Sie die Ergebnisübertragung (»Outcomes«) aktivieren, wird für jede so eingebundene Aufgabe einzeln ein Gradebook-Eintrag erzeugt (mit dem Aufgabenergebnis in Prozentpunkten).
Alternativ können Sie nun auch ein ganzes Aufgabenheft als eine einzige Aktivität in Moodle einbetten. Wenn Sie das tun, kann jeder Teilnehmer sofort alle Aufgaben des Heftes bearbeiten.
Da in der Moodle-Navigation das Aufgabenheft nun nur einen einzigen Eintrag (eine sog. Aktivität) darstellt, muss die Navigation zwischen den Aufgaben des Hefts nun innerhalb des IFrames erfolgen.
Beim Aufruf dieser Aktivität in Moodle wird jedem Teilnehmer dazu zunächst eine Übersicht über das Aufgabenheft angezeigt. Insbesondere werden dort die Bearbeitungstermine prominent angezeigt, sowie eine Liste aller Aufgaben des Hefts, in welcher die bereits bearbeiteten Aufgaben (mit einem Sternchen-Icon) markiert werden, so dass der Teilnehmer auch eine Übersicht über den Bearbeitungsfortschritt hat:
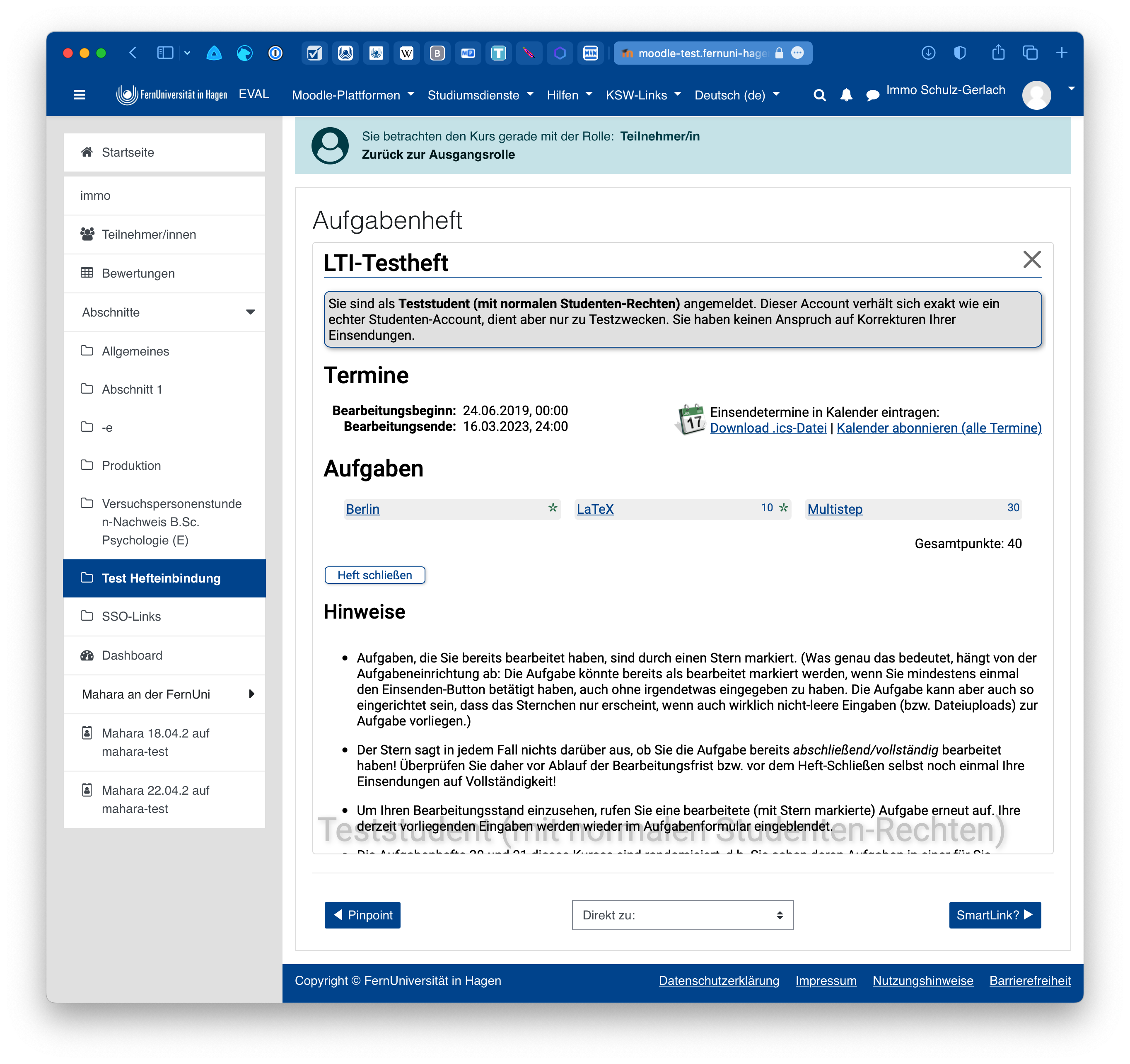
Wird eine der Aufgaben ausgewählt, kann sie bearbeitet werden. Die Ansicht unterscheidet sich dann nicht sehr von der bei einzeln eingebetteten Aufgaben, bis auf die Navigationsmöglichkeit oben im Frame: Ein Zurück-Link führt wieder zur Übersichtsseite zurück, außerdem kann dort direkt zu jeder anderen Aufgabe des Hefts gesprungen werden, und auch dort wird der Bearbeitungsfortschritt angezeigt, indem jede Aufgabe, zu der schon Eingabe vorgenommen wurde, wieder mit einem Sternchen-Symbol markiert wird:
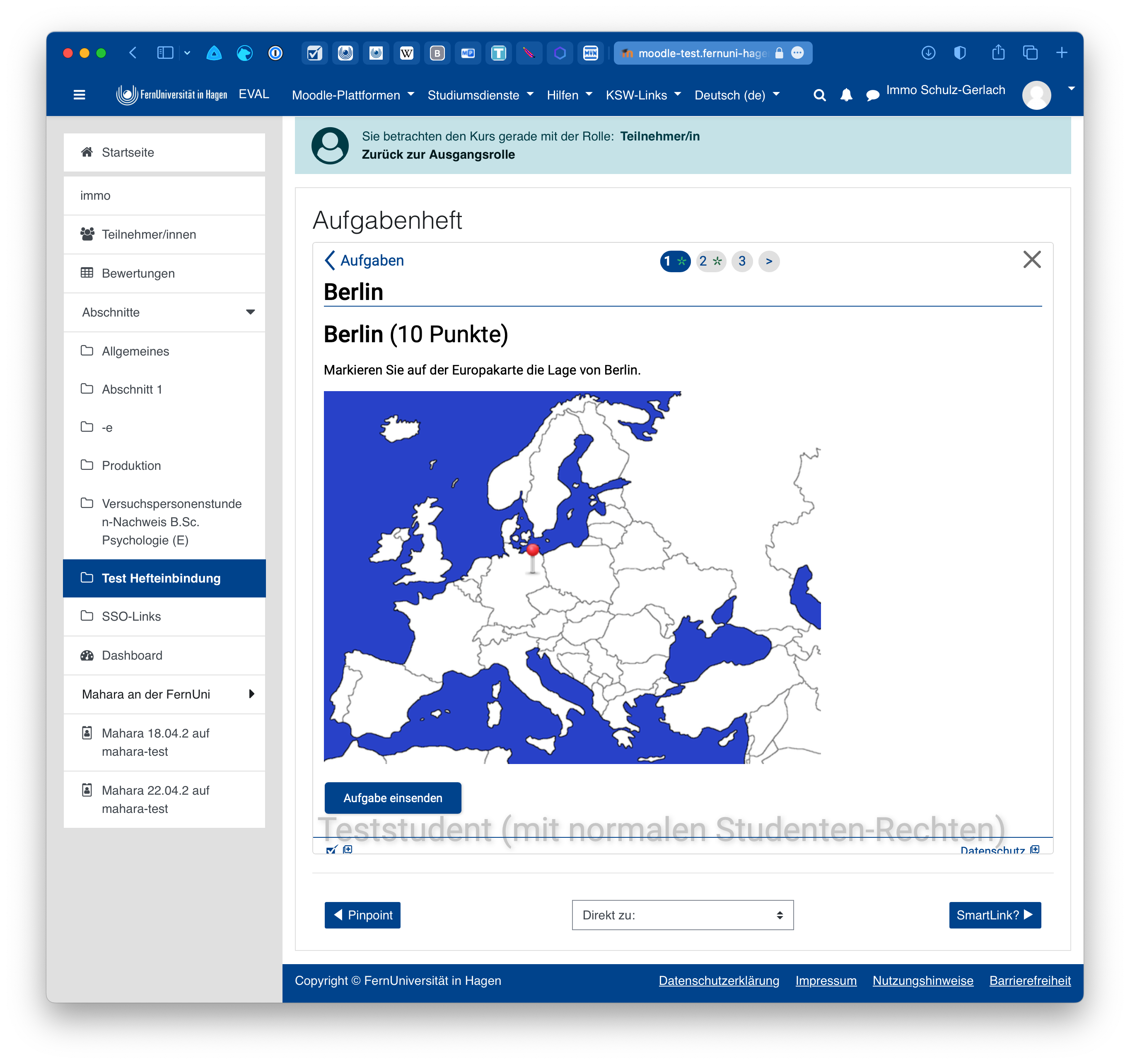
Auch hier können in den einzelnen Ansichten Tabs (Reiter) angezeigt werden, sobald weitere Ansichten wie Korrekturen oder Musterlösungen zur Verfügung stehen.
Falls Sie die Ergebnisübertragung (»Outcomes«) aktivieren, wird im Gradebook ein einziger Eintrag für die Aktivität (also das gesamte Aufgabenheft) angelegt, nämlich das Gesamtergebnis (Anteil der insgesamt in allen bearbeiteten Aufgaben erreichte Punktzahl von der insgesamt in allen Aufgaben des Hefts erreichbaren Punktzahl in Prozent). Der Gradebook-Eintrag erfolgt erst, sobald alle Einsendungen des Studenten endgültig ausgewertet (korrigiert und freigegeben) wurden.
Loggen Sie sich als Betreuer:in in Ihrem Übungssystem-Kurs ein. Auf der Betreuer-Startseite wählen Sie unter »Einrichtung« den Menüpunkt »Verknüpfungen« aus:
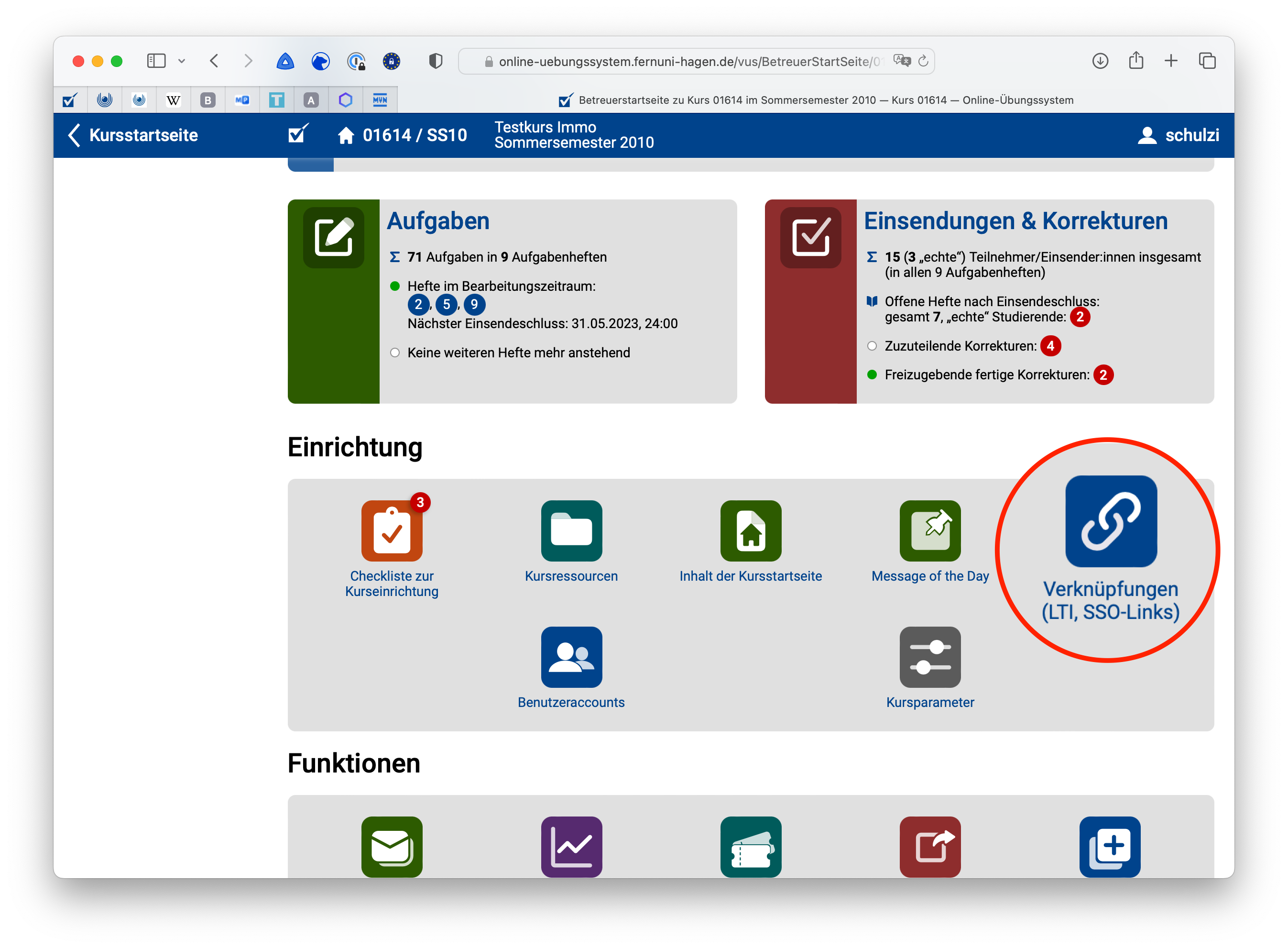
Auf der so ausgewählten Seite öffnen Sie (im Tab »LTI-Verknüpfungen« unten die Rubrik »Einrichten neuer Tool-Verknüpfungen (neu: Custom-Parameter)…«. Dort können Sie dann aus einer Auswahlliste die Aufgabe bzw. das Aufgabenheft auswählen, die/das Sie in Moodle einbinden möchten. Nach der Auswahl wird Ihnen eine Liste von Verknüpfungsparametern erzeugt. Mit dem »kopieren«-Knopf daneben kopieren Sie diesen in die Zwischenablage. (Alternativ können Sie sie auch markieren und mittels Tastenkombination Strg-C bzw. am Mac Cmd-C kopieren). Diese Parameter müssen Sie im Anschluss in Moodle einfügen.
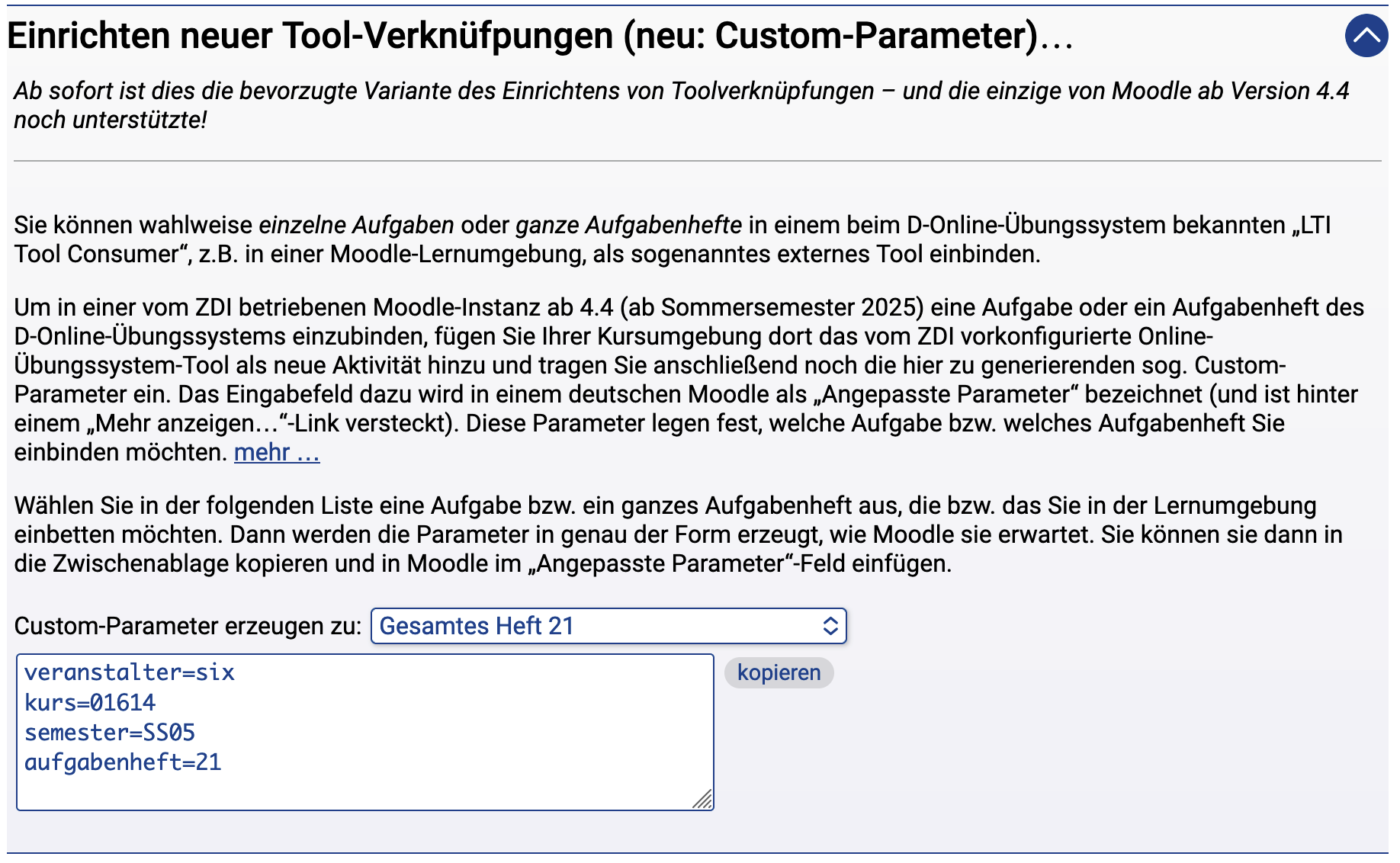
Loggen Sie sich in Ihrem Moodle-Kurs ein, schalten Sie ggf. den Bearbeitungsmodus ein und wählen den Link »Aktivität oder Material anlegen« zu einem Thema:
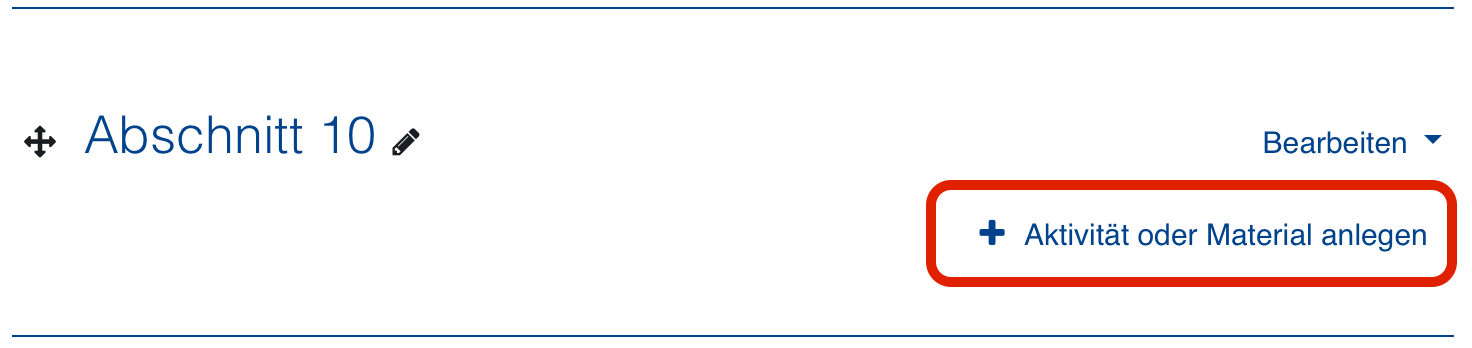
In der folgenden Liste sollte auf einem vom ZDI gewarteten Moodle-System ein Menüpunkt »Online-Übungssystem« angeboten werden:
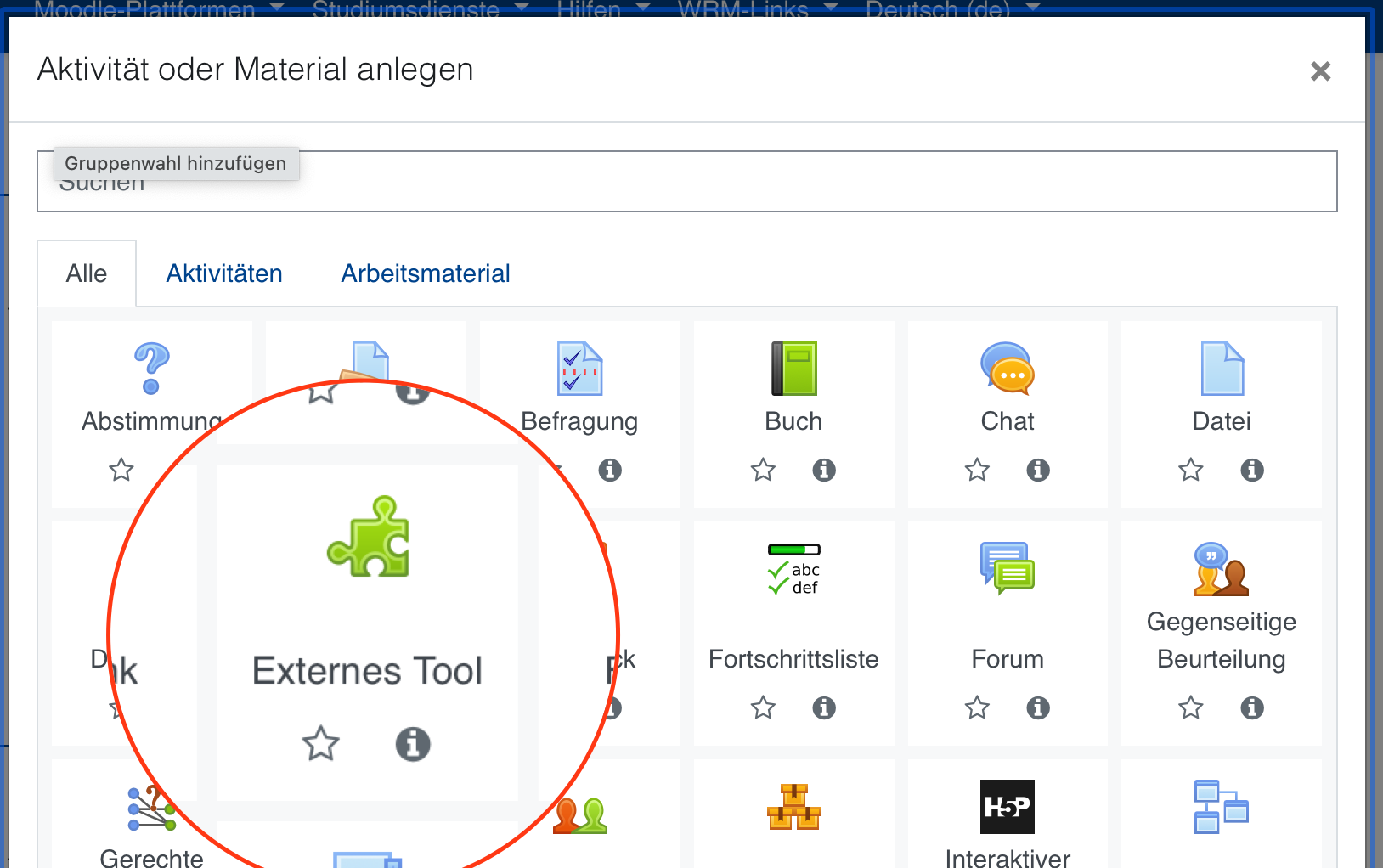
Sie sehen dann eine Maske wie die folgende:
Unter »Name der Aktivität« vergeben Sie oben einen Titel, unter dem die Aufgabe (bzw. das Aufgabenheft) in Moodle angezeigt werden soll.
Um die Verknüpfung zu einer Übungssystem-Aufgabe (oder Aufgabenheft) anzulegen, klicken Sie unten links im »Allgemeines«-Abschnitt auf den »Mehr anzeigen…«-Link. Daraufhin sollte Ihnen eine Textbox namens »Angepasste Parameter« eingeblendet werden. Genau hier fügen Sie die aus dem Online-Übungssystem zuvor kopierten Verknüpfungsparameter ein:
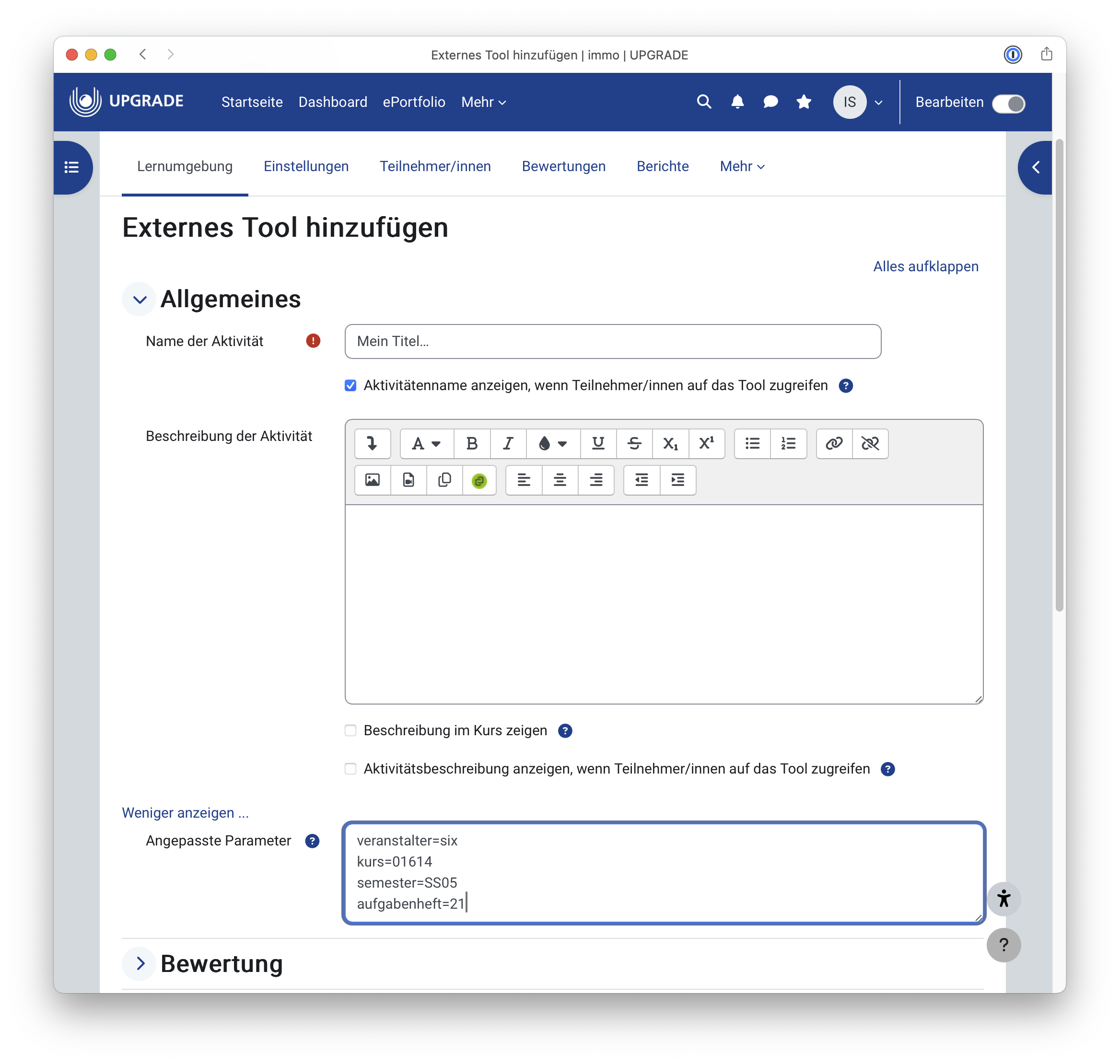
In der Regel sollten diese Einstellungen ausreichen, d.h. Sie können die Aktivität so speichern.
Starten Sie anschließend das so erstellte/verknüpfte Tool als Moodle-Betreuer:in (z.B. indem Sie unten den »Speichern und anzeigen«-Button benutzen oder nach dem Speichern das Tool in der Themenübersicht auswählen).
Wenn Ihr Moodle-Kurs und Ihr Übungssystem-Kurs noch nicht verknüpft wurden (dies also die erste Aufgabe Ihres Übungssystem-Kurses ist, die Sie in diesem Moodle-Kurs einbinden), erhalten Sie eine entsprechende Meldung:
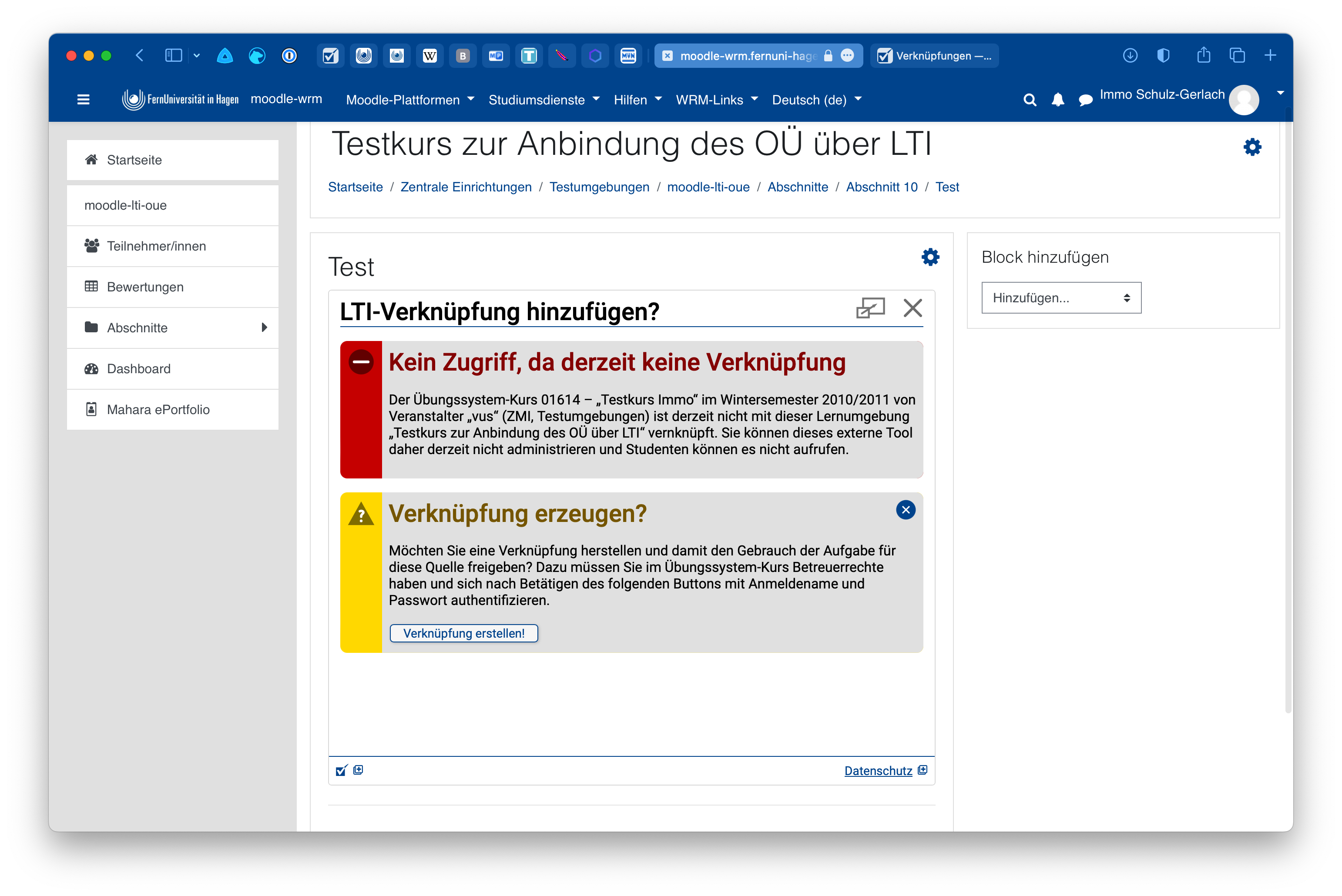
Hintergrund: Normalerweise, wenn die Aufgaben Ihres Übungssystem-Kurses „ganz normal“ über das Online-Übungssystem aufgerufen und bearbeitet werden, entscheidet auch das Online-Übungssystem, welche Nutzer überhaupt zugriffsberechtigt sind. (Standardmäßig sind das alle Studenten, die den Kurs regulär belegt haben, optional auch Mentoren, die ihn betreuen.)
Beim Aufruf über LTI hingegen entscheidet Moodle, wer auf die Aufgaben zugreifen darf oder nicht. Damit nun nicht jeder Betreuer irgendeines Moodle-Kurses Ihre Übungssystem-Aufgaben in seinen Moodle-Kurs einbinden kann, muss eine einmalige „Paarung“ beider Kursumgebungen stattfinden.
Zu diesem Zweck betätigen Sie nun den entsprechenden Button »Verknüpfung erstellen!«. Falls Sie noch vom ersten Schritt (Erzeugen und Kopieren des Tool-URLs) im Übungssystem eingeloggt sind, genügt das. Andernfalls müssen Sie ggf. noch Ihren Benutzernamen und Ihr Passwort eingeben, um sich als Betreuer:in dieses Übungssystem-Kurses auszuweisen und damit die Verknüpfung der Aufgaben dieses Übungssystem-Kurses mit der Moodle-Kursumgebung zu autorisieren1.
(Wenn Sie später weitere Aufgaben oder Aufgabenhefte desselben Übungssystem-Kurses im selben Moodle-Kurs einbinden, entfällt dieser Schritt, da beide Kurse bereits verknüpft sind.)
Die so angelegte Verknüpfung wird Ihnen nun (und auch zukünftig immer, wenn Sie im Übungssystem den Menüpunkt »LTI-Verknüpfungen« aufrufen, s.o.) angezeigt:
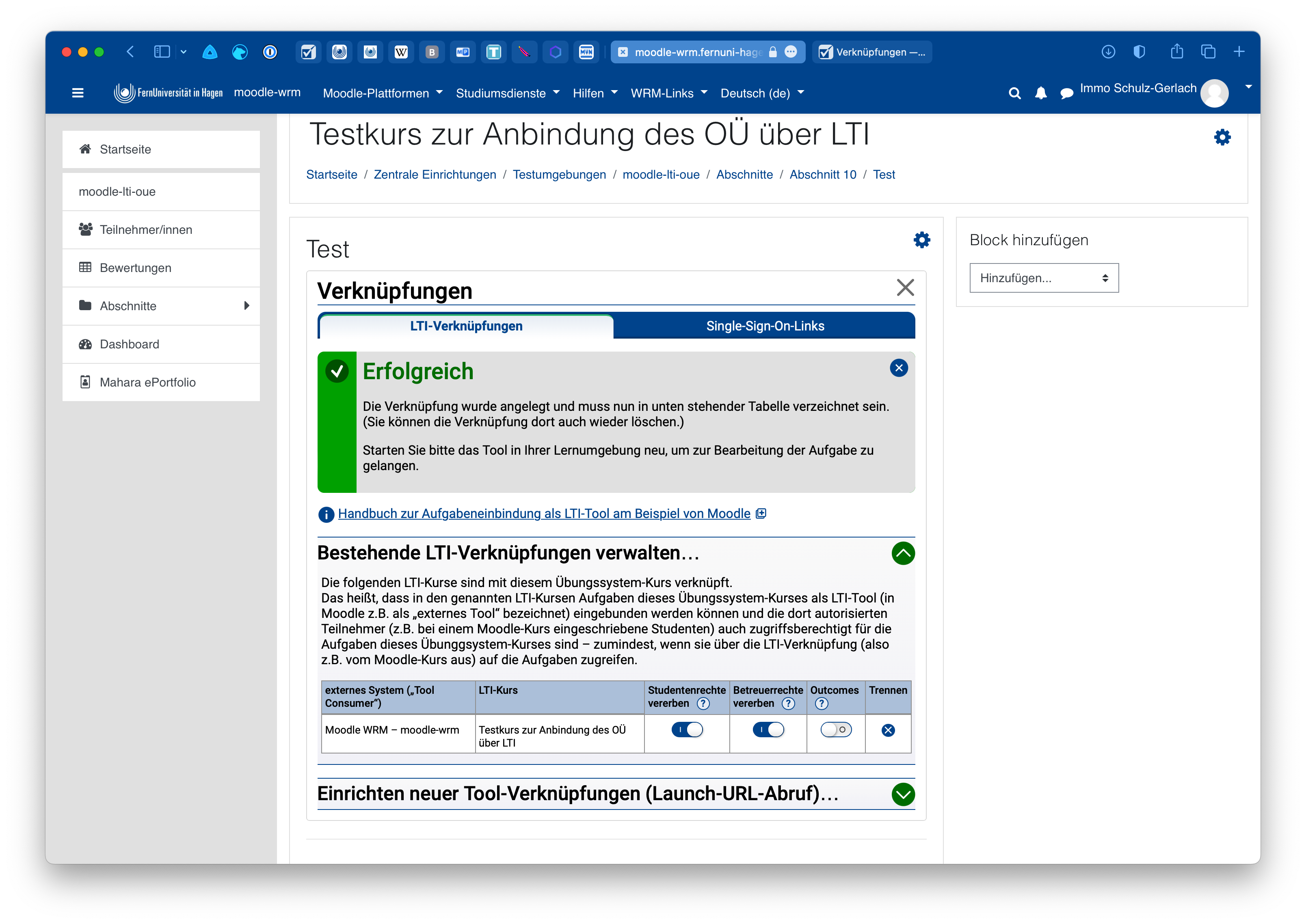
In der oben abgebildeten Tabelle bestehender Verknüpfungen (auch jederzeit erreichbar über den Menüpunkt »LTI-Verknüpfungen« im Betreuerzugang des Übungssystem-Kurses, siehe oben) können Sie eine angelegte Verknüpfung wieder löschen oder weitere Konfigurationen vornehmen:
In obigem Screenshot sehen Sie die Option »Studentenrechte vererben«, die standardmäßig aktiviert ist. Das bedeutet, dass jede:r Student:in, der/die berechtigt ist zum Zugriff auf den Tool-Consumer (z.B. eine Moodle-Kursumgebung), automatisch auch Zugriff auf alle dort eingebetteten Übungssystem-Aufgaben haben soll.
Normalerweise (beim Direktzugriff) entscheidet das Online-Übungssystem selbst, wer Zugriffsrechte auf seine Kurse hat. Im Normalfall2 passiert dies anhand einer Kursbelegung, d.h. nur Studenten, die regulär (laut SLO) im jeweiligen Semester einen Kurs mit derselben Kursnummer wie die der Online-Übungssystem-Kursumgebung belegt haben, bekommen automatisch Zugriff. (Weiterhin kann ein Kursbetreuer Teilnehmer manuell anmelden.)
Bei aktivierter »Studentenrechte vererben«-Option wird diese Autorisierung (i.d.R. Belegprüfung) also für LTI-Zugriffe außer Kraft gesetzt, da in diesem Fall darauf vertraut wird, dass die Autorisierung komplett durch den Tool Consumer (Moodle-Kursumgebung) erledigt wird.
Falls das nicht gewünscht ist, also das Online-Übungssystem auch bei LTI-Zugriffen seine Autorisierungsprüfung vornehmen soll, genau wie bei Direktzugriffen auch (insb. falls nicht jeder Student, der zum Zugriff auf die Moodle-Kursumgebung berechtigt ist, auch automatisch zum Zugriff auf die Übungssystem-Umgebung berechtigt ist), dann deaktivieren Sie diese Option!
Hinweis: Das Abschalten der Option gilt nicht rückwirkend: Jeder Teilnehmer, der bereits einmal erfolgreich per LTI auf eine so eingebettete Aufgabe zugegriffen hat, kann das auch nach Abschalten der Option weiterhin, selbst wenn er laut Übungssystem-eigener Autorisierung eigentlich nicht berechtigt wäre. Denn wenn der Zugang einmal gewährt wurde, wird dadurch der/die Studierende in die Teilnehmerliste des Übungssystem-Kurses eingetragen. Sie können jedoch als Betreuer:in jederzeit auch Studierende wieder von dieser Teilnehmerliste entfernen (abmelden). Damit wird die Person nicht dauerhaft gesperrt, sondern dann wird beim nächsten Zugriffsversuch die Autorisierung erneut geprüft.
Ähnlich verhält sich die Option »Betreuerrechte vererben«, die ebenfalls standardmäßig aktiviert ist. Das bedeutet, dass jeder, der in der Moodle-Kursumgebung Betreuerrechte hat, nun über einen LTI-Aufruf die Aufgabe im Übungssystem bearbeiten kann und auch sonst (für die Dauer der per LTI gestarteten Browser-Sitzung) volle Betreuerrechte im Übungssystem-Kurs besitzt, wie im nachfolgenden Abschnitt Übungssystem-Administration von Moodle aus noch genauer beschrieben wird.
Falls das nicht gewünscht ist – insbesondere falls Sie in einem FernUni-Moodle die Rolle »Betreuer ohne Bearbeitungsrechte« an Personen vergeben haben, die im Übungssystem keine Betreuerrolle (mit Bearbeitungsrechten) haben sollen –, dann schalten Sie diese Option »Betreuerrechte vererben« ab!
Das bewirkt, dass auch über LTI-Aufrufe nur diejenigen Personen die Übungssystem-Aufgabenstellung bearbeiten und sonstige Betreuertätigkeiten im Übungssystem-Kurs ausüben können, die explizit im Übungssystem unter »Benutzeraccounts« als Betreuer eingetragen wurden. Alle Personen, die zwar in der Moodle-Kursumgebung, nicht jedoch im Übungssystem-Kurs über Betreuerrechte verfügen, erhalten dann beim Aufruf des externen Tools in der Betreuerrolle eine Fehlermeldung, dass sie nicht zum Betreuerzugriff berechtigt sind. (Diese Personen können immer noch über einen Wechsel zur Studentenrolle die Aufgabe mit Teststudenten-Rolle starten.)
Hinweis: Anders als bei Studenten gilt das Abschalten dieser Option auch rückwirkend, da Moodle-Betreuer beim LTI-Zugriff mit „vererbten Rechten“ nicht lokal in die Betreuerliste des Übungssystem-Kurses eingetragen werden. Diese „Vererbung“ der Rechte hält nur für die Dauer der Browsersitzung.
Falls Sie möchten, dass vom Übungssystem vergebene Korrekturpunkte nach Moodle übertragen und dort ins sog. Gradebook (s. Moodle-Menüpunkt »Bewertungen«) eingetragen werden, aktivieren Sie im Übungssystem unter »LTI-Verknüpfungen« die Option »Outcomes« für die jeweilige Systemverknüpfung (s. Abb. oben).
Wenn diese Option aktiviert ist, wird bei jeder nachfolgenden Korrekturfreigabe versucht, die vergebenen Punkte nach Moodle zu übertragen. Das betrifft natürlich nur bewertete Aufgaben.3 Sollte eine Korrekturfreigabe wieder zurückgezogen werden, wird entsprechend sofort versucht, den Gradebook-Eintrag wieder zu löschen.
Bei Einbindung eines gesamten Aufgabenheftes als eine Aktivität wird im Gradebook eines Teilnehmers auch nur ein Ergebnis (Prozentpunktzahl) fürs gesamte Heft erzeugt. In diesem Fall handelt es sich um das in Prozentpunkten ausgedrückte Gesamtergebnis des Teilnehmers zu allen Aufgaben des Hefts. Da dieses Gesamtergebnis erst nach Korrektur und Freigabe aller Korrekturen des Teilnehmers zum Heft feststeht, erfolgt der Versuch, den Gradebook-Eintrag anzulegen, entsprechend erst bei Freigabe der letzten Korrektur des Teilnehmers. Sollte in diesem Fall auch nur eine einzige der Korrekturen wieder zurückgezogen werden, wird wiederum versucht, den Gradebook-Eintrag mit dem Gesamtergebnis wieder zu löschen.
Diese Versuche, Daten ins Gradebook einzutragen oder daraus zu löschen, erfolgen optimistisch, d.h.: Falls ein solcher Zugriff fehlschlägt, z.B. weil das Moodle-System gerade nicht verfügbar ist, so wird die Übungssystem-Operation dennoch funktionieren, also z.B. Korrekturen im Übungssystem freigegeben, ohne dass die Gradebook-Einträge auf Moodle-Seite erzeugt werden. Im Fehlerfall kann es also zu Abweichungen kommen.
Aus diesem Grund wird regelmäßig ein Abgleich durchgeführt, der die Gradebooks aktualisiert und somit fehlende Einträge nachträgt bzw. nach einer Rücknahme von Korrekturfreigaben ggf. noch verbliebene Gradebook-Einträge löscht. Auch falls Sie die »Outcomes«-Option erst nachträglich einschalten, nachdem Sie bereits Korrekturen zu mit Moodle verknüpften Aufgaben freigegeben haben, wird der nächste Abgleich die Ergebnisse nachträglich ins Moodle-Gradebook eintragen.
Falls Sie nicht auf den nächsten automatischen Abgleich warten wollen, können Sie ihn über den (→)-Button rechts neben der aktivierten »Outcomes«-Checkbox auch von Hand anstoßen.
(Hinweis: Der automatische regelmäßige Abgleich erfolgt nur in dem Semester, in dem der Übungssystem-Kurs angeboten wird. Etwas nach Semesterende wird der regelmäßige automatische Abgleich für die Kurse des zurückliegenden Semesters eingestellt. Ein manueller Abgleich ist aber jederzeit möglich.)
Wenn eine »Outcomes«-Synchronisation eingeschaltet ist, aber die zugehörige Aktivität in Moodle und mit ihr die entsprechenden Gradebook-Einträge später gelöscht werden sollten, so dass eine Synchronisation nicht mehr möglich ist, dann wird die Synchronisation entsprechende Probleme feststellen, die durch eine manuelle Bereinigung aufgelöst werden müssen. Siehe dazu den Abschnitt Gradebook-Synchronisations-Probleme und Bereinigung.
Im Normalfall können Ihre Studierenden nun die mit Moodle verknüpften Aufgaben von Ihrer Moodle-Umgebung aus aufrufen, aber alternativ dazu auch weiterhin direkt über die Seiten des Online-Übungssystems auf alle Aufgaben des Übungssystem-Kurses zugreifen.
Sie haben die Möglichkeit, in den Kursparametern die Option »Einsendungen ausschließlich per LTI erlauben!« für Studenten-Zugänge zu aktivieren. In dem Fall wird zumindest ein Erstzugriff nicht mehr über die Übungssystem-Seiten erlaubt, sondern nur noch von Moodle aus. Lediglich, wenn ein:e Student:in bereits auf eine Aufgabe per Moodle zugegriffen hat, kann er/sie dieselbe Aufgabe bzw. die Aufgaben desselben Aufgabenhefts (im Fall der Aufgabenhefteinbindung) anschließend auch vom Übungssystem direkt aus nachbearbeiten.
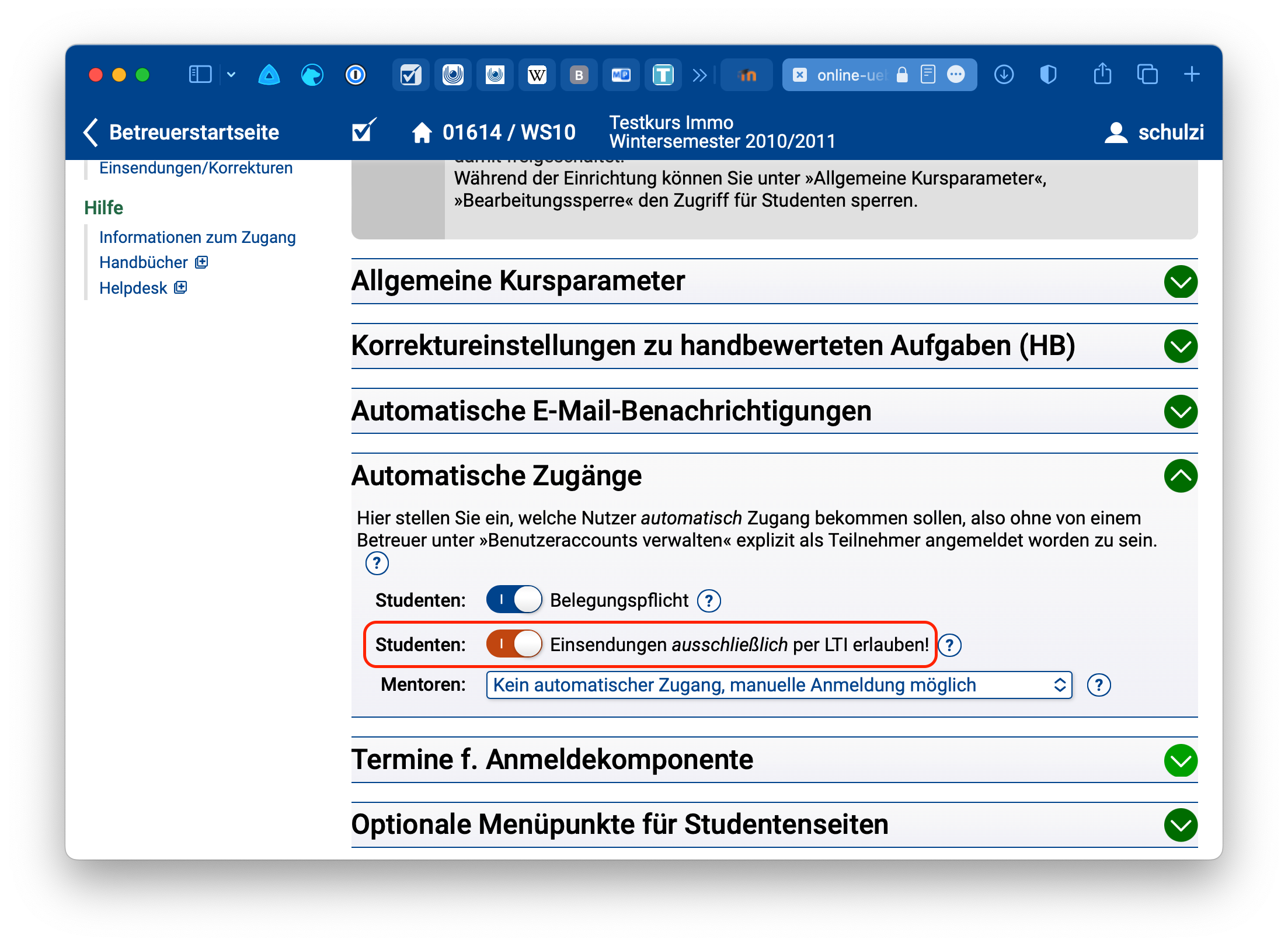
Diese Option gibt vor allem dann Sinn, wenn Sie die »Outcomes«-Option aktiviert haben (siehe vorherigen Abschnitt). Grund: Nur wenn ein:e Student:in mindestens einmal von Moodle aus auf die dort eingebundene Aufgabe bzw. das eingebundene Aufgabenheft zugegriffen hat, ist dem Übungssystem sein/ihr) Gradebook-Eintrag zur Aufgabe bzw. zum Heft bekannt, und nur dann können seine/ihre Korrekturpunkte also ins Moodle-Gradebook eingetragen werden. Studierende, die auf eine Aufgabe (bzw. ein Aufgabenheft) ausschließlich direkt übers Online-Übungssystem zugreifen, erhalten folglich keine Gradebook-Einträge zu dieser Aufgabe (bzw. dem Heft) in Moodle. Dieser „LTI-Only-Modus“ verhindert solche Konstellationen. Allerdings bedeutet das auch, dass dann alle Aufgaben zum Kurs, die Sie in nicht in einen Moodle-Kurs eingebunden haben, für Studierende gar nicht erreichbar sind.
Eine technische Einschränkung sei jedoch nicht unerwähnt: Der gesamte Mechanismus ist darauf ausgelegt, dass eine Aufgabe bzw. ihr Aufgabenheft nur einmal als LTI-Tool in eine externe Lernumgebung eingebunden wird. Binden Sie z.B. nicht dieselbe Aufgabe in mehreren Lernumgebungen als Tool ein und auch nicht eine Aufgabe einmal als Einzeltool und einmal das ganze Aufgabenheft als zweites Tool! Bei Mehrfacheinbindung einer Aufgabe (direkt oder indirekt per Aufgabenheft-Einbettung) ist grundsätzlich – auch im LTI-Only-Modus – nicht sichergestellt, dass der/die Studierende die Aufgabe von jeder Lernumgebung aus, in der sie eingebettet ist, jeweils mindestens einmal aufruft – und Gradebook-Einträge werden nur in den Umgebungen angelegt, von denen aus ein LTI-Aufruf stattgefunden hat.
Nachdem Sie wie oben beschrieben eine einzelne Übungssystem-Aufgabe in Moodle eingebunden (und beide Systeme verknüpft, also den Moodle-Zugriff auf den Übungssystem-Kurs autorisiert) haben, wird immer, wenn Sie in Moodle als Betreuer:in die Aufgabe öffnen, der Aufgabeneditor direkt in Moodle eingebettet angezeigt. Dort können Sie ggf. die Aufgabe selbst nachbearbeiten.
Hinweis: Derzeit erfolgt keine Unterscheidung zwischen den beiden verschiedenen auf Moodle eingerichteten Betreuerrollen, d.h. auch ein:e Moodle-»Betreuer*in ohne Bearbeitungsrecht« erhält im Übungssystem volle Betreuerrechte und kann insb. auch die Aufgabenstellungen im Übungssystem bearbeiten! Das gilt allerdings nur, falls Sie die Option »Betreuerrechte vererben« eingeschaltet lassen. Schalten Sie diese Option ab, so bekommen – egal ob per LTI oder regulärem Aufruf des Übungssystems – nur die explizit zum Übungssystem-Kurs als Betreuer angemeldeten Personen jemals Betreuerrechte.
Wenn Sie aber weitergehende Konfigurations- oder Verwaltungstätigkeiten am Übungssystem-Kurs vornehmen möchten (z.B. die Bearbeitungszeiträume konfigurieren oder Korrekturen freigeben, Outcomes-Dienst einschalten etc.), können Sie über das Symbol „in neuem Fenster öffnen“ oben rechts (in folgender Abbildung rot eingekreist) den eingebetteten Aufgabeneditor aus dem Moodle-Fenster „herauslösen“ und in einem kompletten Übungssystem-Fenster neu öffnen. Dort sind Sie weiterhin über Ihren Moodle-Account eingeloggt, haben aber nun über das linke Menü Zugriff auf alle Betreuungsfunktionen des Online-Übungssystem-Kurses.
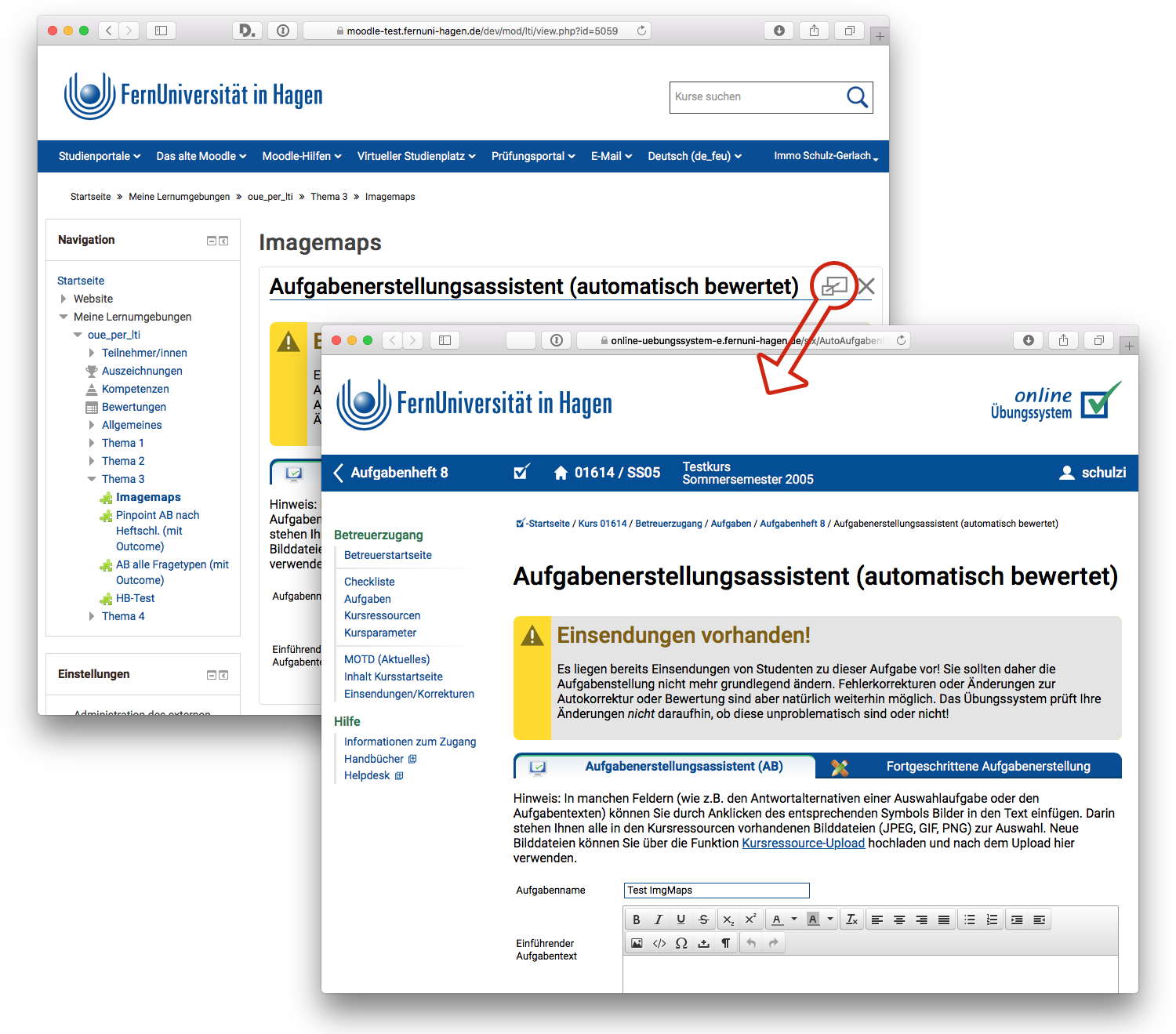
Falls Sie statt einer einzelnen Aufgabe ein ganzes Aufgabenheft in Moodle eingebunden haben und diese „Heft-Aktivität“ in der Betreuerrolle starten, wird Ihnen die Aufgabenheftverwaltung angezeigt. Hier können Sie direkt die Bearbeitungstermine des Hefts bearbeiten, zu den einzelnen Aufgaben wechseln und diese nachbearbeiten, oder auch – alles direkt im IFrame in Moodle – neue Aufgaben zum Heft hinzufügen etc.
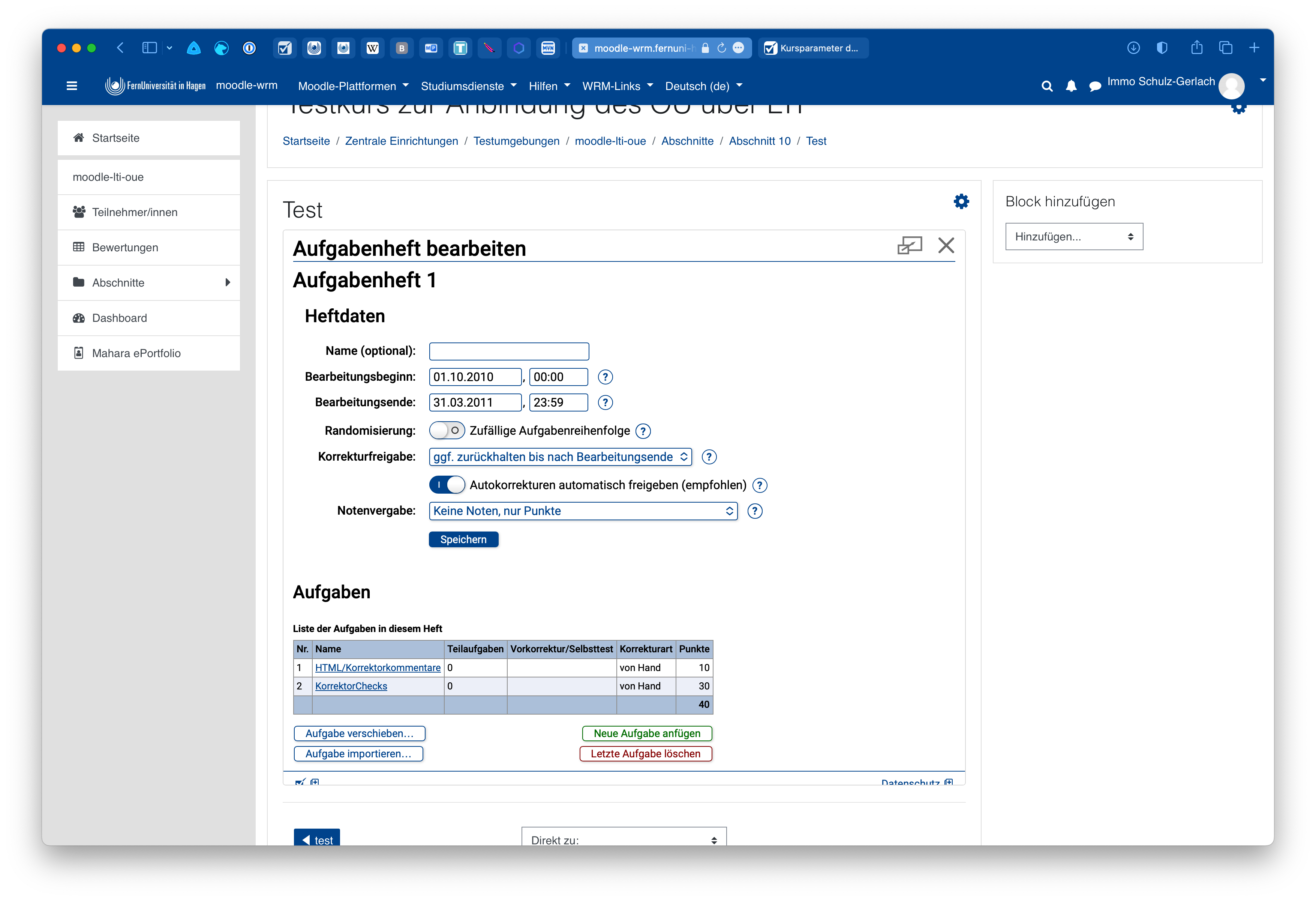
Aber auch hier wird Ihnen dasselbe „Abdocken-Symbol“ oben rechts angezeigt, mit dem Sie ein komplettes Betreuerinterface in einem neuen Fenster öffnen können, um z.B. andere Aufgabenhefte zu bearbeiten, die Kursparameter zu verstellen, Benutzeraccounts zu verwalten u.v.m.
Wenn Sie in Moodle als Betreuer:in angemeldet sind, haben Sie die Möglichkeit, Ihre Rolle zu wechseln und mit Ihrem FernUni-Mitarbeiteraccount also auch die Teilnehmerrolle anzunehmen:
Die Rechte Ihres Teststudenten-Accounts in Ihrer Online-Übungssystem-Kursumgebung bestimmen insbesondere, ob Sie hier die Aufgaben – wie echte Studierende auch – erst ab Bearbeitungsbeginn einsehen dürfen. Hat Ihr Teststudenten-Account so genannte Sonderrechte, können Sie damit die Aufgaben auch schon vorher einsehen und somit testen, bevor sie live geschaltet werden.
Sie können die Rechte Ihres Teststudenten-Accounts jederzeit wechseln (also zwischen „normalen“ und Sonderrechten umschalten), wenn Sie sich als Betreuer:in in Ihrer Übungssystem-Umgebung einloggen und unter »Benutzeraccounts«, »Teilnehmerliste« Ihre eigenen Account heraussuchen und bearbeiten.
Die im Online-Übungssystem-Kurs vorgenommenen Einstellungen gelten unverändert auch für in Moodle eingebundene Übungssystem-Aufgaben, insbesondere gelten dieselben Bearbeitungszeiträume wie im Übungssystem eingestellt:
Als Kursbetreuer:in legen Sie zu jedem Aufgabenheft im Online-Übungssystem Bearbeitungstermine fest: Einen Bearbeitungsbeginn, ab dem Studierende überhaupt erst Zugriff auf die Aufgaben des Hefts bekommen, sowie ein Bearbeitungsende, bis zu dem Studierende ihre Lösungen dazu einsenden dürfen. Diese Termine gelten auch, wenn von Moodle aus auf die Aufgaben zugegriffen wird. D.h. vor dem Bearbeitungsbeginn sehen Studierende auch beim Versuch, von Moodle aus auf die Aufgabe zuzugreifen, nur einen Hinweis, dass die Aufgabe noch nicht verfügbar ist:
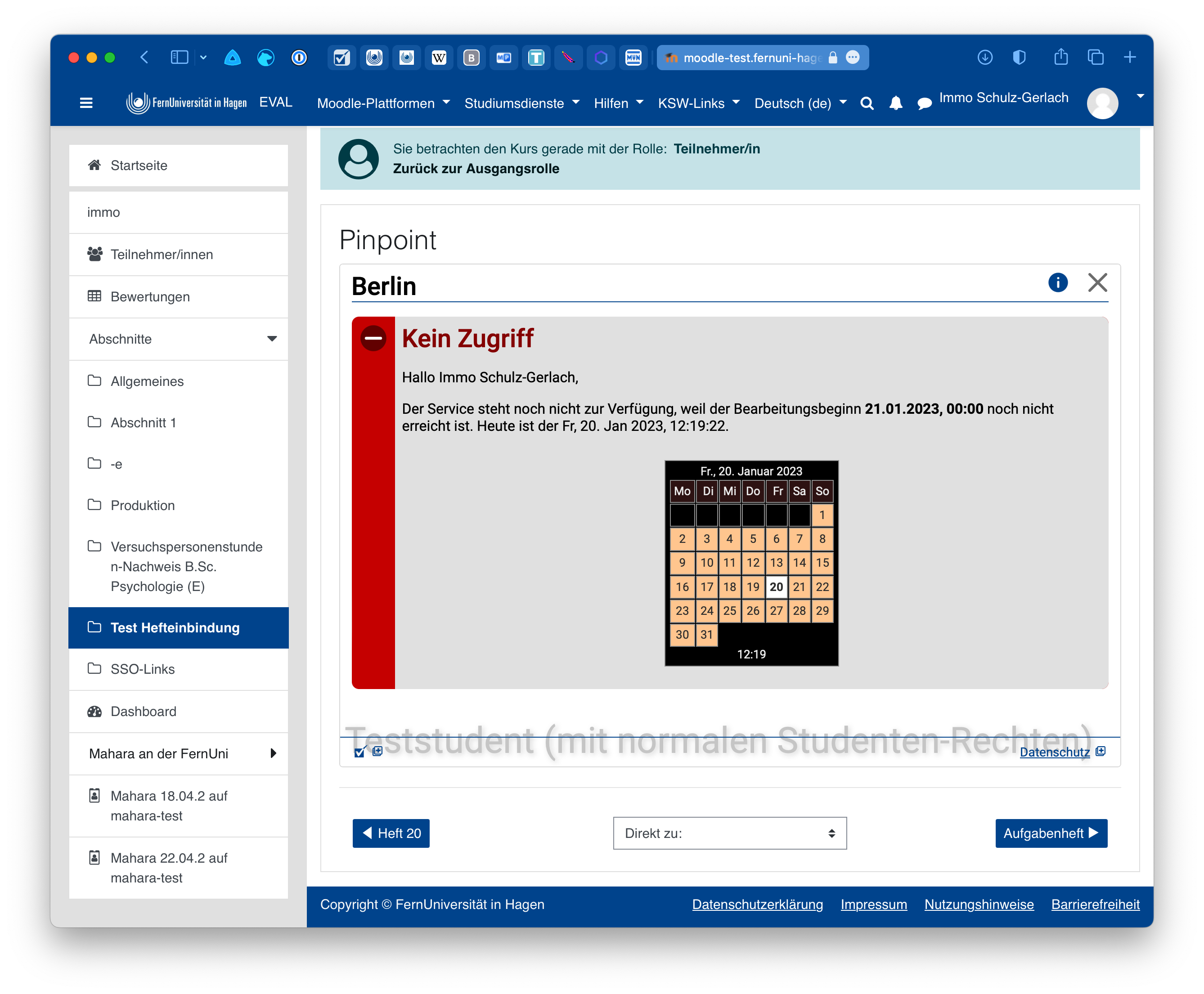
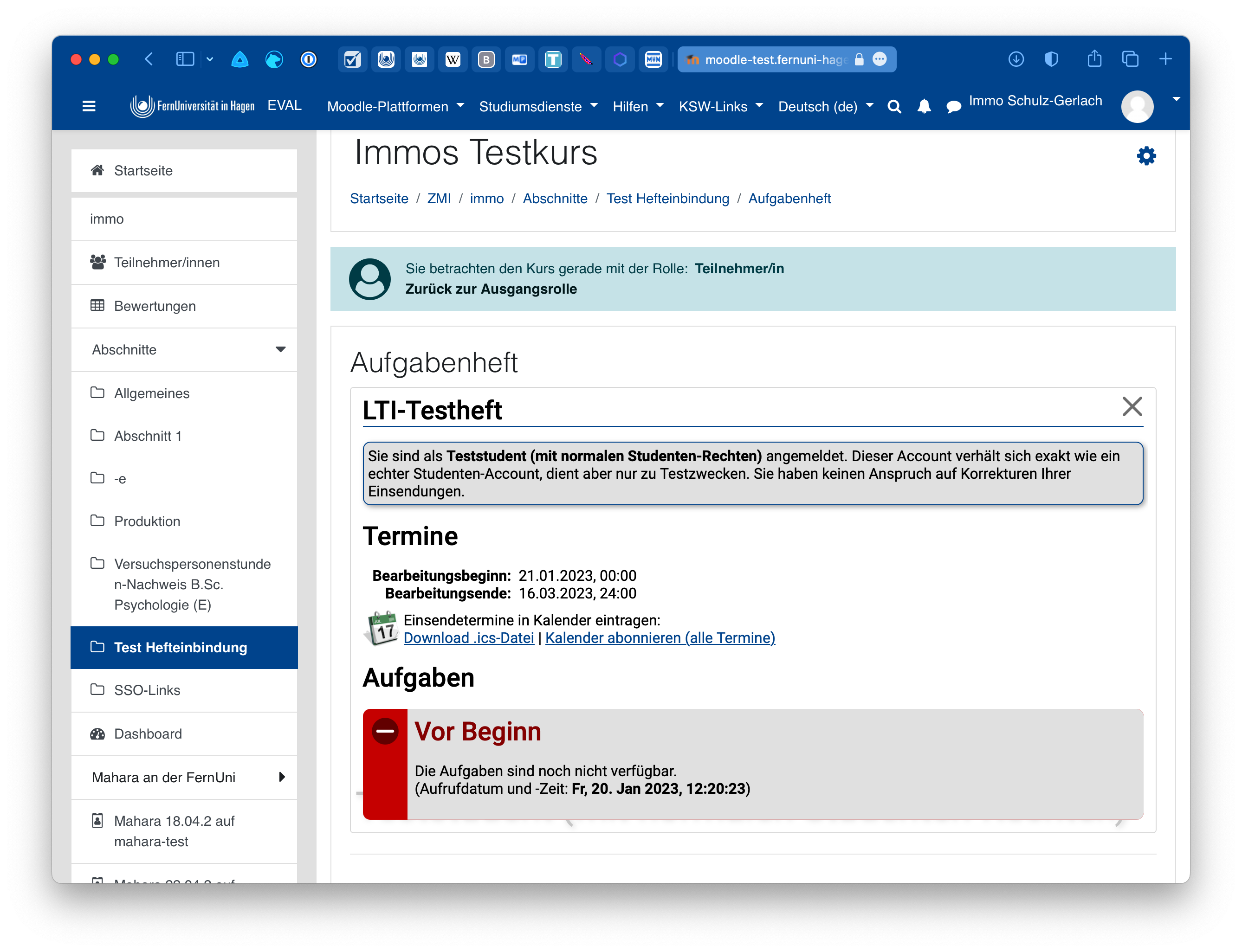
Nach dem Bearbeitungsende können Studierende die Aufgabe zwar weiter aufrufen, aber nichts mehr einsenden. Dafür können die Studierenden nach Bearbeitungsende natürlich auch über Moodle auf die Korrektur und – sofern vorhanden – die Musterlösung zugreifen. In der Studentensicht finden sich dazu entsprechende Tabs zum Umschalten zwischen Aufgabenformular (in dem auch die letzte Einsendung eingeblendet wird), Korrektur und ggf. Musterlösung:
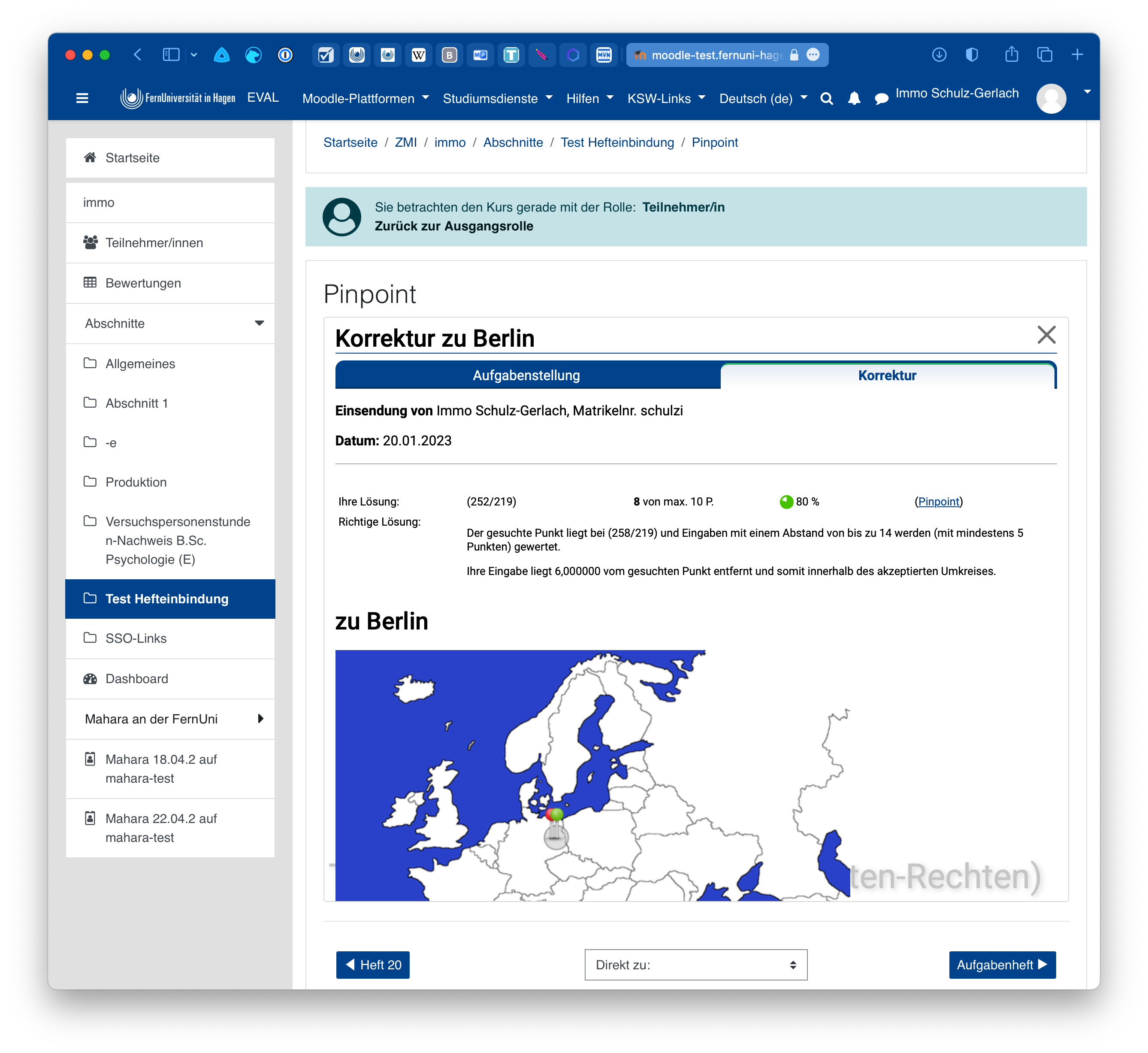
Falls Sie eine Übungssystem-Aufgabe (oder ein Aufgabenheft) in einem Moodle-Kurs eingebettet hatten, zu dieser mindestens eine Korrektur erzeugt wurde (ggf. auch nur für einen Teststudenten oder Ihren eigenen Betreueraccount), die Outcomes-Funktion für diesen Moodle-Kurs aktiviert ist und Sie später die Aktivität (Externes Tool) aus Moodle wieder löschen, kommt es bei allen nachfolgenden Gradebook-Synchronisationen zu folgendem Problem:
Nach dem Löschen der Aktivität aus Moodle gibt es auf Moodle-Seite auch keinen Gradebook-Eintrag mehr, in den das Übungssystem die Korrekturergebnisse spiegeln könnte. Dennoch ist eine entsprechende Verknüpfung zu Moodle noch im Übungssystem gespeichert.
Ob eine solche Situation vorliegt, können Sie wie folgt erkennen: Wählen Sie im Betreuermenü des Übungssystem-Kurses wieder den Menüpunkt »LTI-Verknüpfungen« aus. Wenn dort – wie in der ersten Tabellenzeile der folgenden Abbildung – hinter dem Synchronisations-Button in der »Outcomes«-Spalte ein Fehlersymbol angezeigt wird, wurden solche Probleme festgestellt.

Um nähere Informationen zum Problem zu erhalten, starten Sie zunächst manuell einen einfachen Abgleich über den Sync-Button (linker Button, Pfeilsymbol). Das dann angezeigte Protokoll des ausgeführten Abgleichs sollte nun Warnungen enthalten, die genauer aufschlüsseln, welche Moodle-Aktivität(en) nicht gefunden wurde(n).
Haben Sie diese Aktivität(en) tatsächlich (absichtlich) aus Moodle gelöscht, so führen Sie bitte eine Bereinigung aus, indem Sie den zweiten Button (Fehleranzeige/Bereinigungs-Button, Ausrufezeichen-Symbol) anklicken. Diese Bereinigung löscht alle ungültig gewordenen Verknüpfungen zu in Moodle nicht mehr existierenden Aufgaben aus dem Datenbestand des Online-Übungssystems.
Der Grund, warum diese Bereinigung von Hand ausgelöst werden muss und nicht schon beim regelmäßigen Abgleich automatisch mit erledigt wird, ist, dass vor der Löschung von Daten aus dem Übungssystem ein Mensch bestätigen sollte, dass die Moodle-Aktivität tatsächlich gelöscht wurde und nicht in Wirklichkeit ein anderes, vielleicht nur vorübergehendes Problem vorliegt.
Nur bei Ihrem Übungssystem-Kurs angemeldete Betreuer:innen haben das Recht, diese Verknüpfung zu Moodle zu erzeugen, womit verhindert wird, dass andere Moodle-Nutzer Ihre Aufgaben bei sich einbinden können. ↩
Ein Kursbetreuer kann die Belegungspflicht in den Kursparametern abschalten, dann gilt ein FernUni-Account (LDAP-Account) als einzige Zugangsvoraussetzung für den Übungssystem-Kurs. In gewissen Sonderfällen (abhängig vom Veranstalter) kann auch eine andere Zugangsregelung an Stelle einer Belegprüfung aktiv sein, z.B. dass ein Student in einen bestimmten Studiengang eingeschrieben sein muss, um automatisch Zugriff auf den Kurs zu bekommen. ↩
Falls Sie im Übungssystem eine automatisch bewertete „reine“ Selbstkontrollaufgabe angelegt haben, die immer direkt bei Einsendung eine Punktzahl ermittelt und danach beliebig oft erneute Einsendungen erlaubt, gilt diese Aufgabe standardmäßig als unbewertet und überträgt keine Korrekturpunkte nach Moodle. Grund: Der Student kann in der Regel (falls die Rückmeldung die Musterlösung verrät) schon im zweiten Versuch die volle Punktzahl erreichen. Selbst wenn Sie die Musterlösung nicht anzeigen lassen, hat er in der Regel nach wenigen Versuchen die richtige Lösung gefunden und volle Punktzahl. Nur wenn Sie in der Aufgabenerstellung die Option aktivieren, dass die Punkte dennoch in die Gesamtwertung einfließen sollen, wird eine übertragbare Bewertung erzeugt. ↩