



Seit März 2011 bietet das Online-Übungssystem die Möglichkeit, Formeln als Grafik auszugeben, die in LaTeX-Syntax gespeichert wurden. Das ermöglicht vor allem Aufgabenautoren, in ihren Aufgabenstellungen auf relativ einfache Weise Formeln darzustellen, ohne diese erst z.B. mit externer Software setzen, als Grafik speichern und dann in die HTML-Seite einbinden zu müssen. Aber nicht nur Aufgabenautoren können die neue Funktion nutzen, auch Korrekturkräfte und unter gewissen Voraussetzungen auch Studenten können in ihren Korrekturen bzw. Einsendungen Formeln in LaTeX-Syntax eingeben, das Übungssystem übernimmt dann den Formelsatz.
Seit Januar 2023 ist weiterhin auch der Formeleditor MathLive ins Übungssystem integriert, um eine alternative Eingabeform anbieten zu können.
Dieses Handbuch wendet sich in erster Linie an Aufgabenautor:innen, aber auch an Studierende und Korrektor:innen. Aber nicht für alle diese Adressaten sind alle Teile des Handbuchs interessant.
Für Studierende kann insb. der Rest dieses Einleitungs-Kapitels interessant sein, insb. der Abschnitt zur individuellen Konfiguration der Formeldarstellung (für Formeln in Aufgabenseiten oder Korrekturen). Das Kapitel zur Formelsyntax spielt für Studierende nur eine Rolle, falls diese selbst in einer Einsendung Formeln (ohne den Formeleditor) in einen Fließtext einfügen möchten. Das letzte Kapitel richtet sich ausschließlich an Aufgabenautor:innen.
Neue Syntax zum Einbinden von „Inline-Blocksatz“ für Formeln, die zwar inline (und nicht abgesetzt und zentriert zwischen zwei Absätzen), aber dort genauso wie abgesetzte Formeln und nicht auf möglichst geringe Zeilenhöhe optimiert dargestellt werden sollen.
Einführung des MathLive-Formeleditors.
Bislang wurde in Grundeinstellung der SVG-Renderer von MathJax verwendet, der eine etwas schönere Schriftdarstellung bietet. Allerdings zeigte sich, dass dieser z.B. suboptimal ist, wenn unter Windows 10 in den Barrierefreiheitseinstellungen ein Modus für erhöhten Kontrast aktiviert wird. Zumindest in Firefox und bei weißer Schrift auf schwarzem Grund wurden die Formeln darin unsichtbar.
Aus diesem Grund wurde nun auf die HTML-Darstellung von Formeln umgestellt, die allgemein besser kompatibel mit vom Standard-CSS abweichenden Darstellungen wie solchen Hoch-Kontrast-Modi ist. Sie können aber nach wie vor im Kontextmenü von MathJax lokal auf die SVG-Darstellung umschalten.
Bei dieser Gelegenheit wurde nicht nur die Grundeinstellung von MathJax geändert, sondern auch gleich ein Update auf die komplett neue MathJax-Version 3 eingespielt. Damit hat sich z.B. das Kontextmenü geändert (und steht vorerst auch nur in englischer Sprache zur Verfügung, eine deutsche Übersetzung soll voraussichtlich in einem der nächsten Releases wieder hinzugefügt werden). Lokale Einstellungen werden seither auch nicht mehr in einem Cookie gespeichert, sondern im sog. Local Storage des Browsers.
Vor 2017 erfolgte die Darstellung der Formel grundsätzlich als PNG-Grafik (erzeugt per JLaTeXMath). Seit 2017 wird bevorzugt MathJax als Renderer eingesetzt.
MathJax wird im Browser (per JavaScript) ausgeführt und bietet einige Vorzüge wie insbesondere skalierbare Formeln (die beim Zoomen nicht verpixelt dargestellt werden), Einhaltung der Text-Basislinie bei Inline-Formeln, Barrierefreiheit und in Grenzen Anpassbarkeit durch den Leser. So kann der Leser einer Seite mit MathJax-Formeln über das Kontextmenü z.B. alle Formeln in der Seite vergrößern oder einen Zoom-Effekt bei Anklicken oder „Draufzeigen“ einstellen.
Der alte PNG-Renderer (JLaTeXMath) ist derzeit weiterhin in Betrieb und kommt in zwei Fällen zum Einsatz:
Die folgende Abbildung zeigt einen Beispieltext mit verschiedenen Formeln (sowohl abgesetzte Formeln als auch Inline-Formeln im Fließtext, siehe dazu auch den Abschnitt zur Syntax), und zwar für den Standardfall, dass im Browser JavaScript aktiviert wurde und daher der neue Standardrenderer MathJax verwendet wird:
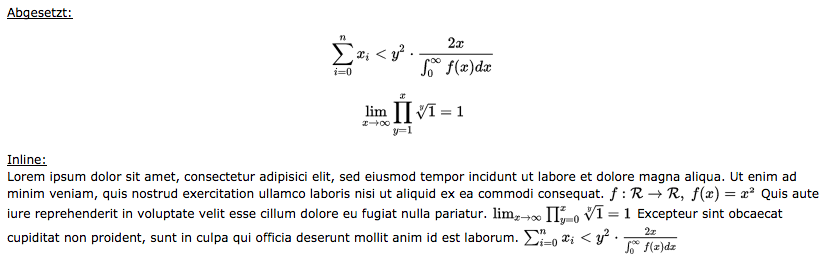
Wird im Browser die Nutzung von JavaScript abgeschaltet, so greift automatisch die Fallback-Darstellung in Form von PNG-Grafiken, die von JLaTeXMath erzeugt werden:
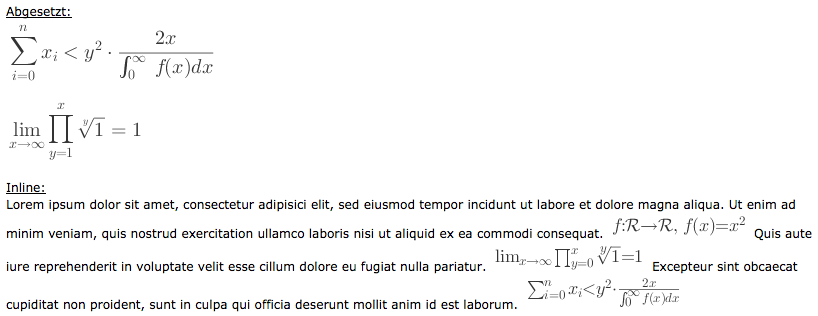
Wenn Sie als Benutzer:in (z.B. Student) eine Übungssystem-Seite aufrufen, die Formeln enthält, und wenn in Ihrem Browser JavaScript aktiviert ist, so dass für alle Formeln (außer solche mit explizitem Vergrößerungsfaktor) MathJax als Renderer verwendet wird, so können Sie als Leser die Formelansicht über ein Kontextmenü nach Ihren Wünschen anpassen.
Am Desktop-Rechner öffnen Sie das Kontextmenü per Rechtsklick auf eine Formel, oder per Tastatur können Sie die Formel per Tabulator-Taste auswählen und dann die Leertaste drücken, um das Menü zu öffnen.
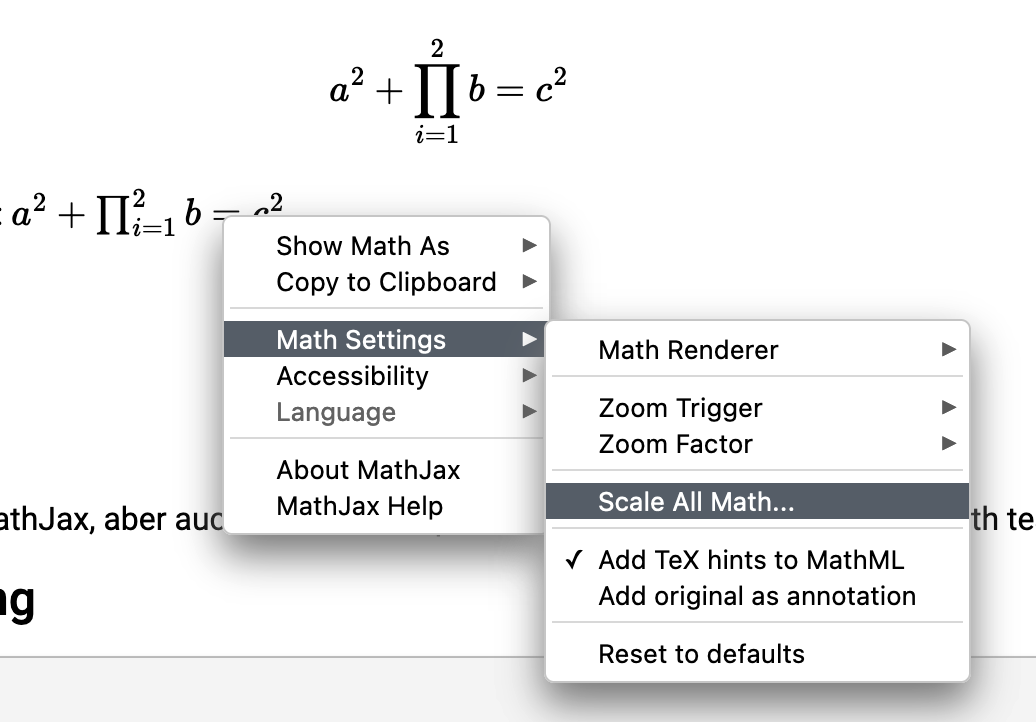
In diesem Menü haben Sie unter »Math Settings« z.B. folgende Möglichkeiten, die Formeldarstellung zu verändern:
Unter »Scale All Math…« können Sie allgemein alle Formeln in der Seite größer oder kleiner darstellen lassen:
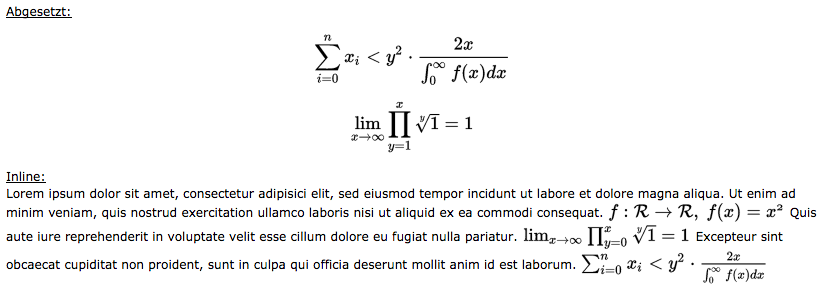
Alternativ können Sie eine manuelle Zoomfunktion aktivieren, mit der Sie als Leser jederzeit gezielt eine bestimmte Formel vergrößern können. Dazu stellen Sie unter »Zoom Trigger« ein, auf welche Weise diese Vergrößerung ausgelöst werden soll (z.B. durch Anklicken der Formel), und unter »Zoom Factor« stellen Sie den Vergrößerungsfaktor ein.
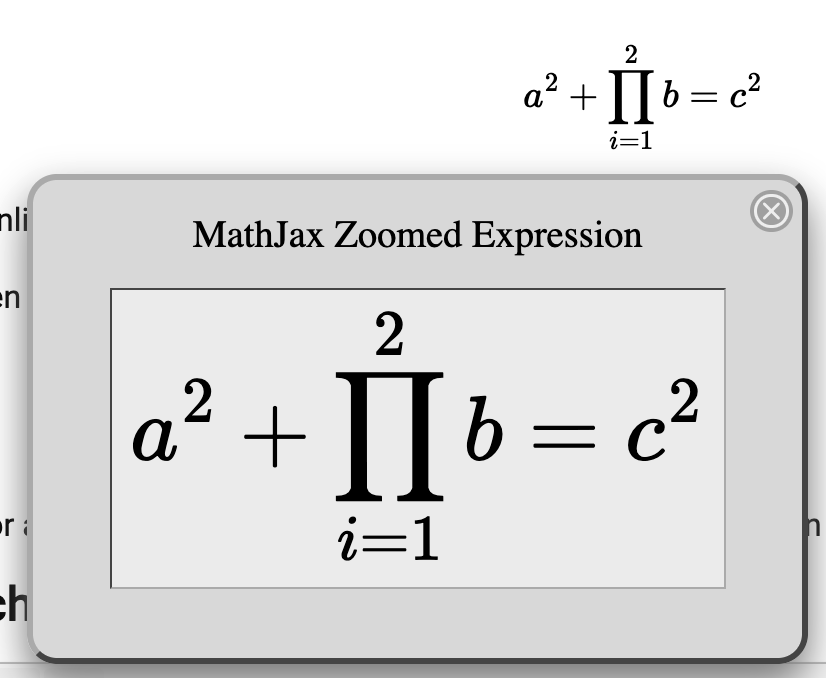
Standardmäßig ist MathJax im Online-Übungssystem derzeit auf die Verwendung HTML-Renderings zur Formeldarstellung eingestellt. Unter »Math Renderer« können Sie auch wieder die früher verwendete Darstellung als SVG aktivieren.
Die über dieses Menü vorgenommenen Einstellungen werden auf Ihrem Computer spezifisch fürs Online-Übungssystem im Local Storage Ihres Browsers gespeichert, d.h. die Einstellungen bleiben Ihnen erhalten und müssen nicht auf jeder Seite, die Sie aufrufen, immer wieder neu vorgenommen werden. Über den Menüpunkt »Math Settings / Reset to defaults« werden alle gespeicherten Einstellungen wieder gelöscht und damit alles wieder auf Grundeinstellungen zurückgesetzt.
Das Online-Übungssystem greift nicht auf eine vollständige LaTeX-Installation zurück, sondern auf eine Java-Bibliothek (JLaTeXMath) bzw. eine JavaScript-Bibliothek (MathJax), die beide speziell mathematische Formeln rendern. Es steht nicht das gesamte Spektrum von LaTeX zur Verfügung.
Weiterhin gilt für mit dem Formeleditor MathLive eingegebene Formeln: Der von MathLive eingebbare LaTeX-Sprachumfang muss nicht mit dem von MathJax darstellbaren Sprachumfang exakt übereinstimmen. Insbesondere ist es ggf. möglich, im Formeleditor LaTeX-Code einzugeben, der von MathJax nicht vollständig verstanden und nicht korrekt angezeigt wird. (Das gilt insbesondere für Hintergrundfarben, aber das Verwenden von Farben in der Formel sollte ohnehin möglichst vermieden werden, auch schon wegen Aspekten von Barrierefreiheit und Darkmode-Support.)
Weiterhin ist zu beachten, dass die Formeln nur dargestellt werden können, wenn der betrachtende Browser mit dem Internet verbunden ist und somit Zugang zum Online-Übungssystem hat. Das gilt für beide Renderer: Im Falle von JLaTeXMath wird der Internetzugang benötigt, um die PNG-Grafik vom Online-Übungssystem erzeugen zu lassen, im Falle von MathJax wird der Internet-Zugang benötigt, um die MathJax-Scripte selbst in den Browser zu laden.
Natürlich besteht bei Nutzung des Online-Übungssystems nahezu immer ein Internetzugang, es gibt jedoch auch Ausnahmefälle:
Als „abgesetzte“ Formeln werden relativ großformatig zwischen zwei Absätzen (ähnlich zu Abbildungen) dargestellte Formeln bezeichnet.
Um das Online-Übungssystem anzuweisen, eine Eingabe in LaTeX-Syntax als Formel zu interpretieren, setzen Sie einfach zwei Dollarzeichen vor und hinter die Eingabe, z.B.:
$$ \lim_{x \to \infty} \prod_{y = 1}^x \sqrt[y]{1} = 1 $$
Eine abgesetzte Formel kann alternativ per $[ eingeleitet und per $] beendet werden:
$[ \lim_{x \to \infty} \prod_{y = 1}^x \sqrt[y]{1} = 1 $]
Beides führt zur Darstellung folgender Formel:
\[ \lim_{x \to \infty} \prod_{y = 1}^x \sqrt[y]{1} = 1 \]
Hinweis zu Renderer-Unterschieden:
Der Standard-Renderer (MathJax) sorgt automatisch immer für eine abgesetzte Anordnung solcher Formeln: Selbst wenn Sie in Ihrem Text mitten in einem Absatz eine Formel wie oben einbinden, wird in der Darstellung der Absatz an dieser Stelle unterbrochen, mit dem Text nach der Formel ein neuer Absatz begonnen und die Formel zwischen diesen Absätzen zentriert angeordnet.
Der PNG-Renderer (JLaTeXMath) dagegen ändert nichts am Textfluss, sondern wird im abgesetzten Modus lediglich die Formel größer und nicht auf minimale Höhe optimiert rendern (was praktisch dem Inline-Blockmodus entspricht, der i.F. noch vorgestellt wird).
Damit das Ergebnis in beiden Fällen gut aussieht, also die Formel selbst bei Fallback zu JLaTeXMath auch abgesetzt erscheint, achten Sie darauf, in Ihren Textquellen solche abgesetzten Formeln immer als alleinstehende Absätze und nicht mitten im Fließtext eines Absatzes anordnen.
Mit „Inline-Formeln“ sind kleinere Formeln gemeint, die mitten im Fließtext, also innerhalb einer Textzeile, angeordnet werden sollen. Die Darstellung solcher Formeln ist kompakter, optimiert insbesondere auf geringere Höhe, um die Zeilenhöhe nicht unnötig zu vergrößern. Außerdem wird versucht, den Formeltext mit der Basislinie der Textzeile abzugleichen. Der standardmäßig verwendete JavaScript-Renderer (MathJax) kann dies optimal, der Grafik-Renderer (JLaTeXMath) versucht nur eine Annäherung (vgl. dazu die Abbildungen in der Gegenüberstellung der Darstellung beider Renderer).
Für die Inline-Darstellung können Sie ebenfalls die $$-Syntax wie oben beschrieben verwenden, müssen dazu aber der Formel vor dem schließenden $$-Token das Suffix @z (steht für „in Zeile“) hinzufügen:
$$ \lim_{x \to \infty} \prod_{y = 1}^x \sqrt[y]{1} = 1 @z $$
Alternativ kann eine Inline-Formel per $( eingeleitet und per $) beendet werden, das @z-Suffix entfällt dann:
$( \lim_{x \to \infty} \prod_{y = 1}^x \sqrt[y]{1} = 1 $)
In beiden Fällen erfolgt die Darstellung als \( \lim_{x \to \infty} \prod_{y = 1}^x \sqrt[y]{1} = 1 \) innerhalb des Absatzes, in dem der Formelstring eingefügt wurde. Beachten Sie die kompaktere, auf eine möglichst geringe Zeilenhöhe optimierte Darstellung innerhalb des Fließtextes.
Seit Juli 2025 wird als dritte Variante eine Zwischenform von abgesetzten und Inline-Formeln angeboten: Die Formeln sollen zwar „inline“, also mitten im Textfluss und nicht als eigener Absatz angeordnet werden sollen, dort aber genauso aussehen sollen wie die abgesetzten Formeln, also nicht in der normalerweise im Inline-Modus angewandten kompakteren, auf möglich geringe Zeilenhöhe optimierten Darstellung.
Kurz: Formeldarstellung wie im abgesetzten Modus, aber mit Inline-Anordnung.
Diese Darstellung wird durch Einfassung der Formel in $< und $> erreicht, wobei zu beachten ist, dass diese spitzen Klammern im HTML-Quelltext durch < bzw. > kodiert werden müssen, damit die Formel nicht mit einem HTML-Tag verwechselt werden kann.
Einbindung innerhalb von HTML-Quelltext also z.B.
$< \lim_{x \to \infty} \prod_{y = 1}^x \sqrt[y]{1} = 1 $>
bzw. bei Eingabe des Formelstrings in einem HTML-WYSIWYG-Editor:
$< \lim_{x \to \infty} \prod_{y = 1}^x \sqrt[y]{1} = 1 $>
Hinweis zu Renderer-Unterschieden: Ein Unterschied zwischen abgesetzten Formeln (Blockmodus) und diesem Inline-Blockmodus besteht nur beim Standard-Renderer (MathJax), denn der rendert abgesetzte Formeln selbst dann als eigenen Block zwischen zwei Absätzen, falls Sie den Formelstring in Ihrem Text nicht als eigenen Absatz notieren, sondern mitten in den Textfluss schreiben. Der ältere PNG-Renderer (JLaTeXMath) unterscheidet nicht zwischen Blockmodus und Inline-Blockmodus, sondern rendert in beiden Fällen eine Formel in der Großdarstellung genau an der Stelle im Textfluss, wo der Formelstring steht (d.h. er verwendet praktisch in beiden Fällen den Inline-Blockmodus.)
Für bestmögliche Kompatibilität (für möglichst ähnliches Aussehen unabhängig vom Renderer) sollten daher abgesetzte Formeln immer als eigener Absatz eingebunden werden (damit sie auch bei Verwendung von JLaTeXMath abgesetzt sind), und Inline-Block-Formeln im Fließtext sollten immer in der hier beschriebenen Syntax eingebunden werden (damit sie auch in MathJax inline im Fließtext verbleiben).
Hinweis: Dieses Feature ist „deprecated“, d.h. es funktioniert noch, sollte aber zukünftig nach Möglichkeit nicht mehr eingesetzt werden: Es wird nur in Verbindung mit dem pixelbasierten älteren Renderer (JLaTeXMath, siehe Zwei Formelrenderer) angeboten.
Wenn Sie diese Möglichkeit der Festlegung einer Schriftgröße nutzen, wird deshalb die Formel – abweichend vom Standard – immer (mit JLaTeXMath) als PNG-Grafik gerendert werden, MathJax kommt dann nicht zum Einsatz. Die oben beschriebenen Konfigurationsmöglichkeiten für den Leser bestehen dann daher auch nicht.
Sollte – z.B. aufgrund technischer Probleme – der JLaTeXMath-Renderer einmal abgeschaltet werden, so werden diese Formeln ab dann – wie alle anderen auch – mit MathJax gesetzt werden, wobei dann aber die Größenangabe ignoriert werden wird.
Der Formeleditor unterstützt die Größenangabe bereits nicht mehr. Sollten Sie eine Formel mit Größenangabe im Text stehen haben und im Formeleditor nachbearbeiten, wird der die Größenangabe entfernen (und generell nicht die Doppeldollar-Schreibweise verwenden).
Im Editor für handbewertete Aufgaben unterstützt ab sofort auch das Element zum Einfügen von Formel-Eingabezeilen in Aufgabenseiten nicht mehr die Angabe einer Schriftgröße für die Darstellung der eingegebenen Formeln in Quittungs- und Korrekturseiten.
Um eine Formel in anderer Schriftgröße als der vom Übungssystem gewählten Standardgröße darzustellen, verwenden Sie die Doppel-Dollar-Schreibweise und geben Sie hinter Ihrem LaTeX-Ausdruck und vor den schließenden Dollarzeichen das @-Symbol gefolgt von ein bis zwei Ziffern zur Größenangabe ein. Je größer die eingegebene Zahl, desto größer die Schriftart.
Beispiel:
$$ \lim_{x \to \infty} \prod_{y = 1}^x \sqrt[y]{1} = 1 @50$$
Prinzipiell wird auch eine Kombination mit dem Inline-Modus unterstützt, wozu hinter der Größenangabe noch der Buchstabe z anzuhängen ist:
$$\lim_{x \to \infty} \prod_{y = 1}^x \sqrt[y]{1} = 1 @35z$$
Wie schon einleitend gesagt, impliziert dieses Feature die Nutzung des PNG-Formelrenderers. Wenn Sie keine Größenangabe machen, wird (bei im Browser aktiviertem JavaScript) statt dessen der JavaScript-Renderer MathJax verwendet. Bei diesem können Sie als Dokumentautor die Formelgröße nicht beeinflussen, aber dafür kann jeder Leser des Dokuments individuell die Größe aller Formeln nach seinen Vorlieben einstellen (siehe Benutzerdefinierte Konfiguration der Formeldarstellung).
Prinzipiell können Studierende Formeln in der oben beschriebenen Syntax in (bestimmte) Eingabefelder des Online-Übungssystems eingeben. Diese werden jedoch nur dann interpretiert, wenn die Aufgabe von den Aufgabenautoren darauf ausgelegt wurde. Ist die Aufgabe so konfiguriert, dass studentische Eingaben exakt und unverändert wie eingegeben auch angezeigt werden (insbesondere für Programmcode vorgesehen), so werden auch LaTeX-Formeleingaben nicht interpretiert, sondern unverändert angezeigt. (Der Abschnitt LaTeX-Ausdrücke innerhalb studentischer Texteingaben beschreibt, wie Aufgabenautoren die entsprechende Konfiguration vornehmen können.)
Wird Studierenden dagegen ein Editor zur Eingabe formatierten Textes angeboten, wie in der folgenden Abbildung, so ist darin auch eine Formeleingabe möglich, und je nach Editorausstattung steht auch ein Formeleditor im Texteditor zur Verfügung:
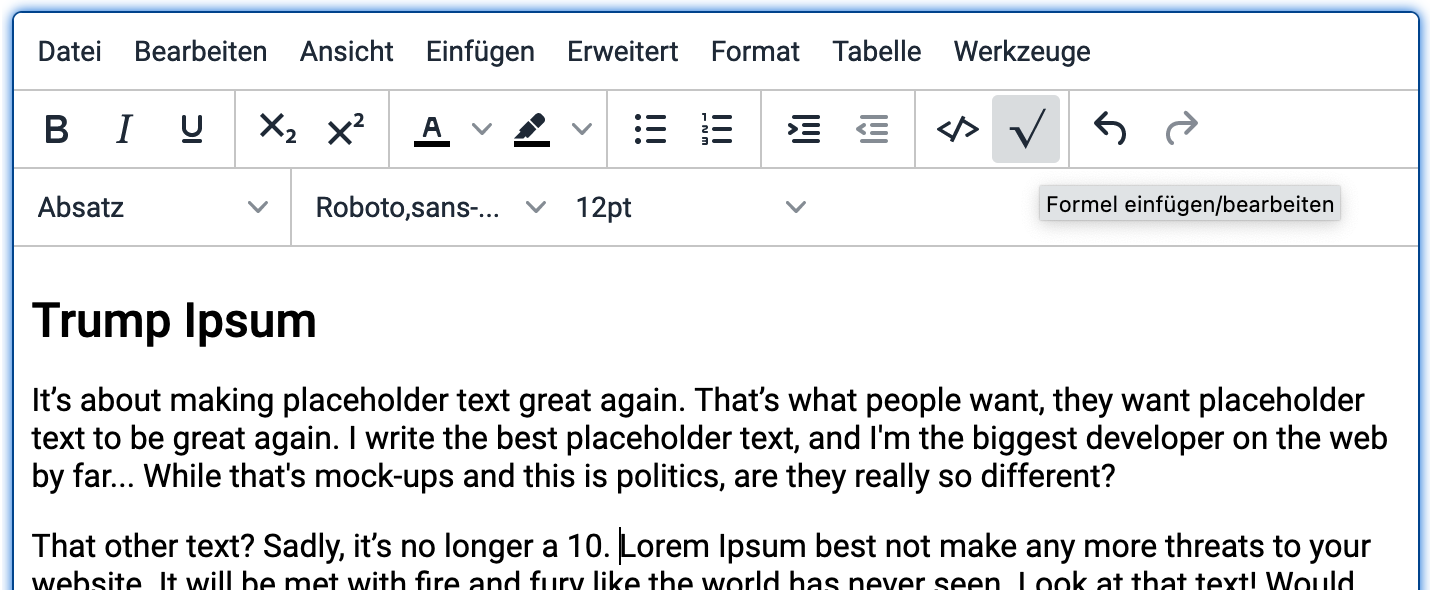
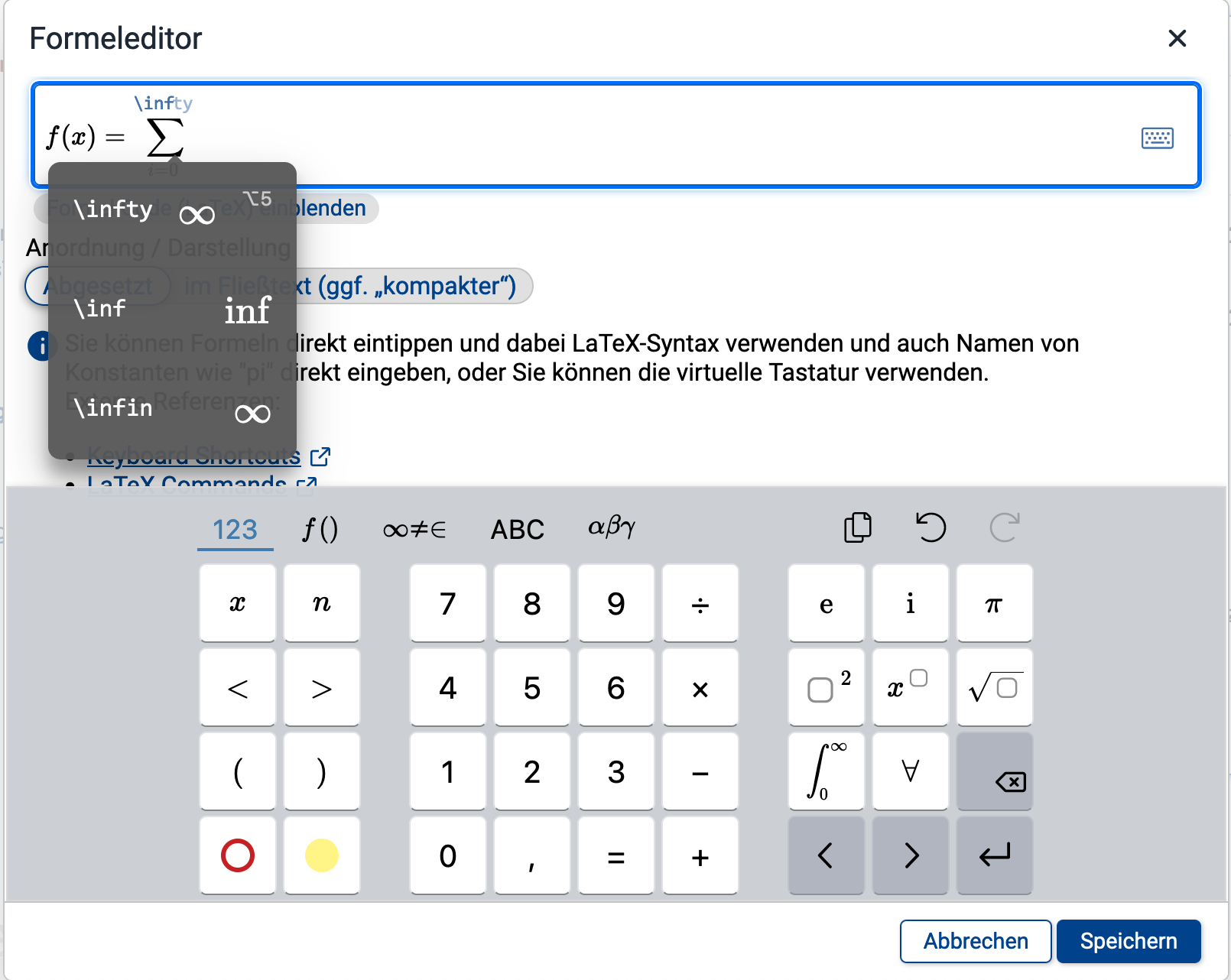
Über die Einstellung »Anordnung / Darstellung« kann wieder zwischen den selben Modi gewählt werden, wie sie schon oben unter Syntax zum Einfügen von Formeln vorgestellt wurden:
Hinweis: Eine WYSIWYG-Vorschau auf die Formel ist derzeit nur im Formeleditor selbst möglich. Sobald dieser geschlossen wird, wird im Texteditor die LaTeX-Textdarstellung (wie oben im Syntax-Abschnitt beschrieben) angezeigt. Dieser LaTeX-Code kann direkt im Texteditor nachbearbeitet werden, oder die Formeln kann (zur Anzeige und/oder Nachbearbeitung) auch wieder im Formeleditor geöffnet werden, indem der Textcursor irgendwo in diesen Formelstring gesetzt und dann der Formeleditor über die Symbolleiste neu aufgerufen wird.
Eine weitere Möglichkeit, Studierenden die Eingabe von Formeln zu ermöglichen, neben der Eingabemöglichkeit innerhalb von Freitext-Feldern, sind spezifische Eingabefelder zur Eingabe genau einer Formel in LaTeX-Syntax, die einzeln in Aufgabenformulare eingefügt werden können (vgl. Abschnitt Dedizierte Formel-Eingabefelder in Aufgabenformularen). Darin entfällt die Einfassung in ‚$$‘-Zeichen. Auch diese können vom Aufgabenautor mit einem Formeleditor ausgestattet werden:
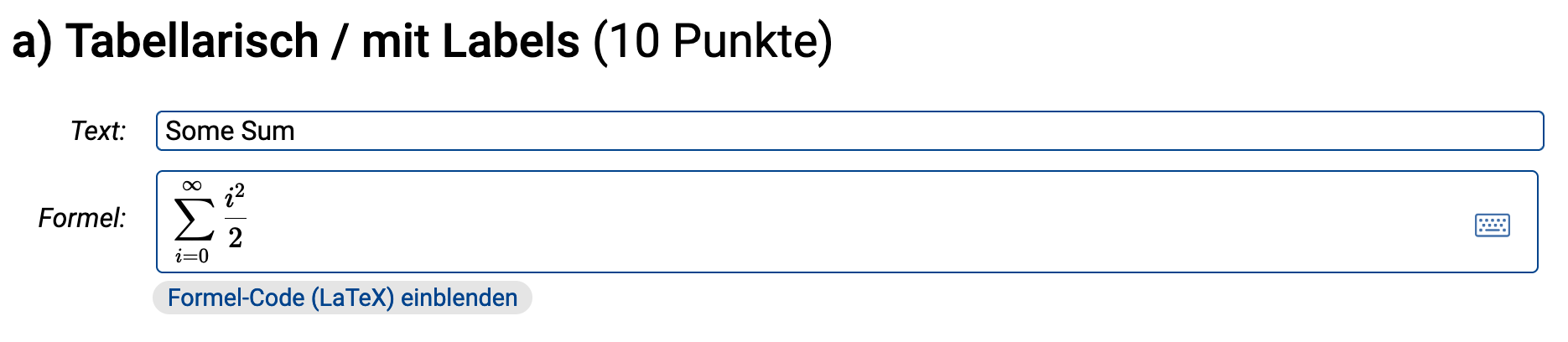
Sobald ein Student seine Einsendung abschickt, bekommt er eine Quittungsseite angezeigt, in der erkennbar ist, ob die Aufgabe das Interpretieren von LaTeX-Formeln unterstützt, und falls ja, ob der LaTeX-Ausdruck fehlerfrei interpretiert werden konnte. Im Falle von Fehlern im LaTeX-Ausdruck kann der Student seine Eingabe korrigieren und die Lösung erneut einsenden.
Korrekturkräfte können in ihren Korrekturen LaTeX-Formeln eingeben, egal ob sie die neue In-Browser-Korrektur1 verwenden oder herkömmlich mit einem externen HTML-Editor arbeiten, und egal ob sie online oder offline korrigieren. Eine Möglichkeit zum Test ihrer Eingaben (d.h. zur Erzeugung der grafischen Darstellung ihrer eingegeben Formeln) bekommen Korrektoren jedoch ausschließlich bei der In-Browser-Korrektur: Sobald der Korrektor seine Korrektur speichert, bekommt er eine Vorschau auf die Korrektur angezeigt, wie der Studierende sie sieht, und in dieser werden auch LaTeX-Eingaben interpretiert. Bei herkömmlicher Korrektur steht dagegen derzeit keine solche Vorschaufunktion zur Verfügung.
Wirklich sinnvoll ist die Verwendung von (zumindest komplexeren) LaTeX-Ausdrücken in Korrekturen daher nur bei In-Browser-Korrektur.
Aufgabenautoren können an beliebigen Stellen in Aufgabenstellungen, Musterlösungen sowie Vorlagen für Quittungsseiten und Korrekturen LaTeX-Formeln eingeben, die den Studierenden später angezeigt werden.
Zum Testen der Eingaben in der Aufgaben- oder Musterlösungsseiten kann der Aufgabenautor eine Vorschau-Ansicht der Seite öffnen. Zum Testen von Formeleingaben in Quittungsseite, Korrekturvorlage muss der Autor die erzeugten Seiten in der Studentenrolle (mit einem Teststudenten-Account) besuchen.
Dieser Abschnitt richtet sich gezielt nur auf Aufgabenautor:innen und ist für Studierende und Korrekturkräfte nicht von Belang.
Wie in Abschnitt Wer kann Formeln eingeben? beschrieben, haben Studierende unter bestimmten Voraussetzungen auch die Möglichkeit, LaTeX-Formeln in ihren Einsendungen zu verwenden. Dieser Abschnitt beschreibt, wie Aufgabenautoren die entsprechenden Voraussetzungen schaffen.
Das Online-Übungssystem bietet zwei Möglichkeiten an, LaTeX-Formeln auch in studentischen Einsendungen zu interpretieren:
$$-Paaren oder $[ und $] bzw. $( und $) eingeschlossen werden.$$-Begrenzung) einzugeben. Ab sofort kann neben einem einfachen Textfeld zur LaTeX-Codeeingabe auch ein MathLive-Feld mit Formeleditor in die Aufgfabenseite eingefügt werden.Die folgenden beiden Unterabschnitte behandeln nacheinander diese zwei Möglichkeiten genauer.
Falls Sie eine Aufgabe mit dem Erstellungsassistenten für handbewertete Aufgaben erstellen, sind LaTeX-Formeleingaben in allen Freitext-Eingabeboxen möglich, die auf »formatierten Text« eingestellt sind. Falls dagegen »Unformatierter Text« ausgewählt wurde (oder »Standard« ausgewählt wurde und in der Aufgabenseite für keine einzige andere Eingabebox die Option »Formatierter Text, und folgende Optionen als Standard für weitere Freitextfelder festlegen« markiert ist), dann wird die studentische Eingabe wörtlich in die Quittung bzw. Korrektur übernommen, TeX-Formeleingaben also nicht interpretiert.
Wenn Sie eine Eingabebox für »formatierten Text« erstellen, können Sie noch den Editorumfang (einfach, kompakt, erweitert) einstellen (vgl. separates Handbuch). Der erweiterte und der komplexe Editor bieten dabei auch einen Formeleditor an, in der einfachen Version sind Formeln höchstens durch manuelle Eingabe von LaTeX-Code in den Text möglich. Wenn Sie also gezielt Formeleingaben ermöglichen möchten, sollten Sie nicht die einfachste Editorausstattung wählen.
LaTeX-Ausdrücke in studentischen Eingaben (in Textboxen) werden automatisch ausgewertet, sofern die studentische Eingabe über eine Variable ohne Suffix P in die Quittungs- bzw. Korrekturschablone eingefügt wird.
Ein Beispiel: Fügen Sie in der Korrekturseite den Inhalt der ersten Eingabebox zu Teilaufgabe A über die Variable $FeldA1 ein, so werden darin vorkommende LaTeX-Ausdrücke ebenso interpretiert wie darin vorkommende HTML-Tags. Verwenden Sie dagegen die Variable $FeldA1P, so werden die studentischen Eingaben unverändert in der Quittung bzw. Korrekturseite angezeigt, weder HTML-Tags noch LaTeX-Formeln werden interpretiert! (Das Suffix P steht für „Programmtexteingaben“. Mehr zum Thema finden Sie im Handbuch zur Aufgabenerstellung.)
P-SuffixUnproblematisch sind Variablen ohne P-Suffix, wenn für Studierende der eingebettete WYSIWYG-Editor aktiviert ist2. Falls Studierende aber in einer einfachen Eingabebox (d.h. ohne WYSIWYG-Funktion) <- oder >-Zeichen außerhalb von LaTeX-Formeln verwenden, werden diese als Begrenzer von HTML-Tags interpretiert und nicht zuverlässig als Kleiner- oder Größer-Symbole angezeigt. Daher empfehlen wir, grundsätzlich den WYSIWYG-Editor zu aktivieren, wenn LaTeX-Eingaben für Studierende möglich sein sollen!
Achten Sie beim Einbetten der $Feld…-Variable auch darauf, dass Variablen mit P-Suffix üblicherweise als vorformatierter Text (d.h. in einem <pre>-Element) eingebunden werden, während Variablen ohne P-Suffix als „Body Text“ (d.h. direkt innerhalb des <body>-Elements oder einem <div>-Container, nicht aber in Absatzelementen wie <p> oder <pre>) eingebunden werden sollten.
Sollen Studenten nicht beliebigen Text ggf. mit eingebetteten Formeln, sondern genau eine Formel in LaTeX-Syntax eingeben, so kann in der Aufgabe eine einfache Eingabezeile eingefügt und die gesamte Eingabe eines Studenten in dieses Feld später als Formelausdruck interpretiert werden.
Der Aufgabenerstellungsassistent für handbewertete Aufgaben bietet zu diesem Zweck eine entsprechende Einstellung für das Element »Eingabefeld (einzeilig)« an: Wählen Sie dort als Eingabeformat einfach »Formel in LaTeX-Syntax (als Texteingabe)« oder alternativ seit Januar 2023 auch »Formel in LaTeX-Syntax (Formeleditor)« aus.
In letzterem Fall, also bei Auswahl der Formeleditor-Version, wird in der Aufgabenseite eine spezielle Eingabezeile mit Formeleditorfunktion eingefügt, aber auch die Option, zusätzlich eine einfache Eingabezeile mit dem LaTeX-Code zusätzlich einzublenden. Eingaben sind dann in beiden Eingabezeilen möglich, beide gleichen sich untereinander ab.
Bei manueller Gestaltung der Quittungs- bzw. Korrekturseite ist die $Feld-Variable, mit der die Eingabe in die Quittungs- bzw. Korrekturseite eingebunden wird, um den Zusatz TEX zu ergänzen.
Beispiel: Angenommen, das HTML-Aufgabenformular enthalte folgende Eingabezeile, deren Inhalt als LaTeX-Formel interpretiert werden soll:
<label for="formula">Formel:</label>
<input type="text" id="formula" name="FeldA2">
Das obige Beispiel aktiviert eine einfache Texteingabezeile für LaTeX-Code. Um statt dessen den Formeleditor (wie oben abgebildet) einzubinden, geben Sie im Type-Attribut einfach latex statt text an:
<label for="formula">Formel:</label>
<input type="latex" id="formula" name="FeldA2">
Das Online-Übungssystem ersetzt dieses Input dann bei Auslieferung des Aufgabenformulars durch den Formeleditor mit der Möglichkeit, das Textfeld optional zusätzlich einzublenden.
In beiden Fällen ist dann in der Quittungsseite zu Teilaufgabe A die Eingabe per $Feld2TEX, in der Korrekturschablone per $FeldA2TEX einzubinden (siehe auch: Aufgabenerstellungshandbuch).
Weiterhin ist es möglich, die oben im Syntax-Abschnitt für die $$…$$-Notation vorgestellten Suffixe zur Größenangabe oder zur Aktivierung der Inline-Darstellung an den Variablennamen anzuhängen, z.B.:
$FeldA2TEX@z (Aktivierung des Inline-Modus mit Default-Schriftgröße),$FeldA2TEX@50 (Angabe der Schriftgröße 50, deprecated) oder$FeldA2TEX@40z (Aktivierung des Inline-Modus mit Schriftgröße 40, deprecated).Die Angabe einer Größe wird jedoch nicht mehr empfohlen, siehe Schriftgröße wählen (deprecated).
Auch das @z-Suffix werden Sie hier normalerweise nicht benötigen, denn diese $Feld…TEX-Variablen werden immer inline gerendert, das Suffix beeinflusst hier nur die Darstellungsweise:
@z-Suffix ($FeldA2TEX@z) wird die Standard-Inline-Darstellung mit Optimierung auf möglichst geringe Höhe aktiviert, was vornehmlich für Formeln innerhalb von Fließtext gedacht ist.@z-Suffix werden diese $FeldA2TEX-Variablen zwar in der „Inline-Blockdarstellung“ gerendert – analog zu der Formeleinbindung mit $< und $> –, also zwar weiterhin als Inline-Elemente, aber in der Standarddarstellung für abgesetzte Formeln ohne Höhenoptimierung. Dies sollte in den meisten Fällen für die Anordnung von Eingaben in z.B. einer Tabelle oder einem Grid hinter oder unterhalb einem Feldlabel die sinnvollere Darstellung sein.Folgende Punkte sind dabei noch zu beachten:
TEX muss unbedingt in Großbuchstaben geschrieben werden.@-Suffix“ wird nur erkannt, wenn ihm im HTML-Quelltext der Quittungs- bzw. Korrekturschablone ein Leerzeichen, Tabulator, Zeilenumbruch oder ein HTML-Tag direkt folgt. Das sollte aber der Regelfall sein.$$-Sequenzen und ohne „@-Suffix“ zur Angabe einer Schriftgröße oder des Inline-Modus enthalten.TEX-Zusatz zu verwenden, damit die Studenten bei Einsendung die Möglichkeit haben, ihre Eingaben zu kontrollieren und ggf. im Rahmen einer Neueinsendung zu korrigieren.Zur In-Browser-Korrektur vgl. separat verfügbare Dokumentation ↩
Durch Einbinden des Kommentars <!-- WYSIWYG --> in die Aufgabenseite, siehe auch separate Dokumentation. ↩